Πώς να αντικατοπτρίσετε την οθόνη του iPad/iPhone σας;
Σήμερα, θα εξερευνήσουμε μερικές διαφορετικές μεθόδους για το πώς να κάνουμε αντικατοπτρισμό οθόνης. Θα χωρίσουμε το άρθρο σε 4 μέρη. κάθε μέρος που ασχολείται με μία μέθοδο. Είναι πολύ σημαντικό για τους χρήστες iOS να γνωρίζουν αυτούς τους τρόπους αντικατοπτρισμού οθόνης.
- Μέρος 1: Χρησιμοποιήστε HDMI για να συνδέσετε το iPad/iPhone με την τηλεόραση
- Μέρος 2: Χρησιμοποιήστε το Airplay για να αντικατοπτρίσετε το iPad/iPhone στο Apple TV
- Μέρος 3: Χρησιμοποιήστε το Chromecast για να αντικατοπτρίσετε το iPad/iPhone στην τηλεόραση
- Μέρος 4: Χρησιμοποιήστε το iOS Screen Recorder για ροή ολόκληρης της οθόνης iPad/iPhone
Μέρος 1: Χρησιμοποιήστε HDMI για να συνδέσετε το iPad/iPhone με την τηλεόραση
Θα σας δείξουμε πώς να χρησιμοποιείτε το HDMI για τη σύνδεση του iPhone/iPad στην τηλεόρασή σας σε αυτό το μέρος του άρθρου. Η χρήση HDMI είναι ο απλούστερος τρόπος σύνδεσης ενός iPad/iPhone στην τηλεόραση για αντικατοπτρισμό οθόνης και ροή βίντεο, αναπαραγωγή παιχνιδιών κ.λπ. Αυτή η μέθοδος συνδέεται χρησιμοποιώντας ένα καλώδιο που υποστηρίζει τη θύρα της τηλεόρασης και του iPhone μας. Χρειαζόμαστε ένα καλώδιο προσαρμογέα HDMI που ονομάζεται Ψηφιακός προσαρμογέας AV. Ας μάθουμε τα εύκολα και απλά βήματα:
Βήμα 1. Συνδέστε τον προσαρμογέα Lightning Digital AV στο iPhone/iPad
Όπως γνωρίζουμε, ο προσαρμογέας HDMI παίζει τον πιο σημαντικό ρόλο σε αυτήν τη μέθοδο, πρέπει να συνδέσουμε τον ψηφιακό προσαρμογέα AV στο iPhone ή το iPad σε αυτό το βήμα.

Βήμα 2. Συνδέστε τον προσαρμογέα στην τηλεόραση χρησιμοποιώντας καλώδιο HDMI
Τώρα, στο δεύτερο βήμα, πρέπει να συνδέσουμε τον ίδιο προσαρμογέα στην τηλεόραση χρησιμοποιώντας ένα καλώδιο HDMI υψηλής ταχύτητας που υποστηρίζει τη θύρα της τηλεόρασης.

Βήμα 3. Επιλέξτε Είσοδος HDMI
Αυτό είναι το τελευταίο βήμα και το iPhone θα συνδεθεί στην τηλεόραση για ροή ό,τι θέλετε. Πρέπει να επιλέξουμε την πηγή εισόδου HDMI από τις Ρυθμίσεις τηλεόρασης σε αυτό το βήμα. Αφού το ρυθμίσουμε, το κάναμε με επιτυχία.
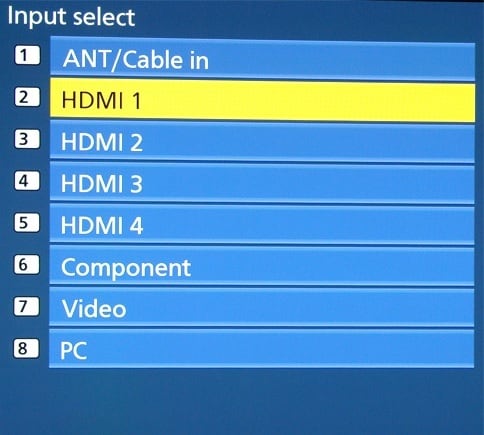
Μέρος 2: Χρησιμοποιήστε το Airplay για να αντικατοπτρίσετε το iPad/iPhone στο Apple TV
Σε αυτό το μέρος θα σας μάθουμε πώς να χρησιμοποιείτε το Airplay για να αντικατοπτρίζετε το iPad/iPhone σας στο Apple TV σας. Το Screen Mirroring με χρήση του Airplay είναι η πιο εύκολη και καλύτερη επιλογή για όλους τους χρήστες iOS.
Βήμα 1. Ανοίξτε τον Πίνακα Ελέγχου
Το Airplay αντικατοπτρίζοντας το iPhone/iPad στο Apple TV είναι μια εύκολη διαδικασία. Σε αυτό το πρώτο βήμα, πρέπει να σύρουμε προς τα πάνω από το κάτω πλαίσιο στο iPhone για να ανοίξουμε τον Πίνακα Ελέγχου.
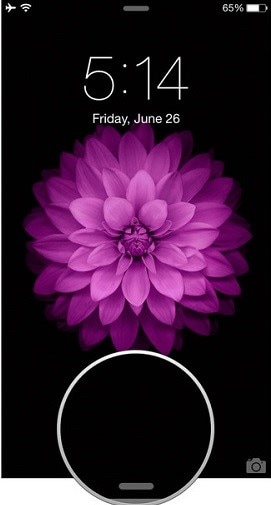
Βήμα 2. Αγγίξτε το κουμπί Airplay
Αφού ανοίξετε τον Πίνακα Ελέγχου στο iPhone σας, πρέπει να τον σύρουμε οριζόντια για να μπορέσουμε να λάβουμε την οθόνη ‘Αναπαραγωγή τώρα’. Μπορούμε εύκολα να δούμε το κουμπί airplay τώρα και πρέπει να πατήσουμε το κουμπί Airplay σε αυτό το βήμα.
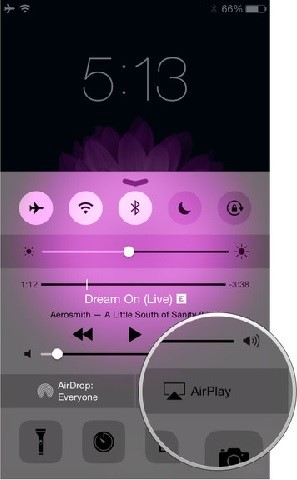
Βήμα 3. Επιλογή Apple TV
Σε αυτό το βήμα, πρέπει να επιλέξουμε πού θέλουμε να κάνουμε airplay mirror. Καθώς πρόκειται να αντικατοπτρίσουμε το iPhone μας στο Apple TV, πρέπει να πατήσουμε στο Apple TV όπως φαίνεται στο παρακάτω στιγμιότυπο οθόνης. Αυτός είναι ο τρόπος με τον οποίο μπορούμε να κάνουμε airplay καθρέφτη οποιουδήποτε iPhone/iPad σε μια Apple TV με λίγα απλά βήματα χωρίς να έχουμε κανένα πρόβλημα.
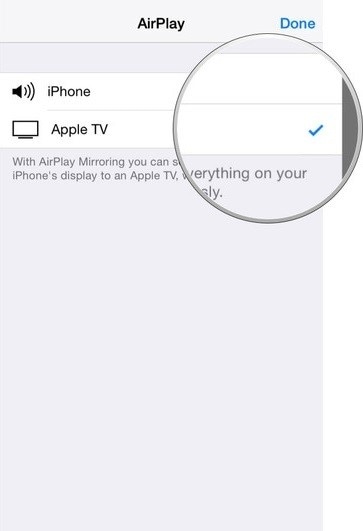
Μέρος 3: Χρησιμοποιήστε το Chromecast για να αντικατοπτρίσετε το iPad/iPhone στην τηλεόραση
Το Chromecast είναι ένα θαυμάσιο εργαλείο που χρησιμοποιείται για την αντιστοίχιση του iPad/iPhone στην τηλεόρασή σας, ώστε να μπορείτε να μεταδίδετε περιεχόμενο από τα τηλέφωνα. Ως συσκευή ροής πολυμέσων, το Chromecast λειτουργεί καλά σε iPhone, iPad, τηλέφωνα και tablet Android. Μπορούμε εύκολα αγοράστε αυτή τη συσκευή στο eBay και χρησιμοποιήστε το. Αυτό το μέρος του άρθρου θα σας διδάξει πώς να χρησιμοποιείτε το Chromecast.
Βήμα 1. Σύνδεση του Chromecast στην HDTV
Πρώτα απ ‘όλα, πρέπει να συνδέσουμε τη συσκευή Chromecast στην τηλεόρασή μας και να την τροφοδοτήσουμε όπως φαίνεται στο στιγμιότυπο οθόνης. Μετά από αυτό, πρέπει να επισκεφτούμε το chromecast.com/setup και να κατεβάσουμε την εφαρμογή για το iPhone μας.

Βήμα 2. Σύνδεση σε Wi-Fi
Σε αυτό το βήμα, θα συνδέσουμε το Chromecast στο Διαδίκτυο Wi-Fi.
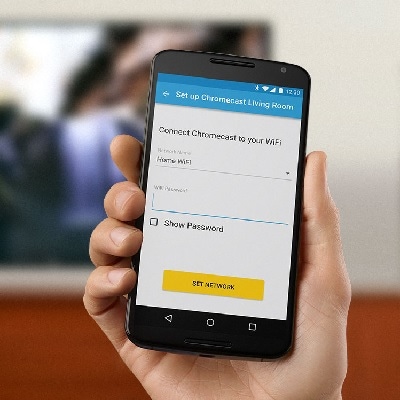
Βήμα 3. Πατήστε στο Casting
Αυτό είναι το τελευταίο βήμα στο οποίο πρέπει να πατήσουμε το κουμπί Cast στην εφαρμογή με δυνατότητα cast. Έτσι μπορούμε να αντικατοπτρίσουμε την οθόνη του iPhone μας στην τηλεόραση χρησιμοποιώντας το Chromecast.
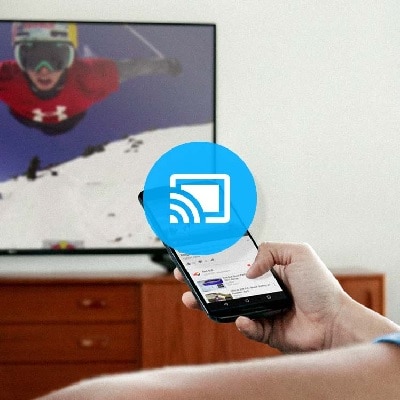
Μέρος 4: Χρησιμοποιήστε το iOS Screen Recorder για ροή ολόκληρης της οθόνης iPad/iPhone
Όταν πρόκειται για Screen Mirroring με εύκολο και απλό τρόπο, το iOS Screen Recorder του Dr Phone είναι η καταλληλότερη επιλογή. Θα δείτε πώς μπορούμε να χρησιμοποιήσουμε το iOS Screen Recorder για ροή ολόκληρης της οθόνης του iPhone και του iPad μας σε αυτό το μέρος του άρθρου.

DrFoneTool – iOS Screen Recorder
Εγγράψτε εύκολα την οθόνη του iPhone, του iPad ή του iPod σας
- Αντιγράψτε ασύρματα τη συσκευή iOS στην οθόνη του υπολογιστή σας.
- Εγγράψτε παιχνίδια, βίντεο και άλλα στον υπολογιστή σας.
- Ασύρματο mirroring του iPhone σας για οποιαδήποτε κατάσταση, όπως παρουσιάσεις, εκπαίδευση, επιχειρήσεις, παιχνίδια. και τα λοιπά.
- Υποστηρίζει συσκευές που εκτελούν iOS 7.1 έως iOS 11.
- Περιέχει εκδόσεις Windows και iOS (η έκδοση iOS δεν είναι διαθέσιμη για iOS 11).
Βήμα 1. Εκτελέστε το Dr Phone
Πρώτα απ ‘όλα, πρέπει να εκτελέσουμε το Dr Phone στον υπολογιστή μας και να κάνουμε κλικ στο ‘Περισσότερα εργαλεία’.
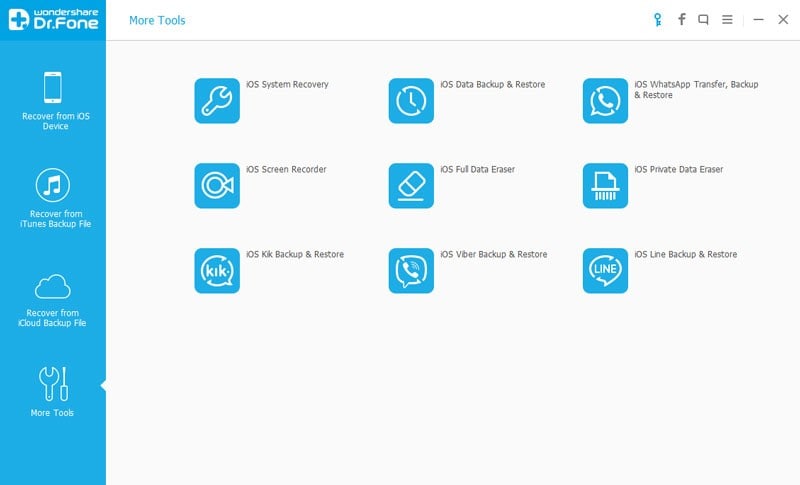
Βήμα 2. Σύνδεση Wi-Fi
Πρέπει να συνδέσουμε τον υπολογιστή και το iPhone μας στο ίδιο Wifi internet. Μετά τη σύνδεση, πρέπει να κάνουμε κλικ στο ‘iOS Screen Recorder’ που θα εμφανιστεί το iOS Screen Recorder όπως στην παρακάτω εικόνα.
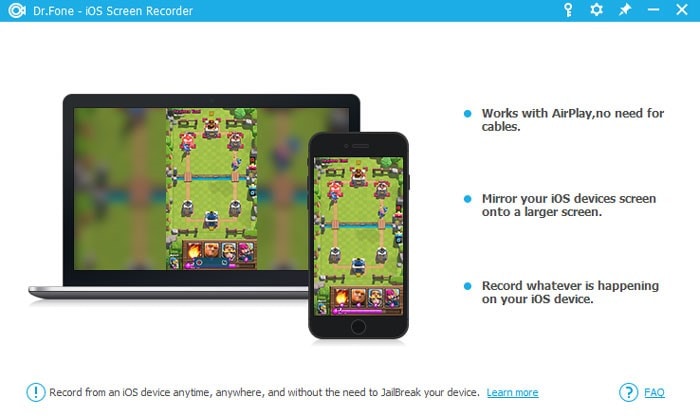
Βήμα 3. Ενεργοποιήστε το Dr Phone Mirrorring
Σε αυτό το βήμα, πρέπει να ενεργοποιήσουμε τον κατοπτρισμό του Dr Phone. Εάν έχετε iOS 7, iOS 8 και iOS 9, πρέπει να κάνετε σάρωση και να κάνετε κλικ στην επιλογή «Aiplay» και να επιλέξετε το Dr Phone ως στόχο. Μετά από αυτό, ελέγχετε το Mirroring για να το ενεργοποιήσετε.
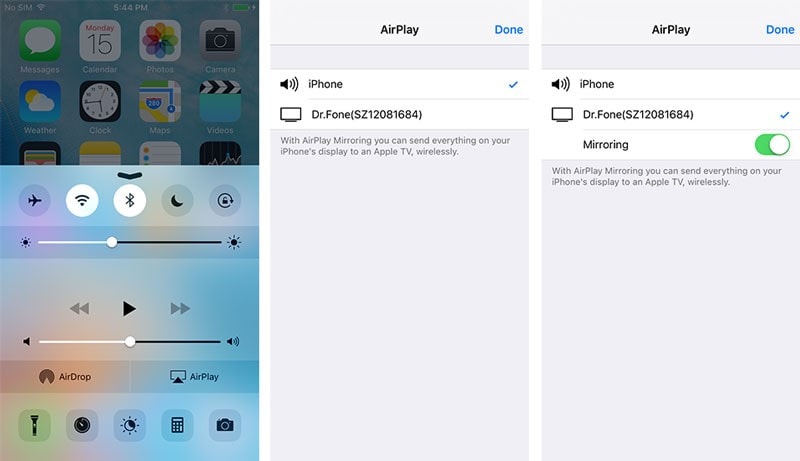
Για όσους έχουν iOS 10, μπορούν να κάνουν σάρωση και να κάνουν κλικ στο Airplay Mirroring. Μετά από αυτό, πρέπει να επιλέξετε το Dr Phone.
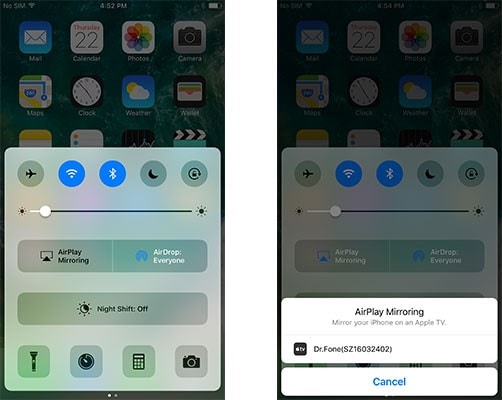
Βήμα 4. Κάντε κλικ στο κουμπί για να ξεκινήσει η εγγραφή
Μπορούμε να δούμε δύο κουμπιά στην οθόνη του υπολογιστή μας. Σε αυτό το τελευταίο βήμα, πρέπει να πατήσουμε στο αριστερό κυκλικό κουμπί για να ξεκινήσει η εγγραφή και το τετράγωνο κουμπί είναι για προβολή σε πλήρη οθόνη. Πατώντας το κουμπί Esc στο πληκτρολόγιο θα βγείτε από την πλήρη οθόνη και κάνοντας κλικ στο ίδιο κυκλικό κουμπί θα σταματήσει η εγγραφή. Μπορείτε επίσης να αποθηκεύσετε το αρχείο.
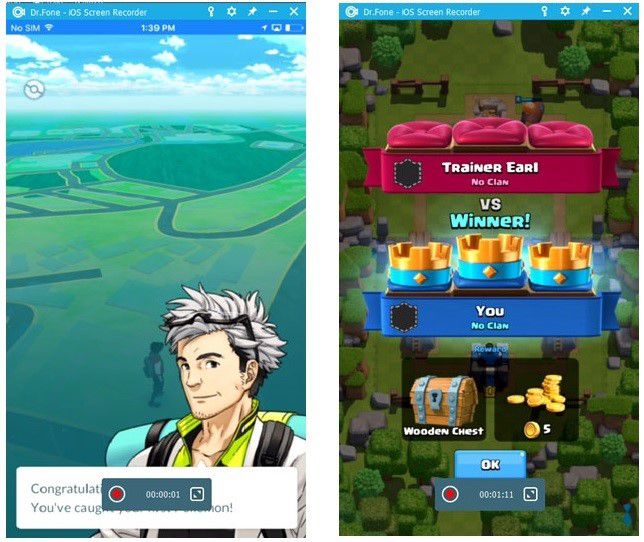
Μάθαμε διαφορετικούς τρόπους αντικατοπτρισμού οθόνης σε αυτό το άρθρο. Μπορείτε να χρησιμοποιήσετε οποιαδήποτε από τις αναφερόμενες μεθόδους ανάλογα με τις ανάγκες σας και να απολαύσετε ροή περιεχομένου στην τηλεόρασή σας.
πρόσφατα άρθρα
