Διαφορετικές μέθοδοι για κατοπτρισμό οθόνης iPhone
Έχει γίνει μόδα στις μέρες μας να θέλουν οι άνθρωποι να αντικατοπτρίζουν τις οθόνες των φορητών συσκευών τους στην Smart TV, στους υπολογιστές και στην Apple TV τους. Υπάρχουν πολλές εφαρμογές τρίτων που μπορούν να χρησιμοποιηθούν για να επιτευχθεί αυτό το αποτέλεσμα. Στις συσκευές Apple, το Airplay είναι εύκολο στη χρήση καθώς είναι προεγκατεστημένο στις συσκευές τους. Σε άλλες Smart TV και υπολογιστές με Windows, οι εφαρμογές τρίτων είναι η μόνη λύση. Εδώ εξετάζουμε όλες τις επιλογές που μπορείτε να χρησιμοποιήσετε για τον κατοπτρισμό οθόνης του iPhone.
Μέρος 1: Κατοπτρισμός οθόνης iPhone σε υπολογιστή με Windows
iOS οθόνη εγγραφής είναι μια εφαρμογή που μπορεί να χρησιμοποιηθεί σε συνδυασμό με το Airplay για να αντικατοπτρίσει ένα iPhone ή iPad σε μια οθόνη υπολογιστή. Αν και είναι κατά κύριο λόγο συσκευή εγγραφής οθόνης, λειτουργεί καλά μέσω WiFi, για σύνδεση σε υπολογιστή και εμφάνιση του περιεχομένου της οθόνης σας. Το iOS Screen Recorder λειτουργεί με συσκευές που εκτελούνται σε iOS 7.1 και νεότερη έκδοση. Το Mirroring είναι εξαιρετικό για διδασκαλία, για επαγγελματικές παρουσιάσεις, για παιχνίδια και για πολλά άλλα. Το iOS Screen Recorder συνοδεύεται από το DrFoneTool, ως ένα από τα εργαλεία. Πώς μπορείτε, λοιπόν, να αντικατοπτρίσετε το iPhone σας στον υπολογιστή σας με Windows χρησιμοποιώντας συσκευή εγγραφής οθόνης iOS και Airplay;

DrFoneTool – iOS Screen Recorder
Εγγράψτε εύκολα την οθόνη του iPhone, του iPad ή του iPod σας
- Αντιγράψτε ασύρματα τη συσκευή iOS στην οθόνη του υπολογιστή σας.
- Εγγράψτε παιχνίδια, βίντεο και άλλα στον υπολογιστή σας.
- Ασύρματο mirroring του iPhone σας για οποιαδήποτε κατάσταση, όπως παρουσιάσεις, εκπαίδευση, επιχειρήσεις, παιχνίδια. και τα λοιπά.
- Υποστηρίζει συσκευές που εκτελούν iOS 7.1 έως iOS 11.
- Περιέχει εκδόσεις Windows και iOS (η έκδοση iOS δεν είναι διαθέσιμη για iOS 11).
Οδηγός βήμα προς βήμα για τον κατοπτρισμό του iPhone σε υπολογιστή Windows χρησιμοποιώντας το iOS Screen Recorder
Αρχικά ξεκινήστε εγκαθιστώντας το DrFoneTool και μετά εκκινώντας το. στην αριστερή πλευρά του παραθύρου, μεταβείτε στο «Περισσότερα εργαλεία» και θα βρείτε το iOS Screen Recorder ως ένα από τα εργαλεία.

Βεβαιωθείτε ότι το iPhone και ο υπολογιστής σας εκτελούνται στο ίδιο δίκτυο WiFi. Μόλις τελειώσετε, κάντε κλικ στο iOS Screen Recorder για να εκκινήσετε την αρχική του οθόνη.

Όσον αφορά τον αντικατοπτρισμό του iPhone σας, υπάρχουν δύο διαφορετικές μέθοδοι για iOS 7 έως 9 και για iOS 10.
- Για iOS 7 έως 9
Σύρετε προς τα πάνω από τη στεφάνη της οθόνης για να αποκτήσετε πρόσβαση στο Κέντρο Ελέγχου. Εδώ θα βρείτε το εικονίδιο Airplay, κάντε κλικ σε αυτό για να ξεκινήσει το Airplay. Στη συνέχεια, κάντε κλικ στο «DrFoneTool, και ενεργοποιήστε τον κατοπτρισμό.

- Για το iOS 10
Σύρετε προς τα πάνω από τη στεφάνη της οθόνης για να αποκτήσετε πρόσβαση στο Κέντρο Ελέγχου. Για άλλη μια φορά κάντε κλικ στην επιλογή ‘Airplay Mirroring’ και, στη συνέχεια, επιλέξτε ‘DrFoneTool’, ώστε να μπορείτε να αντικατοπτρίσετε τη συσκευή.

Αυτός είναι ο τρόπος με τον οποίο χρησιμοποιείτε τη συσκευή εγγραφής οθόνης iOS για να αντικατοπτρίσετε το iPhone σας σε έναν υπολογιστή με Windows.
Μέρος 2: iPhone οθόνη Mirroring σε Mac
Όταν θέλετε να αναπαράγετε το iPhone σας σε υπολογιστή Mac, ένας από τους καλύτερους δέκτες για χρήση είναι ο AirServer. Λειτουργεί καλά με το Airplay και δίνει καλά αποτελέσματα.
Εάν το iPhone σας λειτουργεί σε iOS 7 και νεότερη έκδοση, θα πρέπει να ακολουθήσετε αυτά τα βήματα:
Εγκαταστήστε το Airserver στον υπολογιστή σας Mac και, στη συνέχεια, συνδέστε τις δύο συσκευές. Θα πρέπει και οι δύο να εκτελούνται στο ίδιο δίκτυο WiFi για να συνδεθούν
Σύρετε προς τα πάνω από τη στεφάνη για να αποκτήσετε πρόσβαση στο Κέντρο Ελέγχου.
Στο Κέντρο Ελέγχου, θα δείτε το εικονίδιο Airplay. αγγίξτε το για να δείτε τη λίστα των συσκευών που χρησιμοποιούν το Airplay στο οικιακό δίκτυο WiFi.
Επιλέξτε το όνομα που έχει εκχωρηθεί στους υπολογιστές Mac σας και, στη συνέχεια, ενεργοποιήστε το κουμπί κατοπτρισμού. Η οθόνη του iPhone σας θα αντικατοπτριστεί αμέσως στον υπολογιστή Mac σας.
Εάν το iPhone σας λειτουργεί σε iOS 6 και νεότερη έκδοση, θα πρέπει να ακολουθήσετε αυτά τα βήματα:
Ξεκινήστε το iPhone σας και, στη συνέχεια, κάντε κλικ δύο φορές στο κουμπί αρχικής οθόνης. Αυτό θα εμφανίσει ένα συρόμενο μενού, το οποίο θα βρίσκεται στο κάτω μέρος της αρχικής οθόνης.
Όταν μετακινηθείτε προς τα αριστερά αυτού του ρυθμιστικού, θα βρείτε το κουμπί Airplay. Πατήστε σε αυτό το κουμπί για να αποκτήσετε πρόσβαση στη λίστα των συσκευών που χρησιμοποιούν το Airplay στο οικιακό σας δίκτυο WiFi.
Εφόσον το Airserver είναι ήδη εγκατεστημένο στο Mac σας, το όνομά του θα αναφέρεται ως μία από αυτές τις συσκευές. Κάντε κλικ στο όνομα για να συνδέσετε τις δύο συσκευές
Κάντε εναλλαγή του διακόπτη Airplay και η οθόνη του iPhone σας θα εμφανιστεί στον υπολογιστή Mac σας
Μέρος 3: Διόρθωση οθόνης iPhone στην Apple TV
Ο κατοπτρισμός της οθόνης IPhone στο Apple TV σας είναι αρκετά εύκολος, καθώς είναι ήδη συμβατοί.
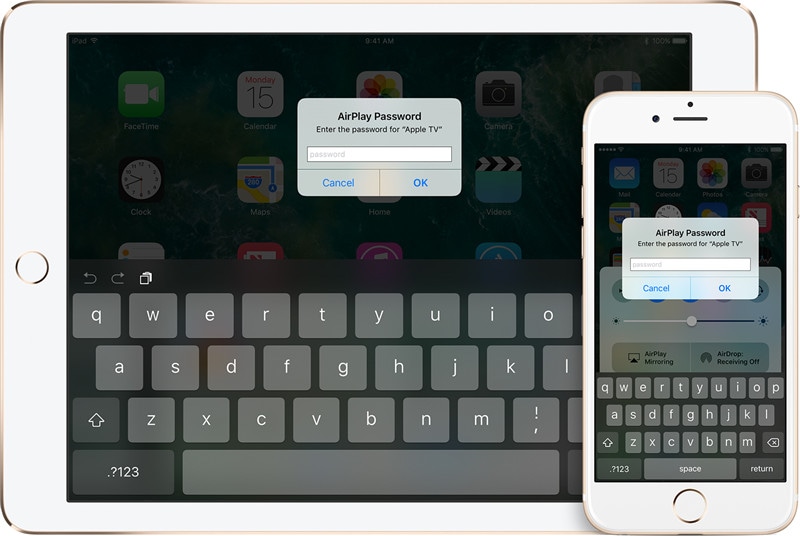
Ξεκινήστε βεβαιωθείτε ότι τόσο το Apple TV όσο και το iPhone βρίσκονται στο ίδιο δίκτυο WiFi. Συνδέστε τα στο δίκτυο εάν δεν είναι ήδη συνδεδεμένα.
Σύρετε προς τα πάνω από το κάτω μέρος του Bezel στο iPhone σας για να αποκτήσετε πρόσβαση στο Κέντρο ελέγχου
Μόλις μεταβείτε στο Κέντρο Ελέγχου, πατήστε στο κουμπί Airplay Mirroring για να δείτε μια λίστα συσκευών που χρησιμοποιούν το Airplay
Επιλέξτε το Apple TV από τη λίστα και σημειώστε τον κωδικό Airplay pass που εμφανίζεται στην τηλεόραση. Θα πρέπει να εισαγάγετε αυτόν τον κωδικό στο iPhone σας για να ολοκληρώσετε τη διαδικασία κατοπτρισμού οθόνης του iPhone.
Το Apple TV θα χρησιμοποιεί τον προσανατολισμό της οθόνης του iPhone και την αναλογία διαστάσεων. Εάν θέλετε να γεμίσει η οθόνη στο Apple TV, τότε θα πρέπει να προσαρμόσετε την αναλογία διαστάσεων ή το ζουμ.
Μέρος 4: Κατοπτρισμός οθόνης iPhone σε άλλη Smart TV
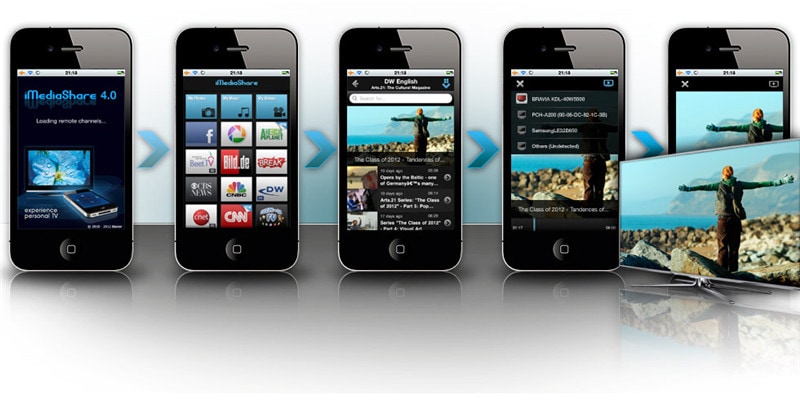
Εάν θέλετε να συνδέσετε το iPhone σας σε μια Smart TV που δεν διαθέτει τεχνολογία Apple TV, τότε θα πρέπει να χρησιμοποιήσετε το iMediashare. Αυτή είναι μια εφαρμογή που επιτρέπει στο iPhone σας να συνδέεται ασύρματα με οποιαδήποτε Smart TV.
Μεταβείτε στην αρχική οθόνη του iPhone σας και πατήστε το εικονίδιο της εφαρμογής iMediashare. Θα χρειαστούν μόνο λίγα δευτερόλεπτα για να βρείτε όλα τα ψηφιακά μέσα που έχετε κρατήσει στο iPhone σας. Αυτό θα κάνει όλα τα πολυμέσα σας εύκολα προσβάσιμα σε εσάς, ανεξάρτητα από το από πού τα προμηθευτήκατε.
Μόλις ολοκληρωθεί η σάρωση, τα μέσα θα εμφανίζονται σε ειδικές κατηγορίες ή κανάλια. Πρόκειται να απολαύσετε τον ευκολότερο τρόπο αντικατοπτρισμού οθόνης του iPad.
Επιλέξτε ένα από τα κανάλια και θα δείτε όλες τις φωτογραφίες, τα βίντεο και τη μουσική που είναι αποθηκευμένα σε αυτό. Μετακινηθείτε προς τα πάνω ή προς τα κάτω και στα κανάλια για να βρείτε τα πολυμέσα που θέλετε να μεταδώσετε ροή στη Smart TV.
Το Imediashare αφαιρεί τις εικασίες για να αποφασίσετε ποιο πρόγραμμα αναπαραγωγής πολυμέσων θα πρέπει να χρησιμοποιήσετε στο iPhone σας για σκοπούς καθαρού κατοπτρισμού της οθόνης του iPhone στην Smart TV.
Το μόνο που έχετε να κάνετε είναι να πατήσετε στα μέσα και σύντομα θα το παρακολουθήσετε στην Smart TV σας.
Είτε διαθέτετε Apple TV, Airplay ή άλλη εφαρμογή, μπορείτε πλέον να αντικατοπτρίζετε το iPhone ή άλλη συσκευή iOS σε πολλές μεγάλες οθόνες. Με αυτόν τον τρόπο απολαμβάνετε να παρακολουθείτε ταινίες που κατεβάζετε, βίντεο που καταγράφετε, στις μεγάλες οθόνες χωρίς να χρειάζεται να τις μετατρέψετε.
πρόσφατα άρθρα
