3 τρόποι εμφάνισης της οθόνης iPhone σε υπολογιστή
Το Screen mirroring είναι μια κοινή ιδέα σε πολλές επιχειρηματικές δραστηριότητες και προσωπικές επιχειρήσεις κοινής ωφέλειας, όπου οι χρήστες εξετάζουν την κατανάλωση αυτής της δυνατότητας ως εναλλακτική σε όλες τις ακριβές μεθόδους και τεχνικές που περιλαμβάνουν την παρακολούθηση ενημερωτικού περιεχομένου σε μεγαλύτερες οθόνες. Υπάρχουν πολλά μέρη όπου οι άνθρωποι σκέφτονται να χρησιμοποιήσουν τη λειτουργία αντικατοπτρισμού οθόνης για να επιτρέψουν στους χρήστες να παρακολουθούν το περιεχόμενο ενώ κάθονται στη θέση τους με έμφαση. Στο εξής, μπορούμε να υπολογίζουμε τον κατοπτρισμό οθόνης ως χαρακτηριστικό που παρέχει ευκολία και άνεση. Αυτό το άρθρο θα συζητήσει τις διάφορες μεθόδους που μπορούν να προσαρμοστούν για την εμφάνιση της οθόνης iPhone σε έναν υπολογιστή.
Αν θέλετε να μάθετε πώς να το κάνετε κοινοποιήστε μια οθόνη iPad στον υπολογιστή, θα βρείτε μια λύση στο άλλο άρθρο.
Q&A: Είναι δυνατόν να δείτε μια οθόνη iPhone σε έναν υπολογιστή;
Μπορείτε να εμφανίσετε μια οθόνη iPhone σε υπολογιστή μέσω USB και άλλων πλατφορμών. Πολλοί άνθρωποι προτιμούν να χρησιμοποιούν τη λειτουργία κατοπτρισμού οθόνης για την αποτελεσματική εμφάνιση του περιεχομένου τους και να εξοικονομούν τον εαυτό τους από τα έξοδα αγοράς διαφόρων οθονών και μονάδων για την εμφάνιση της οθόνης συσκευών σε μεγαλύτερες οθόνες. Πολλά διαφορετικά λογισμικά και μέθοδοι έχουν υιοθετηθεί με την πάροδο του χρόνου από τους ανθρώπους, γεγονός που σας παρουσιάζει μια πολύ σαφή λίστα για να επιλέξετε.
Μέρος 1: Εμφάνιση οθόνης iPhone σε υπολογιστή μέσω USB – Lonely Screen
Υπάρχουν πολλά λογισμικά που έχουν εισαχθεί με την πάροδο του χρόνου για να παρουσιάσουν μια τεχνική για τη διαχείριση και τον έλεγχο της οθόνης σας στον υπολογιστή συνδέοντας το iPhone σας μέσω αυτού. Το Lonely Screen είναι μια άλλη εξηγήσιμη πλατφόρμα που μας παρουσίασε μια πολύ συναρπαστική δομή, που επιτρέπει σε κάθε χρήστη iPhone να συνδεθεί με έναν υπολογιστή και να εμφανίσει την οθόνη του σε ένα μεγαλύτερο σύστημα. Χωρίς να χρειάζεται να εγκαταστήσετε τίποτα στο iPhone σας, σε αντίθεση με πολλές άλλες πλατφόρμες, το Lonely Screen χρησιμοποιεί το Airplay για επικοινωνία με τη συσκευή iOS. Αυτό επιτρέπει στους χρήστες να εμφανίζουν το iPhone τους στον υπολογιστή μέσω USB μέσω της Lonely Screen. Η διαδικασία ενεργοποίησης αυτής της υπηρεσίας είναι αρκετά απλή, γεγονός που σας οδηγεί στη συνέχεια στην προβολή περιεχομένου που δεν έχει περιορισμούς και περιορισμούς. Μπορείτε να δείτε το περιεχόμενο οποιασδήποτε θέσης και ποιότητας με αυτήν την πλατφόρμα, γεγονός που την καθιστά μια επιλογή που αξίζει λίγο. Για να κατανοήσετε με επιτυχία τη διαδικασία αντικατοπτρισμού του iPhone σε υπολογιστή μέσω USB χρησιμοποιώντας το Lonely Screen, πρέπει να ακολουθήσετε τον οδηγό βήμα προς βήμα που παρέχεται ως εξής. Η διαδικασία μπορεί να είναι λίγο λεπτομερής σε σύγκριση με άλλες πλατφόρμες. Ωστόσο, είναι προφανές ότι αυτή η διαδικασία είναι πιο αξιόπιστη και άνετη σε σύγκριση με τις υπάρχουσες τεχνικές.
Βήμα 1: Συνδέστε το τηλέφωνο στον υπολογιστή μέσω USB
Πρέπει να συνδέσετε το iPhone σας με τη βοήθεια ενός καλωδίου USB για να εμφανίσετε την οθόνη του iPhone στον υπολογιστή μέσω USB.
Βήμα 2: Ενεργοποιήστε το Personal Hotspot του iPhone.
Αυτή η διαδικασία θα ολοκληρωθεί με τη βοήθεια του Personal Hotspot του τηλεφώνου. Για να το ενεργοποιήσετε, πρέπει να αποκτήσετε πρόσβαση στις ‘Ρυθμίσεις’ από το iPhone σας και να αποκτήσετε πρόσβαση στην επιλογή ‘Προσωπικό Hotspot’. Αυτό σας οδηγεί σε μια άλλη οθόνη όπου θα αλλάξετε την επιλογή του Personal Hotspot για να το ενεργοποιήσετε.
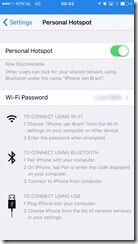
Βήμα 3: Εκκινήστε το Lonely Screen
Μετά από αυτό, πρέπει να ενεργοποιήσετε την εφαρμογή Lonely Screen στον υπολογιστή σας.
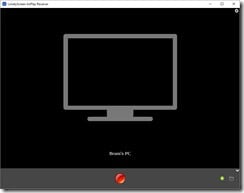
Βήμα 4: Αντικατοπτρίστε το iPhone σας
Μπορείτε να συνδέσετε το τηλέφωνό σας με την εφαρμογή με τη βοήθεια του Airplay. Ενεργοποιήστε την επιλογή του Airplay από το iPhone σας και συνδέστε το με τον αντίστοιχο υπολογιστή. Στη συνέχεια, το iPhone συνδέεται με την πλατφόρμα και μπορεί να προβληθεί εύκολα στην οθόνη του υπολογιστή.
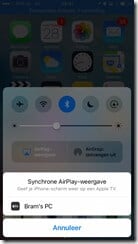
Μέρος 2: Ασύρματη οθόνη iPhone σε υπολογιστή με ζουμ
Το Zoom ανέπτυξε μια πολύ έντονη φιγούρα κατά τη διάρκεια του χρόνου ως μια πλατφόρμα που συνδέει ανθρώπους σε όλο τον κόσμο. Παρέχει ένα πολύ λεπτομερές σύνολο χαρακτηριστικών όπου μπορείτε να μοιραστείτε την οθόνη σας από το iPhone με τη δυνατότητα κοινής χρήσης οθόνης. Ωστόσο, πρέπει να έχετε έναν λογαριασμό πελάτη για επιτραπέζιους υπολογιστές για να το εκπληρώσετε. Μπορούν να υιοθετηθούν δύο μέθοδοι κατά τον κατοπτρισμό οθόνης στο Zoom σε έναν υπολογιστή με Windows 10.
Κοινή χρήση οθόνης με Screen Mirroring
Βήμα 1: Επιλέξτε την οθόνη
Πατήστε στην επιλογή «Κοινή χρήση οθόνης» από τη γραμμή εργαλείων που υπάρχει παρακάτω. Μετά από αυτό, επιλέξτε την οθόνη του iPhone/iPad από τη λίστα και πατήστε το κουμπί για κοινή χρήση της οθόνης σας. Ίσως χρειαστεί να εγκαταστήσετε την προσθήκη στον υπολογιστή για να την κοινοποιήσετε.
Βήμα 2: Συνδέστε το iPhone σας.
Για να συνδέσετε το τηλέφωνό σας με τον υπολογιστή, πρέπει να το ανοίξετε και να σύρετε το δάχτυλό σας προς τα επάνω για να ανοίξετε το Κέντρο Ελέγχου. Πατήστε στην επιλογή «Παρακολούθηση οθόνης» και επιλέξτε την επιλογή που αποτελεί Ζουμ στη λίστα που παρέχεται. Στη συνέχεια, το τηλέφωνο θα αντικατοπτριστεί με επιτυχία στην οθόνη του υπολογιστή μέσω του Zoom.
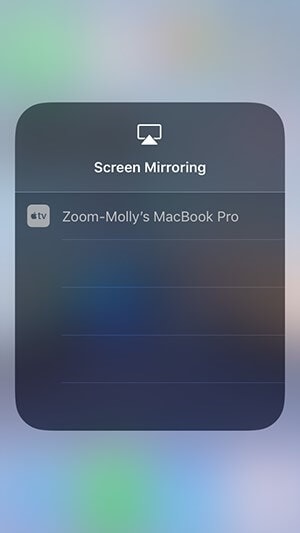
Κοινή χρήση οθόνης με ενσύρματη σύνδεση
Βήμα 1: Αποκτήστε πρόσβαση στην κατάλληλη επιλογή κοινής χρήσης ζουμ
Μετά την έναρξη της σύσκεψης Zoom, θα παρατηρήσετε ένα πράσινο κουμπί που δηλώνει ‘Κοινή χρήση οθόνης’ στη γραμμή εργαλείων παρακάτω. Πατήστε στην επιλογή για να ανοίξετε μια άλλη οθόνη. Πρέπει να επιλέξετε την επιλογή που θα εμφανίζει «iPhone/iPad μέσω καλωδίου», ακολουθούμενη από το κουμπί κάτω δεξιά για επιτυχή κοινή χρήση της οθόνης.
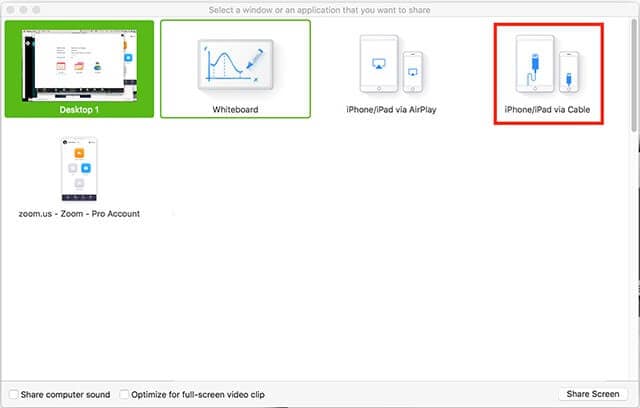
Βήμα 2: Αντικατοπτρίστε το τηλέφωνό σας στο Zoom
Πρέπει αρχικά να συνδέσετε το τηλέφωνό σας με τη βοήθεια ενός καλωδίου USB. Για να αντικατοπτρίσετε επιτυχώς το iPhone σε υπολογιστή μέσω USB, πρέπει να αποδεχτείτε όλα τα παράθυρα που σας ζητούνται για κοινή χρήση της οθόνης στο Zoom. Αυτό θα συνέδεε επιτυχώς την οθόνη του iPhone με τις συναντήσεις Zoom, επιτρέποντάς σας να εμφανίσετε την οθόνη σε όλους τους συμμετέχοντες με ευκολία.
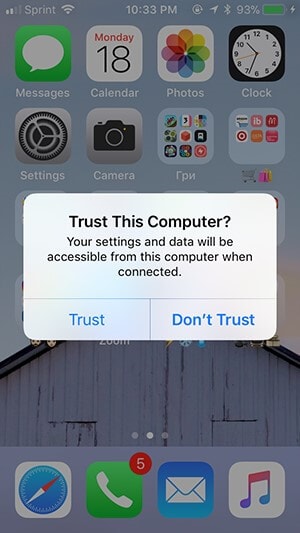
Μπορεί να σας ενδιαφέρουν τα παρακάτω άρθρα:
Μέρος 3: Εμφάνιση οθόνης iPhone με το MirrorGo
Η αγορά είναι γεμάτη με μια ποικιλία θεραπειών που σας επιτρέπουν να εμφανίσετε το iPhone σας σε έναν υπολογιστή. Ενώ καθησυχάζει τη διαθεσιμότητα αυτών των λύσεων, υπάρχει μια άλλη λύση που προσφέρει στους χρήστες της ένα ελεγχόμενο περιβάλλον για να απολαμβάνουν τη χρήση των iPhone τους μέσω υπολογιστή.
Wondershare MirrorGo ενισχύει τις δυνατότητες λειτουργίας εφαρμογών μέσω της μικρής οθόνης ενός iPhone και σας παρέχει μια εμπειρία υψηλής ευκρίνειας σε μια μεγάλη οθόνη. Προσφέρει ένα πολύ υψηλό σύνολο εργαλείων για εργασία, όπου μπορείτε εύκολα να εγγράψετε το βίντεο της οθόνης και στη συνέχεια να καταγράψετε μια συγκεκριμένη στιγμή με το εργαλείο καταγραφής οθόνης. Με την επιλογή να μοιραστείτε την εμπειρία σας σε άλλες πλατφόρμες, το MirrorGo μειώνει μια πολύ προηγμένη εμπειρία στον κατοπτρισμό οθόνης σε σύγκριση με τα παραδοσιακά εργαλεία της αγοράς. Για να αναπτύξετε μια προσέγγιση στη σωστή χρήση της εφαρμογής, πρέπει να εξετάσετε τα ακόλουθα βήματα για την εμφάνιση της οθόνης του iPhone σας στον υπολογιστή.

Wondershare MirrorGo
Αντικατοπτρίστε το iPhone σας στον υπολογιστή σας!
- Αντικατοπτρίστε την οθόνη του τηλεφώνου iOS στον υπολογιστή για μια εμπειρία πλήρους οθόνης.
- Αντίστροφος έλεγχος iPhone με ποντίκι στον υπολογιστή σας.
- Λαβή κοινοποιήσεις ταυτόχρονα χωρίς να σηκώνετε το τηλέφωνό σας.
- Οθόνη συλλαμβάνει σε κρίσιμα σημεία.
Βήμα 1: Σύνδεση iPhone και υπολογιστή
Προτού προχωρήσετε στη χρήση του MirrorGo για τη μετάδοση της οθόνης του iPhone στην οθόνη του υπολογιστή, είναι σημαντικό να επιβεβαιώσετε ότι το iPhone και ο υπολογιστής σας είναι συνδεδεμένοι στο ίδιο δίκτυο Wi-Fi.
Βήμα 2: Πρόσβαση στον κατοπτρισμό οθόνης
Αφού επιβεβαιώσετε τη σύνδεση Wi-Fi, πρέπει να ανοίξετε τις ρυθμίσεις του iPhone σύροντας προς τα κάτω την αρχική οθόνη. Αυτό σας οδηγεί σε μια σειρά επιλογών όπου πρέπει να οδηγήσετε στην επιλογή ‘Screen Mirroring’.

Βήμα 3: Αντικατοπτρίστε το iPhone σας
Με ένα νέο παράθυρο στο μπροστινό μέρος, πρέπει να επιλέξετε την επιλογή ‘MirrorGo’ στην οθόνη για να δημιουργήσετε μια σύνδεση μεταξύ του iPhone και του υπολογιστή.

Συμπέρασμα
Αυτό το άρθρο σας παρουσίασε τον κατάλληλο λεπτομερή οδηγό που εξηγεί τα βήματα που θα ήταν κατάλληλα αντικατοπτρίστε την οθόνη του iPhone σας στην οθόνη του υπολογιστή. Όπως αναφέρεται στο άρθρο, υπάρχουν αποκλίνουσες μέθοδοι που μπορούν να υιοθετηθούν για την εμφάνιση της οθόνης του iPhone σας στον υπολογιστή. Πρέπει να διαβάσετε αυτό το άρθρο λεπτομερώς για να κατανοήσετε τη σημασία αυτών των μεθόδων και να κατανοήσετε τα βήματα που πρέπει να ακολουθήσετε για την επιτυχή εκτέλεση των εργασιών.
πρόσφατα άρθρα
