Ο καλύτερος τρόπος για να αντικατοπτρίσετε την οθόνη Android σε υπολογιστή ασύρματα
Με απλά λόγια, το screen mirroring είναι μια προσέγγιση για να αντικατοπτρίζονται οι οθόνες δύο συσκευών μεταξύ τους. Για παράδειγμα, μπορείτε να αντικατοπτρίσετε την οθόνη του τηλεφώνου σας Android στον υπολογιστή και το αντίστροφο. Σε αυτό το άρθρο, οι θεατές θα μάθουν πώς να αντικατοπτρίζουν μια οθόνη Android στον υπολογιστή ασύρματα ή μέσω καλωδίου USB.
Το Screen Mirroring είναι αρκετά χρήσιμο με πολλούς τρόπους. Σας επιτρέπει να εμφανίζετε την οθόνη του τηλεφώνου, του tablet ή του υπολογιστή σας Android σε άλλη συσκευή μέσω ενσύρματης ή ασύρματης σύνδεσης μεταξύ των δύο συσκευών. Στη σημερινή ζωή, δεν είναι όλοι εξοικειωμένοι με την τεχνολογία αντικατοπτρισμού οθόνης.
Μέρος 1: Τι είναι το Screen Mirroring;
Το Screen Mirroring είναι μια τέτοια τεχνολογία που σας επιτρέπει να προβάλλετε το περιεχόμενό σας από τη συσκευή σας σε άλλη συσκευή. Στην περίπτωση αντικατοπτρισμού οθόνης Android σε υπολογιστή, αυτό θα μπορούσε να γίνει τόσο μέσω ασύρματων όσο και ενσύρματων συνδέσεων. Ταυτόχρονα, ο κατοπτρισμός οθόνης μπορεί να γίνει όταν μια συσκευή στέλνει συνεχώς το αντίγραφο της οθόνης της σε μια άλλη στοχευμένη συσκευή ταυτόχρονα.
Σε μια σύσκεψη ή μια παρουσίαση, ο κατοπτρισμός οθόνης παίζει σημαντικό ρόλο διευκολύνοντας τα μέλη της ομάδας να αποφεύγουν πολύπλοκες ρυθμίσεις και να μοιράζονται αμέσως τις οθόνες τους. Επιπλέον, το screen mirroring υποστηρίζει το μοντέλο BYOD, δηλαδή «Φέρτε τη δική σας συσκευή». Ο λόγος για την υποστήριξη αυτού του μοντέλου είναι η μείωση του κόστους και η αύξηση της απόδοσης.
Μέρος 2: Προϋποθέσεις για Android Screen Mirroring
Για την επιτυχή μετάδοση της οθόνης Android σε υπολογιστή, οι εφαρμογές αντικατοπτρισμού οθόνης θα πρέπει να λειτουργούν σωστά. Για το σκοπό αυτό, συνιστάται να κάνετε κάποιες ρυθμίσεις στη συσκευή σας Android. Τα βήματα των ρυθμίσεων για την ενεργοποίηση των επιλογών προγραμματιστή και του εντοπισμού σφαλμάτων USB συζητούνται παρακάτω:
Ενεργοποίηση επιλογής προγραμματιστή
Βήμα 1: Ανοίξτε την εφαρμογή ‘Ρυθμίσεις’ στο τηλέφωνό σας Android και επιλέξτε ‘Ρυθμίσεις συστήματος’ από τη λίστα. Τώρα κάντε κλικ στην επιλογή ‘Σχετικά με το τηλέφωνο’ από το επάνω μέρος της οθόνης.
Βήμα 2: Τώρα, πρέπει να κάνετε κύλιση προς τα κάτω και να κάνετε κλικ στην επιλογή «Αριθμός κατασκευής» πέντε φορές.
Βήμα 3: Επιστρέψτε στις ρυθμίσεις «Σύστημα», όπου θα βρείτε μια επιλογή «Προγραμματιστής».
Ενεργοποίηση σφαλμάτων USB
Βήμα 1: Αρχικά, ανοίξτε το τηλέφωνο Android ‘Ρυθμίσεις’ και μεταβείτε στις ρυθμίσεις ‘Σύστημα’. Τώρα κάντε κλικ στην επιλογή ‘Προγραμματιστές’ στην επόμενη οθόνη.
Βήμα 2: Τώρα κατεβείτε και ενεργοποιήστε την επιλογή ‘Εντοπισμός σφαλμάτων USB’.
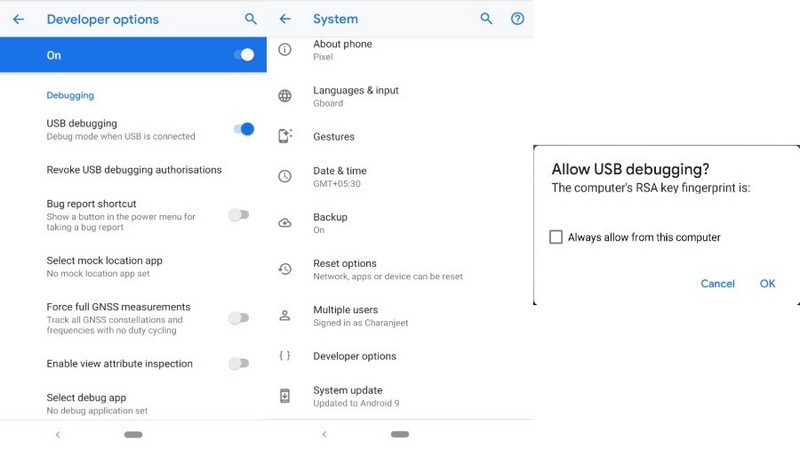
Μέρος 4: Αποτελεσματικό και γρήγορο ασύρματο εργαλείο αντικατοπτρισμού οθόνης Android – MirrorGo
Εάν αναζητάτε μια προηγμένη εμπειρία αντικατοπτρισμού της συσκευής σας Android με τον υπολογιστή, Wondershare MirrorGo διαθέτει μια έξυπνη λύση με αποτελεσματικότητα. Είτε παρουσιάζετε την επιχειρηματική σας ιδέα σε μια μεγάλη οθόνη είτε απολαμβάνετε παιχνίδια με τους φίλους σας, το MirrorGo παρουσιάζει μια γρήγορη και απλή λύση για να αντικατοπτρίζετε τη συσκευή σας με ευκολία.

Wondershare MirrorGo
Αντικατοπτρίστε τη συσκευή σας Android στον υπολογιστή σας!
- Χρησιμοποιήστε το Πληκτρολόγιο παιχνιδιού για αντιστοίχιση των πλήκτρων στο πληκτρολόγιό σας σε μια συσκευή Android.
- Διαχειριστείτε και ελέγξτε εύκολα το τηλέφωνό σας Android στον υπολογιστή με τη βοήθεια περιφερειακών.
- Το MirrorGo επιτρέπει μια εύκολη διαδρομή μεταφοράς αρχείων μεταξύ του υπολογιστή και της συσκευής Android.
- Οι χρήστες μπορούν να καταγράφουν τις οθόνες τους χρησιμοποιώντας τα εργαλεία που είναι διαθέσιμα στο MirrorGo.
Για να κατανοήσετε την απλή διαδικασία κατοπτρισμού της οθόνης Android στον υπολογιστή σας, πρέπει να ακολουθήσετε τα βήματα που εξηγούνται ως εξής:
Βήμα 1: Λήψη, εγκατάσταση και εκκίνηση
Οι χρήστες παρακαλούνται να κατεβάσουν την πιο πρόσφατη έκδοση του MirrorGo από τον επίσημο ιστότοπο τους. Μόλις εγκατασταθεί, εκκινήστε την εφαρμογή στον υπολογιστή.
Βήμα 2: Ίδια σύνδεση στο Διαδίκτυο
Ο χρήστης πρέπει να διασφαλίσει ότι ο υπολογιστής και η συσκευή Android είναι συνδεδεμένα στην ίδια σύνδεση Wi-Fi. Μόλις τελειώσετε, πατήστε στην επιλογή ‘Κατοπτρισμός Android σε υπολογιστή μέσω Wi-Fi’ στο κάτω κάτω μέρος της διεπαφής της εφαρμογής.
Βήμα 3: Συνδέστε μέσω USB μέσω ανεπιτυχούς σύνδεσης
Εάν ο χρήστης αποτύχει να αντικατοπτρίσει τη συσκευή απευθείας μέσω Wi-Fi, μπορεί να συνδέσει τη συσκευή Android με τον υπολογιστή μέσω USB. Πριν από αυτό, είναι σημαντικό να ενεργοποιήσετε τον εντοπισμό σφαλμάτων USB σε όλη τη συσκευή Android για επιτυχή σύνδεση. Μόλις το τηλέφωνο εμφανιστεί στην ενότητα ‘Επιλογή συσκευής για σύνδεση’, μπορείτε να αφαιρέσετε το τηλέφωνο Android από τη σύνδεση USB.
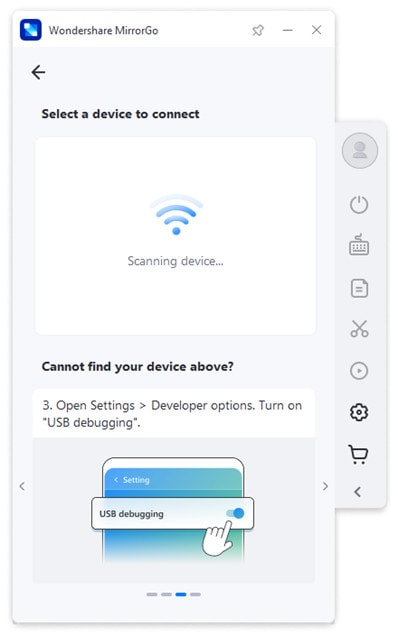
Βήμα 4: Καθρέφτης και έλεγχος
Κατά την επιλογή της συσκευής για σύνδεση, δημιουργείται μια πλατφόρμα κατοπτρισμού στον υπολογιστή και ο χρήστης μπορεί πλέον να διαχειρίζεται και να ελέγχει εύκολα την οθόνη Android σε ολόκληρο τον υπολογιστή.

Μέρος 3: Τρόποι για το Screen Mirror Android με καλώδιο USB
Σε αυτό το μέρος του άρθρου, θα συζητήσουμε τους πιο αποτελεσματικούς τρόπους αντικατοπτρισμού της οθόνης Android σε υπολογιστή μέσω καλωδίου USB. Αυτοί οι τρόποι περιλαμβάνουν αποτελεσματικές εφαρμογές όπως το Vysor και το ApowerMirror. Και οι δύο αυτές εφαρμογές επιτρέπουν μια ενσύρματη σύνδεση καλωδίου USB μεταξύ δύο συσκευών με σκοπό τον κατοπτρισμό οθόνης.
3.1 Screen Mirror Android με χρήση του Vysor
Το Vysor είναι μια υποκατάστατη εφαρμογή καθρέφτη οθόνης που σας βοηθά να ελέγχετε τη συσκευή σας Android μέσω φορητού υπολογιστή ή υπολογιστή. Χρησιμοποιώντας το Vysor, μπορείτε να παίξετε παιχνίδια, να προβάλλετε το περιεχόμενό σας σε συσκέψεις ή παρουσιάσεις, να μοιράζεστε δεδομένα κ.λπ., μέσω του κατοπτρισμού οθόνης.
Λοιπόν, τα πλεονεκτήματα αυτής της εφαρμογής αντικατοπτρισμού οθόνης περιλαμβάνουν μεγαλύτερο μέγεθος οθόνης, καθρέφτη υψηλής ανάλυσης και καμία υποχρεωτική απαίτηση για πρόσβαση root. Υποστηρίζει επίσης Windows, GNU/LINUX και macOS. Μερικά από τα παρακάτω βήματα θα σας δείξουν πώς να κάνετε αντικατοπτρισμό οθόνης Android σε υπολογιστή ή φορητό υπολογιστή χρησιμοποιώντας το Vysor.
Βήμα 1: Απλώς κατεβάστε την εφαρμογή Vysor από την εφαρμογή ‘Google Play Store’ στη συσκευή σας Android.
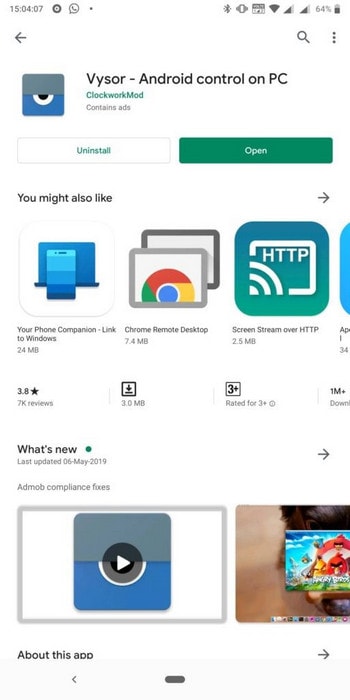
Βήμα 2: Τώρα, πρέπει να κατεβάσετε την εφαρμογή Vysor για τον υπολογιστή ή τον φορητό υπολογιστή σας για να αποκτήσετε πρόσβαση στον κατοπτρισμό οθόνης. Το Vysor είναι διαθέσιμο για όλους τους Mac, Chrome, Windows και Linux.
Βήμα 3: Μετά την ολοκλήρωση της λήψης, μπορείτε πλέον να συνδέσετε τη συσκευή σας Android με έναν υπολογιστή χρησιμοποιώντας καλώδιο USB ή Micro-USB.
Βήμα 4: Μετά από μια επιτυχημένη σύνδεση, μπορείτε τώρα να ανοίξετε την εφαρμογή «Vysor» στη συσκευή σας Android για να ελέγξετε τη βασική ρύθμιση. Κατά τη βασική διαδικασία εγκατάστασης, πρέπει να ενεργοποιήσετε την επιλογή «Εντοπισμός σφαλμάτων USB». Μπορείτε να το βρείτε στις ‘Επιλογές προγραμματιστών’ για τη σωστή λειτουργία της εφαρμογής Vysor.
Βήμα 5: Πρέπει να επιτρέψετε τον εντοπισμό σφαλμάτων USB για τον υπολογιστή σας μετά το άνοιγμα του Vysor. Απλώς πρέπει να επιλέξετε ‘Ok’ από το πλαίσιο που εμφανίζεται στην οθόνη της συσκευής σας Android.
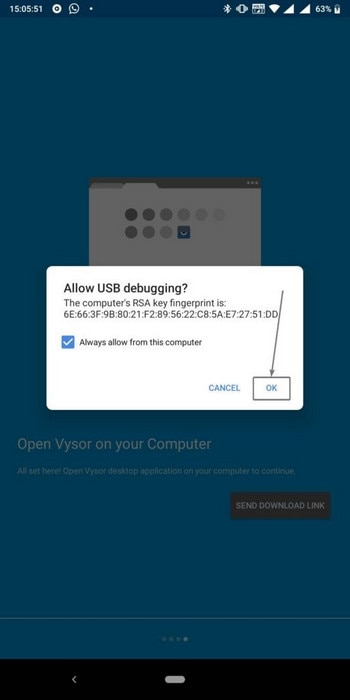
Βήμα 6: Τώρα μπορείτε να δείτε το όνομα της συσκευής σας Android στον υπολογιστή σας στην εφαρμογή Vysor. Απλά πρέπει να κάνετε κλικ στην επιλογή ‘Προβολή’ για να δείτε τη συσκευή σας Android.
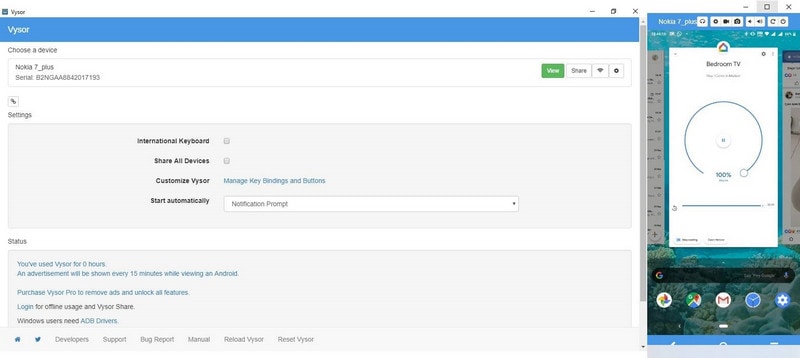
3.2 Έλεγχος της οθόνης Android χρησιμοποιώντας το ApowerMirror
Το ApowerMirror θεωρείται ως μια από τις καλύτερες εφαρμογές αντικατοπτρισμού οθόνης μεταξύ όλων των άλλων. Αυτή η εφαρμογή εφαρμόζει κυρίως την κύρια τεχνολογία mirroring που είναι ο λόγος για την απόλυτη εμπειρία κατοπτρισμού. Πρέπει να ακολουθήσετε ορισμένα βήματα που αναφέρονται παρακάτω για να μεταδώσετε την οθόνη Android στον υπολογιστή μέσω του ApowerMirror:
Βήμα 1: Ανοίξτε την εφαρμογή ‘Ρυθμίσεις’ της συσκευής σας Android και κάντε κύλιση προς τα κάτω στο κάτω μέρος της σελίδας για να δείτε τις ρυθμίσεις των ‘Επιλογές προγραμματιστή’. Τώρα ελέγξτε περαιτέρω την επιλογή ‘Εντοπισμός σφαλμάτων USB’ και ενεργοποιήστε την.
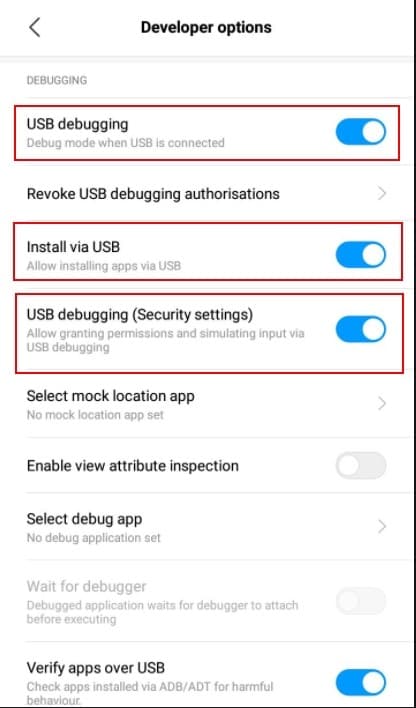
Βήμα 2: Σε αυτό το βήμα, πρέπει να κατεβάσετε το ApowerMirror στον υπολογιστή σας και να εγκαταστήσετε την εγκατάσταση του. Τώρα ανοίξτε την εφαρμογή από την επιφάνεια εργασίας.
Βήμα 3: Τώρα, χρησιμοποιήστε ένα καλώδιο USB για να συνδέσετε τη συσκευή σας Android με τον υπολογιστή σας. Μετά από αυτό, ελέγξτε την ειδοποίηση που εμφανίζεται στη συσκευή σας Android. Ξεκινήστε τη διαδικασία κατοπτρισμού κάνοντας κλικ στην επιλογή «Έναρξη τώρα» σε αυτήν την ειδοποίηση.
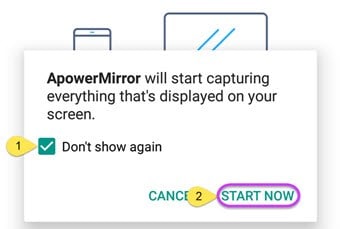
Βήμα 4: Επιτέλους, μπορείτε τώρα να διασκεδάσετε σε μια πολύ μεγαλύτερη οθόνη ελέγχοντας τη συσκευή σας Android.
Τελικές λέξεις:
Αυτό το άρθρο καλύπτει τα πάντα σχετικά με τον κατοπτρισμό οθόνης και τη λειτουργία του με την ανάγκη μετάδοσης της οθόνης Android σε υπολογιστή. Συζητήσαμε την έννοια του κατοπτρισμού οθόνης τόσο με ενσύρματη όσο και με ασύρματη σύνδεση. Με τη βοήθεια αυτού του άρθρου, μπορείτε πλέον να μοιράζεστε την οθόνη σας Android σε φορητό υπολογιστή ή υπολογιστή και να μοιράζεστε δεδομένα όπως έγγραφα, εικόνες, παιχνίδια κ.λπ.
Επιπλέον, το Wondershare μας παρουσιάζει λογισμικό όπως το MirrorGo. Μας βοηθά να δημιουργήσουμε μια ασύρματη σύνδεση μεταξύ συσκευών που θέλουμε να συνδέσουμε για σκοπούς κατοπτρισμού οθόνης.
πρόσφατα άρθρα
