Καλύτερη δωρεάν λύση για Samsung Mirror Screen σε υπολογιστή
Το Mirror Screening έχει επινοηθεί ως μια από τις πιο εξαίσιες και απλούστερες λειτουργίες στην κοινή χρήση δεδομένων που σας παρέχει τη δυνατότητα να μοιράζεστε τις μικρότερες οθόνες σας σε μεγαλύτερες, ώστε οι άνθρωποι να παρατηρούν εύκολα τις πληροφορίες που παρουσιάζονται. Πολλά Εφαρμογές ανίχνευσης καθρέφτη έχουν παρουσιαστεί και έχουν τοποθετηθεί στο μπροστινό μέρος για να φιλτράρουν τα καλύτερα στην αγορά. Ωστόσο, η μέθοδος που περιλαμβάνει την κοινή χρήση της οθόνης με τον υπολογιστή ή άλλες σχετικές συσκευές έχει αναγνωριστεί ως αρκετά απλή και αποτελεσματική στην απόδοση. Αυτό το άρθρο παρέχει στους χρήστες της Samsung, συγκεκριμένα, μια λίστα λύσεων που μπορούν να λειτουργήσουν ως οι πιο εύκολες και βολικές, επιτρέποντάς τους να μοιράζονται την οθόνη τους με έναν υπολογιστή.
Μέρος 1: Γιατί χρειάζεστε Screen Mirroring;
Εάν λάβουμε υπόψη τις παραδοσιακές και συμβατικές μεθόδους σύνδεσης καλωδίων AV, προσαρμογέων HDMI ή VGA για τη σύνδεση μικρότερων συσκευών με οθόνη σε μεγαλύτερες οθόνες, αυτές οι μέθοδοι παρουσιάζουν πάρα πολλή δουλειά και μια σειρά πρωτοκόλλων που ενδεχομένως ξεπερνούσαν εντελώς το σύστημα. Στο περιβάλλον στο οποίο επιβιώνουμε, είναι σημαντικό για εμάς να καταλάβουμε ότι οι παρουσιαστές διατηρούν τα δεδομένα τους ανέπαφα στα smartphone τους και τα κοινοποιούν αποτελεσματικά στους συναδέλφους του πριν από τη συζήτηση. Η τεχνολογία ασύρματης οθόνης επιτρέπει στους παρουσιαστές να θέτουν ένα τέτοιο σύστημα στην τροφοδοσία, το οποίο όχι μόνο αυξάνει την κινητικότητα αλλά και την αποτελεσματικότητα του συστήματος χωρίς περιττές καθυστερήσεις στη σύνδεση της συσκευής με μια μεγαλύτερη πλατφόρμα. Ο κατοπτρισμός οθόνης μπορεί να οριστεί ως η βέλτιστη λύση σε τέτοια ζητήματα, η οποία όχι μόνο θα σας επιτρέψει να απολαύσετε την παρουσίαση αλλά θα εξοικονομήσετε πολλή προσπάθεια πριν αναπτύξετε το πλαίσιο παρουσίασης.
Μέρος 2: Προβολή Samsung στο Samsung Flow
Η Samsung είναι γνωστή για τα εντυπωσιακά σύνολα χαρακτηριστικών της και την αποκλειστικότητα στις προδιαγραφές, γεγονός που την καθιστά την καλύτερη στην επιχείρηση Android. Ένα χαρακτηριστικό που έχει διατηρήσει το ανάστημά του ως μνημειώδες παράδειγμα είναι το Samsung Flow που οδήγησε τους χρήστες στη βασική λειτουργία smartphone Samsung για κοινή χρήση οθόνης σε υπολογιστή. Το Samsung Flow μας έχει παράσχει ένα σημαντικό σύνολο δυνατοτήτων για ασφαλή και απρόσκοπτη πρόσβαση στον υπολογιστή μέσω της συσκευής Samsung.
Πριν συνειδητοποιήσετε και κατανοήσετε τα βήματα που απαιτούνται για την τέλεια εκτέλεση του Samsung Flow, είναι σημαντικό να ρίξετε φως στις επιλογές που σας παρέχονται ως χρήστης του Samsung Flow. Θα είστε:
- Επιτρέπεται η εκτέλεση μιας απλής διαδικασίας ελέγχου ταυτότητας.
- Κοινή χρήση αρχείων μεταξύ πολλών συσκευών.
- Κοινή χρήση του περιεχομένου στο τηλέφωνο
- Συγχρονισμός ειδοποιήσεων.
Αυτό το άρθρο θα μεταδοθεί στη συζήτηση των βημάτων που απαιτούνται για την παροχή στους χρήστες Samsung μιας δυνατότητας κοινής χρήσης οθόνης στον υπολογιστή, ακολουθώντας τα βήματα όπως ορίζονται παρακάτω.
Βήμα 1: Λήψη και εκκίνηση εφαρμογών
Πριν προχωρήσετε στη διαδικασία κοινής χρήσης οθόνης, πρέπει να κάνετε λήψη της εφαρμογής και στις δύο συσκευές που πρόκειται να χρησιμοποιηθούν για αυτόν τον σκοπό. Αφού το κατεβάσετε, μπορείτε να εκκινήσετε αυτές τις εφαρμογές και στις δύο συσκευές. Παράλληλα με την εκκίνηση της εφαρμογής, είναι σημαντικό να έχετε κατά νου ότι η σύνδεση Wi-Fi σε όλες τις συσκευές θα πρέπει να παραμείνει η ίδια.
Βήμα 2: Καταχωρίστε το τηλέφωνό σας στον υπολογιστή
Αφού ανοίξετε αυτές τις εφαρμογές, μεταβείτε στην έκδοση για υπολογιστή του Samsung Flow και πατήστε στο όνομα του τηλεφώνου για τη δημιουργία διαπιστευτηρίων που βοηθούν τον χρήστη να εγγραφεί. Στη συνέχεια, θα δημιουργηθεί ένας κωδικός πρόσβασης για τη διευκόλυνση του ελέγχου ταυτότητας της σύνδεσης, ο οποίος απαιτεί από εσάς να προσθέσετε έναν σωστό κωδικό πρόσβασης μέσω τηλεφώνου για να οδηγείτε στο επόμενο τμήμα.
Βήμα 3: Χρήση Smart View
Ενώ εξετάζετε την εκτέλεση τέτοιων ενεργειών, μπορείτε να χρησιμοποιήσετε το Smart View για να δημιουργήσετε την αίσθηση της εκτέλεσης ενεργειών στο τηλέφωνο που πραγματοποιούνται στον υπολογιστή. Υπάρχει μια σειρά διαφορετικών επιλογών που μπορούν να ληφθούν υπόψη κατά τη χρήση της Έξυπνης προβολής, η οποία περιλαμβάνει «Μην ενοχλείτε», «Περιστροφή», «Πλήρης οθόνη», «Λήψη οθόνης» και άλλες λειτουργίες που θα σας επιβεβαιώσουν στο χειρισμό της σύνδεσης Με ευκολία. Το Samsung View σίγουρα σας βοηθά να αντικατοπτρίσετε την οθόνη στον υπολογιστή χρησιμοποιώντας τις συσκευές Samsung.
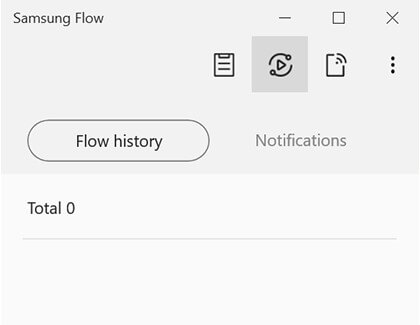
Μέρος 3: Σύνδεση εφαρμογής στα Windows 10
Αν περιμένουμε με ανυπομονησία μια άλλη εφαρμογή τρίτου κατασκευαστή που είναι γνωστή για τις εντυπωσιακές υπηρεσίες της, η εφαρμογή Connect μας συμβουλεύει να αντικατοπτρίζουμε την οθόνη στον υπολογιστή τους στις συσκευές Samsung με ευκολία. Αυτή η εφαρμογή έχει πολλά να προσφέρει σε άτομα που χρησιμοποιούν Windows 10, όπου η συμβατότητά της έγκειται σε τέτοιες επηρεαζόμενες λειτουργίες. Η διαδικασία κοινής χρήσης οθόνης συσκευών Samsung στα Windows 10 χρησιμοποιώντας την εφαρμογή Connect αναφέρεται ως εξής.
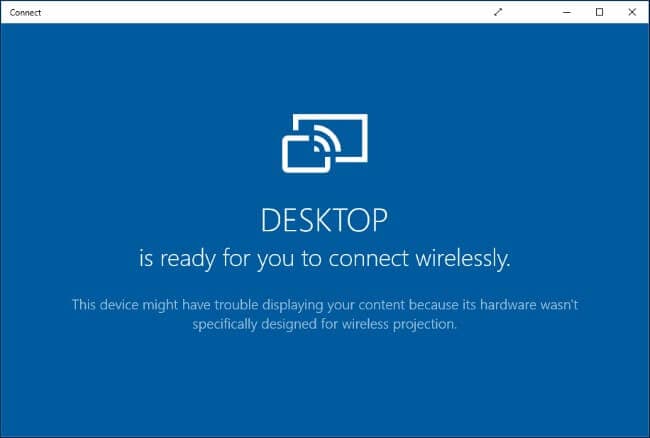
Βήμα 1: Εκκινήστε την εφαρμογή
Κατεβάστε και εγκαταστήστε την εφαρμογή ακολουθώντας τις οδηγίες που εμφανίζονται στην οθόνη. Μετά την εγκατάσταση, μπορείτε απλά να εκκινήσετε την εφαρμογή Connect στον υπολογιστή σας.
Βήμα 2: Μεταδώστε το τηλέφωνό σας Samsung
Μετά από αυτό, πρέπει να ανοίξετε το τηλέφωνό σας και να οδηγήσετε στο κέντρο ειδοποιήσεων από το επάνω μέρος της οθόνης. Συνήθως περιέχει επιλογές όπως ‘Μετάδοση’, που πρόκειται να ενεργοποιηθεί.
Βήμα 3: Επιλέξτε από τη λίστα
Μια λίστα διαφορετικών συσκευών εμφανίζεται μπροστά σε μια νέα οθόνη, από την οποία πρέπει να επιλέξετε τον υπολογιστή σας. Ωστόσο, η επιλογή «Ενεργοποίηση ασύρματης οθόνης» ανοίγει περισσότερα παράθυρα για την εμφάνιση των επιλογών διαφορετικών συσκευών στην οθόνη. Επιλέξτε τον υπολογιστή σας και η διαδικασία ολοκληρώνεται.
Αυτή η εφαρμογή, ωστόσο, επιτρέπει στους χρήστες να σωθούν από την οριστική εγκατάσταση διαφορετικού δωρεάν λογισμικού τρίτων, αλλά δεν έχει τη διαθεσιμότητά του σε μια ποικιλία λειτουργικών συστημάτων. Οι χρήστες που διαθέτουν Windows 10 μπορούν να χρησιμοποιήσουν αυτήν την εφαρμογή μόνο για τους σκοπούς τους.
Μέρος 4: Καθρεφτίστε το τηλέφωνο Samsung σε υπολογιστή με το MirrorGo
Δεν υπάρχει μεγαλύτερη μάρκα για τηλέφωνα Android από τη Samsung. Τα τηλέφωνα είναι φορτωμένα με λειτουργίες που προσφέρουν στους χρήστες ευκολία, όπως γρήγορη φόρτιση. Μπορείτε επίσης να αντικατοπτρίσετε το τηλέφωνό σας Samsung στον υπολογιστή με τη βοήθεια του MirrorGo by Wondershare.
Το εργαλείο είναι προσβάσιμο από τα Windows και λειτουργεί καλά με κάθε γνωστό μοντέλο τηλεφώνων Android της Samsung. Εάν θέλετε να μεταφέρετε αρχεία, να παίξετε παιχνίδια ή να παρακολουθήσετε ταινίες από τηλέφωνο σε υπολογιστή, τότε το MirrorGo θα ενεργοποιήσει τα πάντα για εσάς. Η απλοϊκή και γρήγορη διεπαφή του λογισμικού σας επιτρέπει να ολοκληρώσετε γρήγορα την εργασία που έχετε στη διάθεσή σας.

Wondershare MirrorGo
Αντικατοπτρίστε τη συσκευή σας Android στον υπολογιστή σας!
- Παιχνίδι παιχνίδια για κινητά στη μεγάλη οθόνη του υπολογιστή με το MirrorGo.
- κατάστημα screenshots λήψη από το τηλέφωνο στον υπολογιστή.
- Προβολή πολλαπλών κοινοποιήσεις ταυτόχρονα χωρίς να σηκώνετε το τηλέφωνό σας.
- Χρήση Android apps στον υπολογιστή σας για εμπειρία πλήρους οθόνης.
Τα βήματα για να αντικατοπτρίσετε τη συσκευή Samsung χρησιμοποιώντας το MirrorGo από υπολογιστή παρατίθενται παρακάτω:
Βήμα 1: Πρόσβαση στο MirrorGo
Το πρώτο βήμα είναι να κατεβάσετε το λογισμικό στον υπολογιστή σας. Εκτελέστε την εφαρμογή αφού την εγκαταστήσετε. Βεβαιωθείτε ότι το τηλέφωνο Samsung είναι συνδεδεμένο στον υπολογιστή και ότι η επιλογή Μεταφορά αρχείων είναι ενεργοποιημένη από τις ρυθμίσεις USB του τηλεφώνου.

Βήμα 2: Ενεργοποιήστε τον εντοπισμό σφαλμάτων USB και τη λειτουργία προγραμματιστή
Πατήστε το κουμπί Σχετικά με το τηλέφωνο από τις Ρυθμίσεις και πατήστε τον Αριθμό κατασκευής 7 φορές για να ενεργοποιήσετε τη Λειτουργία προγραμματιστή. Μεταβείτε στις Πρόσθετες ρυθμίσεις και επιλέξτε την επιλογή Λειτουργία εντοπισμού σφαλμάτων. Πατήστε OK για να ολοκληρώσετε τη διαδικασία.

Βήμα 3: Αντικατοπτρίστε το τηλέφωνο Samsung χρησιμοποιώντας το MirrorGo
Τώρα, κοιτάξτε στη διεπαφή του MirrorGo και θα δείτε την κύρια οθόνη της συσκευής σας Samsung εκεί. Ο κατοπτρισμός θα ενεργοποιηθεί στη συσκευή.
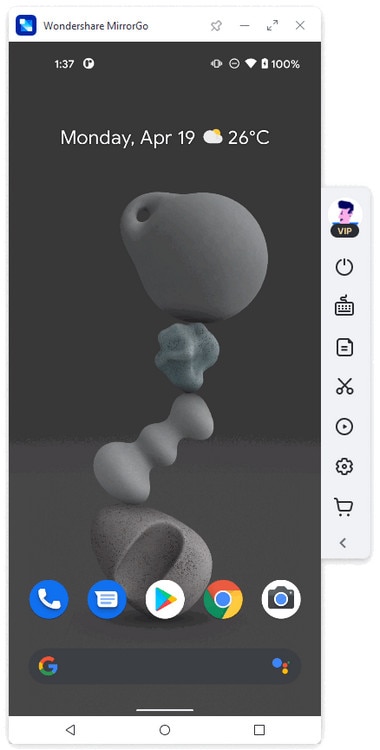
Συμπέρασμα
Αυτό το άρθρο σας παρουσίασε έναν λεπτομερή οδηγό για τη χρήση διαφορετικών λειτουργιών στη Samsung που θα σας βοηθούσαν να μοιράζεστε οθόνη με υπολογιστή με το κινητό τηλέφωνο. Μπορείτε να δείτε αυτά τα χαρακτηριστικά και να χρησιμοποιήσετε την αποτελεσματική λειτουργία για να λάβετε τα μέγιστα αποτελεσματικά αποτελέσματα για να τα παρουσιάσετε στην παρουσίαση. Θα πρέπει οπωσδήποτε να διαβάσετε αυτό για να κατανοήσετε τους βασικούς λόγους για τους οποίους επιλέγετε τον κατοπτρισμό οθόνης.
πρόσφατα άρθρα
