3 εύκολοι τρόποι για να κάνετε κοινή χρήση οθόνης Mac σε iPad
Μπορεί όλοι να έχετε ακούσει για πλατφόρμες αντικατοπτρισμού οθόνης που παρέχουν τις βασικές υπηρεσίες παρέκτασης της εμπειρίας οθόνης ενός χρήστη από μια μικρότερη σε μια μεγαλύτερη προβολή, όπως π. από μια οθόνη iPad σε υπολογιστή Mac OS. Μπορεί να το βρείτε περίεργο, αλλά η διαδικασία πηγαίνει και αντίστροφα. Λαμβάνοντας υπόψη την ανάγκη της ώρας, υπάρχουν ορισμένοι χρήστες που δεν μπορούν να κοιτάξουν σε μεγαλύτερη οθόνη και προτιμούν να εργάζονται σε μια μικρότερη οθόνη για να εξοικονομήσουν την υγεία και τον χρόνο τους. Ενώ ξεκουράζεται σε έναν καναπέ, ο χρήστης θα προτιμά πάντα να έχει μια μικρότερη οθόνη για να βλέπει. Αντί να κουβαλάτε το βάρος μιας μεγαλύτερης συσκευής με τεράστια οθόνη για διαχείριση, μπορείτε απλά να την μεταδώσετε σε μικρότερο εύρος. Για αυτό, αυτό το άρθρο προσπαθεί να παρέχει έναν τυπικό οδηγό για τρεις εύκολες και αποτελεσματικές τεχνικές που μπορούν εύκολα να χρησιμοποιηθούν για την κοινή χρήση οθόνης Mac σε iPad.
Μέρος 1. Πώς να κάνετε κοινή χρήση οθόνης Mac σε iPad με τη λύση της Apple;
Εάν καταλήξετε στις προσεγγίσεις που σχετίζονται με την κοινή χρήση οθόνης ενός Mac σε ένα iPad, υπάρχουν δύο βασικοί τομείς που θα πρέπει να ληφθούν αμέσως υπόψη για εφαρμογή. Δεδομένου ότι το Mac και το iPad ανήκουν στους κορυφαίους προγραμματιστές τεχνολογίας με τις μεγαλύτερες εισπράξεις, την Apple, είναι πιο πιθανό να μπορείτε απλά να μοιράζεστε τις οθόνες σας σε όλες τις συσκευές μέσω μιας λύσης της Apple. Η πρώτη προσέγγιση περιλαμβάνει απλώς μια θεραπεία που παρουσιάζεται από τους ίδιους τους προγραμματιστές. Παρόλο που δεν υπήρχε λύση που να ήταν διαθέσιμη αρχικά από την Apple, σκέφτηκαν την ιδέα της δικής τους αποκλειστικής πλατφόρμας κοινής χρήσης οθόνης στο macOS Catalina που κυκλοφόρησε τον Οκτώβριο του 2019. Αυτή η έκδοση παρείχε στους χρήστες της Apple τη δυνατότητα να χρησιμοποιούν εύκολα το iPad τους ως δευτερεύουσα οθόνη για Mac. Αυτή η επιλογή επέτρεψε στους χρήστες να εξασκήσουν δύο διαφορετικά σχήματα στον κατοπτρισμό οθόνης, δηλαδή να επεκτείνουν την οθόνη τους ή να αντικατοπτρίζουν την οθόνη τους για να την παρακολουθούν σε μια μικρότερη και αποτελεσματική οθόνη.
Το Sidecar εμφανίστηκε ως αποκλειστική επιλογή της Apple με δύο διαφορετικά σχήματα συνδεσιμότητας. Ο χρήστης είχε την αυτονομία να συνδέσει το iPad του με το Mac μέσω σύνδεσης USB ή να έχει σύνδεση Bluetooth για ασύρματη κοινή χρήση οθόνης από το Mac του στο iPad. Αυτή η αποτελεσματική πλατφόρμα οδήγησε τους χρήστες σε μια νέα εποχή αντικατοπτρισμού οθόνης, όπου η ποικιλομορφία που προσφέρει η πλατφόρμα είναι πολύ ανώτερη από οποιαδήποτε άλλη πλατφόρμα προβολής οθόνης που υπάρχει στην αγορά.
Ο, τι χρειάζεσαι?
- Το Mac σας θα πρέπει να ενημερωθεί στο macOS Catalina – με ένα Mac που είναι συμβατό με το Catalina και σας επιτρέπει να χειρίζεστε το Sidecar.
- iPad που τρέχει πάνω από το iPadOS 13 ή μεταγενέστερο.
- Το iPad και το Mac θα πρέπει να είναι συνδεδεμένα σε έναν παρόμοιο λογαριασμό iCloud για επιτυχημένη κοινή χρήση οθόνης.
- Μια ασύρματη σύνδεση απαιτεί να μένετε σε απόσταση 10 μέτρων από τις εγκαταστάσεις του Mac σας.
iPad Συμβατά με Sidecar
- 12.9-ιντσών iPad Pro
- 11-ιντσών iPad Pro
- 10.5-ιντσών iPad Pro
- 9.7-ιντσών iPad Pro
- iPad (6ης γενιάς ή νεότερη έκδοση)
- iPad mini (γενιά 5)
- iPad Air (γενιά 3rd)
Mac συμβατοί με Sidecar
- MacBook Pro (2016 ή νεότερη έκδοση)
- MacBook (2016 ή μεταγενέστερη έκδοση)
- MacBook Air (2018 ή νεότερη έκδοση)
- iMac (2017 ή νεότερο, καθώς και 27 ιντσών iMac 5K, τέλη 2015)
- iMac Pro
- Mac mini (2018 ή νεότερη έκδοση)
- Mac Pro (2019)
Χρήση του iPad ως δεύτερης οθόνης στο macOS Catalina
Με ένα συμβατό και λειτουργικό Mac και iPad, μπορείτε εύκολα να ρυθμίσετε ένα περιβάλλον κατοπτρισμού οθόνης στις συσκευές σας, ακολουθώντας τις οδηγίες που προσφέρονται ως εξής.
Βήμα 1: Συνδέστε το iPad σας
Πρέπει να διαμορφώσετε τη ρύθμιση του iPad σας είτε μέσω σύνδεσης USB με το Mac είτε μέσω σύνδεσης Bluetooth. Είναι προτιμότερο να ρυθμίσετε μια ενσύρματη σύνδεση για καλύτερα και αποτελεσματικά αποτελέσματα χωρίς καθυστερήσεις.
Βήμα 2: Επιλογές AirPlay
Πλησιάστε το Mac σας και πατήστε το εικονίδιο ‘AirPlay’ που υπάρχει στην κορυφή της γραμμής μενού. Μπορεί να παρατηρηθεί στην επάνω δεξιά γωνία της οθόνης του Mac σας.
Βήμα 3: Συνδεθείτε με το iPad
Με το iPad να αναφέρεται στις επιλογές, απλώς αγγίξτε το για να επεκτείνετε την οθόνη του Mac σας στο iPad με ευκολία.
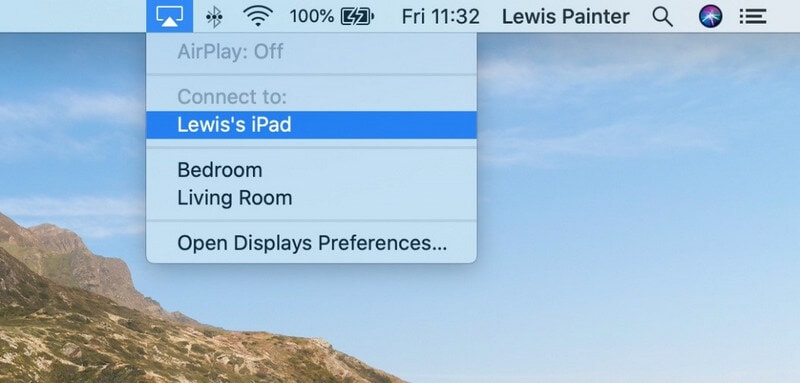
Βήμα 4: Αλλαγή επιλογών οθόνης
Εάν θέλετε να αντικατοπτρίσετε την οθόνη του Mac σας στο iPad, θα πρέπει να τροποποιήσετε ελαφρώς τις διαθέσιμες ρυθμίσεις. Πατήστε στο εικονίδιο «Οθόνη» που εμφανίζεται στη γραμμή κατάστασης μετά από μια επιτυχημένη σύνδεση. Αλλάξτε τις ρυθμίσεις από ‘Χρήση ως ξεχωριστή οθόνη’ σε ‘Ενσωματωμένη οθόνη Retina με καθρέφτη’. Μια παρόμοια διαδικασία μπορεί επίσης να εκτελεστεί μέσω της πρόσβασης στην ενότητα ‘Sidecar’ από τις ‘Προτιμήσεις συστήματος’ του Mac σας.
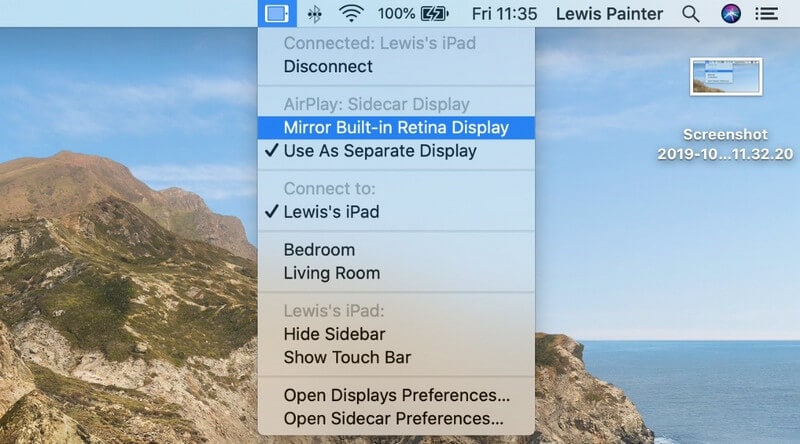
Περισσότερες δυνατότητες που προσφέρονται στο Sidecar
Το Sidecar δεν έχει εισαχθεί ως ένα απλό σύστημα κατοπτρισμού οθόνης που σας βοηθά να επεκτείνετε τον χώρο εργασίας σας ή να αναζητάτε ευκολία στην εκτέλεση μιας εργασίας. Παρέχει μια σειρά από άλλες δυνατότητες που συνήθως περιλαμβάνουν μια εικονική «Μπάρα αφής» που υπάρχει στο iPad για τη διαχείριση της οθόνης Mac μέσω του iPad με τις δυνατότητες που προσφέρει η συγκεκριμένη γραμμή. Καθώς υπάρχει εξαίρεση η είσοδος χωρίς άγγιγμα με το Sidecar, η χρήση ενός Apple Pencil μπορεί να σας βοηθήσει να καλύψετε αυτή την εργασία με ευκολία, κάνοντας το iPad σας να λειτουργεί ως tablet γραφικών. Η λίστα των iPads παρακάτω μπορεί να προσφέρει μια τέτοια δυνατότητα του Sidecar ώστε να λειτουργεί ως tablet γραφικών.
- 12.9in iPad Pro
- 11in iPad Pro
- 10.5in iPad Pro
- 9.7in iPad Pro
Πώς να χρησιμοποιήσετε το iPad σε Screen Mirroring σε παλαιότερους Mac
Παρόλο που το macOS Catalina έφερε ηρεμία στη χρήση της λειτουργίας κατοπτρισμού οθόνης σε όλες τις συσκευές Apple σας, υπάρχουν μερικές πλατφόρμες που μπορούν ακόμα να είναι πολύ χρήσιμες στη διαχείριση του κατοπτρισμού οθόνης στους παλαιότερους Mac. Η χρήση εργαλείων τρίτων μπορεί να σας καθοδηγήσει στη διαχείριση του Mac σας στο iPad, κάτι που εξακολουθεί να απαιτεί να καλύψετε μερικά πράγματα πριν προχωρήσετε στη σύνδεση.
Ο, τι χρειάζεσαι?
- Καλώδιο Lightning σε USB.
- Το iPad και ένα Mac έχουν macOS 10.13.3 ή παλαιότερη έκδοση.
- Θα πρέπει να έχετε λογισμικό όπως Duet Display, iDisplay ή AirDisplay.
Μέρος 2. Πώς να κάνετε κοινή χρήση οθόνης Mac σε iPad με λογισμικό τρίτων;
Η δεύτερη προσέγγιση που συνοδεύει την κοινή χρήση οθόνης του Mac σας σε ένα iPad περιλαμβάνει τη χρήση εργαλείων τρίτων. Υπάρχει μια ποικιλία εργαλείων που είναι διαθέσιμα σε όλη την αγορά για την εύκολη προσαρμογή των συστημάτων. Ωστόσο, αυτό το άρθρο αναλύει τις δύο καλύτερες επιλογές που αναλαμβάνουν μια συνεκτική τεχνική για να αντικατοπτρίζει την οθόνη του Mac σας σε ένα iPad.
Ας Προβολή
Αυτό το εργαλείο σάς προσφέρει το τέλειο περιβάλλον για αντικατοπτρισμό οθόνης του Mac σας σε ένα iPad. Με μια δωρεάν διεπαφή και ένα ασύρματο σύστημα για την εκτέλεση της εργασίας σας, μπορείτε εύκολα να καλύψετε τις παρουσιάσεις σας με την παροχή κοινής χρήσης γραφικών στο iPad με ευκολία. Το LetsView έχει στοχεύσει τις καλύτερες πλατφόρμες αντικατοπτρισμού οθόνης στην επιχείρηση και οδήγησε τους χρήστες σε μια καλύτερη εμπειρία. Για να κατανοήσετε τη γαλήνη στη χρησιμότητα που προσφέρει το LetsView, πρέπει να ακολουθήσετε τα βήματα που προσφέρονται ως εξής.
- Πραγματοποιήστε λήψη και εγκατάσταση της εφαρμογής LetsView σε Mac και iPad ταυτόχρονα και εκκινήστε την.
- Πατήστε στην επιλογή ‘Computer Screen Mirroring’ και δώστε στην πλατφόρμα τον κωδικό PIN του iPad σας για τη δημιουργία σύνδεσης.
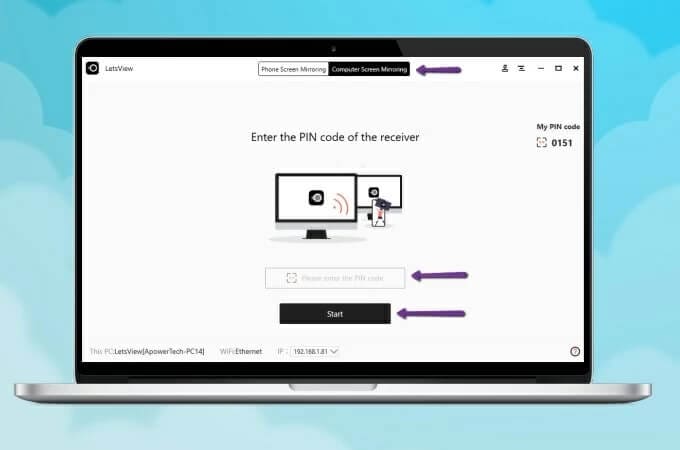
- Με μια επιτυχή εισβολή ενός κωδικού PIN, έχει δημιουργηθεί με επιτυχία μια σύνδεση κατοπτρισμού.
ApowerMirror
Ένα άλλο εντυπωσιακό εργαλείο που μπορεί να έρθει στο μυαλό σας όταν αναζητάτε έναν τρόπο να αντικατοπτρίσετε την οθόνη σας είναι το ApowerMirror. Αυτό το εργαλείο έχει παρουσιάσει πολύ εντυπωσιακή συμβατότητα στον κατοπτρισμό οθόνης σε μια σειρά συσκευών και ανυπομονεί να προσφέρει ένα ποιοτικό αποτέλεσμα που είναι πολλά υποσχόμενο και αποτελεσματικό στις ασύρματες συνδέσεις. Αν και πολλοί χρήστες έχουν παρουσιάσει σκεπτικισμό στη χρήση ασύρματων συνδέσεων, το ApowerMirror καλύπτει πολύ το έδαφος στις συσκευές αντικατοπτρισμού οθόνης, όπου μπορείτε απλά να κατανοήσετε τη βασική σύνδεση του αντικατοπτρισμού οθόνης του Mac σας με το iPad κοιτάζοντας τον οδηγό ως εξής.
- Πρέπει να κατεβάσετε και να εγκαταστήσετε την εφαρμογή σε Mac και iPad.
- Εκκινήστε την εφαρμογή στο iPad σας και πατήστε το κουμπί «Mirror». Στη λίστα που εμφανίζεται στην οθόνη, πατήστε το όνομα του Mac σας και προχωρήστε επιλέγοντας «Κατοπτρισμός υπολογιστή στο τηλέφωνο». Μπορείτε να διαμορφώσετε ένα παρόμοιο και ευκολότερο screen mirroring χρησιμοποιώντας ένα καλώδιο Lightning μαζί με την εγκατάσταση των κατάλληλων προγραμμάτων οδήγησης.
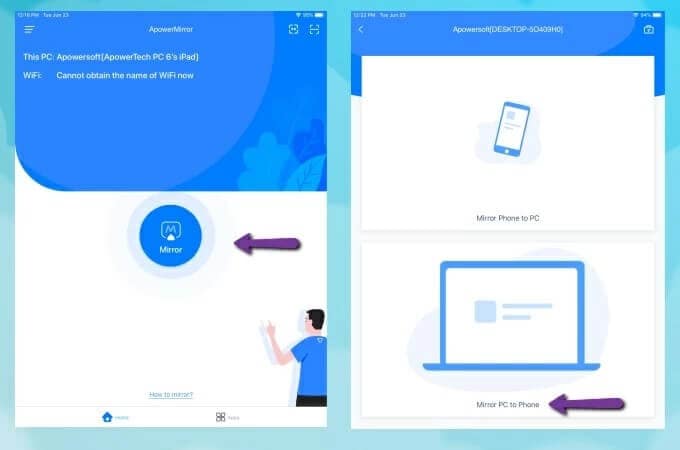

Wondershare MirrorGo
Αντικατοπτρίστε το iPhone σας σε έναν υπολογιστή με μεγάλη οθόνη
- Συμβατό με την πιο πρόσφατη έκδοση iOS για mirroring.
- Καθρεφτίστε και ελέγξτε αντίστροφα το iPhone σας από υπολογιστή ενώ εργάζεστε.
- Τραβήξτε στιγμιότυπα οθόνης και αποθηκεύστε απευθείας στον υπολογιστή
Συμπέρασμα
Το άρθρο παρουσίασε στους χρήστες έναν νέο και διακριτικό οδηγό σχετικά με τον τρόπο κοινής χρήσης του Mac τους μέσω ενός iPad με δύο βασικές και μοναδικές προσεγγίσεις. Αυτές οι προσεγγίσεις μπορούν να καθοδηγήσουν τους χρήστες να καλύψουν εύκολα τη διαδικασία χωρίς να περάσουν από πολλές δυσκολίες. Ανατρέξτε στο άρθρο λεπτομερώς για να κατανοήσετε τις μεθόδους που απαιτούνται για την επιτυχή κοινή χρήση οθόνης Mac σε iPad χωρίς διάφορες αποκλίσεις.
πρόσφατα άρθρα