How Can I Run iOS Apps on PC?
Whenever you are sitting across your cabin in your office and prefer to watch the screen of your iPhone discreetly while sitting in your office, there are quite the chances you may disrupt the discipline. This may lead you to get caught by your employer or by getting reported to your boss. To avoid such unprecedented occurrences, there are several remedies available in the market that would prevent you from changing your direction or device. For effectively watching over the notifications and applications across your iPhone, you can try managing it through the PC. This can be effectively done with the help of different platforms that allow you to run iOS apps on PC. This article introduces you to a critical analysis of running iPhone apps on PC, along with several solutions that may help you in managing the decorum of the place you reside in.
Part 1: Why I can’t run iOS apps on Windows?
This article will center itself on the variety of solutions that are proclaimed to provide you the ability to run iPhone apps on PC. Over a clear survey of the market, it has been discovered that many developers have created fake iOS emulators that are promised to provide you the ability to run your iOS apps on the PC. It is believed that Android is provided with a series of impressive emulators that are particularly used to operate many important Android apps through PC; however, there is not any emulator that is present to cater to the needs of an iOS user.
With the list of different fake emulators in the market, you may still get yourselves confused about using it. There are a lot of drawbacks that are associated with using such emulators for your iPhone. Many iOS users have reported the unethical use of such emulators that led them to malfunction their iPhones. In some cases, the data has been either damaged or corrupted with the use of an emulator; in other places, it has been mentioned that the privacy of the iPhone was compromised by summoning an emulator to run iPhone apps on PC.
Emulators are by no means supported by any iOS device. Over the use of such platforms, Apple has not allowed its users to interact with such situations. This is one basic reason why iOS apps can not be operated across Windows. However, it is to be kept in mind that there are several solutions left that can be consumed to proficiently cater to the need to run the iOS apps on PC. The following parts explain and guide iOS users on how to pull off the task of managing the apps on PC.
Part 2: How to run iOS apps on PC from PC?-MirrorGo
Given Apple’s security protocols on its products, conventional third-party apps cannot run iOS apps on a PC. Moreover, they find trouble enabling the mirroring process on PC to view the iPhone. Still, the MirrorGo app by Wondershare allows you to perform all such activities without compromising the security procedures placed on the iPhone.

Wondershare MirrorGo
Αντικατοπτρίστε το iPhone σας σε έναν υπολογιστή με μεγάλη οθόνη
- There is no need to jailbreak the iPhone device.
- Take pictures and control the device’s apps with the mouse.
- Connect the iPhone to your PC without any USB cable.
MirrorGo is available for download on Windows PC. You need to install the app on PC and follow the instructions listed below to run iOS apps on the larger screen.
Step 1: Run the MirrorGo App on your PC
Double-click on MirrorGo’s icon and launch it on the system. Tap the iOS button to initiate the wireless connection. It is vital to connect the iPhone and computer with the same Wi-Fi network, or else the link will not establish.

Step 2: Turn on the Screen Mirroring Option
Pick your iPhone and enable the Screen Mirroring option and select MirrorGo. Once you form a connection, proceed to the next step.

Step 3. Run iOS Apps on PC with MirrorGo
From MirrorGo’s interface, the iPhone’s screen will be available. Now you will be able to access the apps or any content of the device flawlessly.

Part 3: How to run iOS apps on PC from Mac?-Remoted iOS Simulator for Windows
Visual Studio 2019 and Visual Studio 2017 came up with an additional iOS simulator for Windows. Their service pack provides users with a simulator that can be used to test different iOS applications on Windows. Before digging into the platform and understanding its function to run iOS apps on PC, it is important to understand the process of getting the Remoted iOS Simulator for Windows started on your PC. This simulator is believed to be installed automatically with Visual Studio 2019 or 2017. However, this requires a series of different steps, which are stated as follows.
- You are required to pair Visual Studio 2019 with a Mac build host.
- After launching Visual Studio, you need to debug an iOS or tvOS project. The simulator will appear on the screen of your Windows successfully.
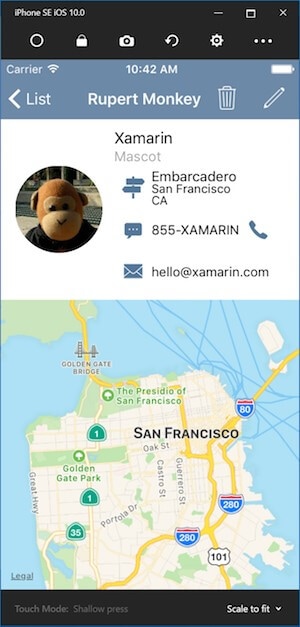
While understanding the guide on how to effectively manage the procedure and run Remoted iOS Simulator for your Windows, it is significant to understand the interface it presents. This will surely guide you with the complete feasibility of running iPhone apps on your PC using the platform.
When operating the simulator, you may come across a series of different buttons that would guide you on effectively function them to manage your iPhone. These options include:
- The ‘Home’ Button: This button is referred to as the ‘Home’ button of an iOS device. It functions similarly to the real ‘Home’ button of an iPhone.
- ‘Lock’ Button: This button locks your simulator. The simulator can then be unlocked by swiping the screen.
- ‘Screenshot’ Button: This button takes the screenshot of your simulator and has it stored in the computer.
- The ‘Settings’ Button: This button is one of the most significant buttons of the platform that allows you to manage the display settings along with the different screen options. You can also edit the location settings by navigating through this button.
- Other options are available on the platform. These options include Touch ID, different rotation, and shaking gestures.
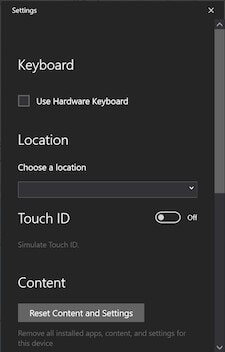
This platform provides iOS users with the experience of running different applications from the iPhone across the PC. Though you might not effectively manage your applications through emulators, there is still a small breakthrough that would help you cast out a mechanism to run iOS apps on Windows effectively.
Συμπέρασμα
This article has considered the options of using emulators for running iOS apps on PC. Since the issue at hand is quite significant and technical to handle as compared to the Android version, the article has effectively provided the readers with an appropriate solution in the form of the Remoted iOS Simulator. You need to dig into the article to get to know more about the simulator and guide yourselves in effectively using it for catering to the need of running iPhone apps on PC.
πρόσφατα άρθρα