Κορυφαίοι 5 τρόποι εκτέλεσης εφαρμογών Android σε υπολογιστή και Mac χωρίς BlueStacks
Τα smartphone είναι η διαίσθηση της τεχνολογίας που έχει κάνει επιδρομή στην κοινότητα παγκοσμίως, ενσωματώνοντας τον εαυτό τους με τις ζωές κάθε πολίτη σε όλο τον κόσμο. Ωστόσο, όταν πρόκειται για τη χρήση smartphone καθ’ όλη τη διάρκεια της ημέρας, υπάρχουν στιγμές που νιώθετε να αποφύγετε να κοιτάξετε πάνω από την οθόνη του κινητού σας. Τέτοιες καταστάσεις συναντώνται συνήθως όταν κάθεστε σε ένα γραφείο ή σε ένα ικρίωμα. Πιστεύεται ότι το να κοιτάς πάνω από την οθόνη του smartphone σου θεωρείται εξαιρετικά ανήθικο και προωθεί την απειθαρχία. Για να γλιτώσετε τον εαυτό σας από μια τέτοια ταπείνωση, παρουσιάζονται διάφορες λύσεις για τον έλεγχο εφαρμογών Android μέσω υπολογιστή. Για αυτό, η κοινότητα παρουσίασε το χρήση εξομοιωτών και εφαρμογές κατοπτρισμού. Αν και αυτές οι πλατφόρμες είχαν αναφερθεί ως αρκετά τσιμπημένες στη χρήση, δεν σας παρέχεται άφθονο παράθυρο για να επιλέξετε. Αυτό το άρθρο στοχεύει σε κάθε λύση που είναι διαθέσιμη στην αγορά μαζί με έναν λεπτομερή οδηγό για τη λειτουργία των πλατφορμών που παρέχουν απάντηση σε πώς να τρέξετε εφαρμογές Android στον υπολογιστή.
Μέρος 1. Πώς μπορώ να εκτελέσω εφαρμογές Android σε υπολογιστή χωρίς εξομοιωτή BlueStacks;
Οι εξομοιωτές έχουν θεωρηθεί ως άμεση λύση για την εκτέλεση εφαρμογών Android σε υπολογιστή. Με πολλά αναφερόμενα ζητήματα, πολλοί χρήστες προτιμούν να αφαιρούν εξομοιωτές από τη λίστα. Εάν δεν σας αρέσει να χρησιμοποιείτε εξομοιωτές όπως ο εξομοιωτής BlueStacks, μπορείτε να συνεχίσετε με μια ποικιλία διαφορετικών λύσεων, οι οποίες παρουσιάζονται ως εξής.
1.1 MirrorGo (θα γίνουν 3 βήματα)
Wondershare MirrorGo είναι ένα ισχυρό πρόγραμμα για να αντικατοπτρίζει την οθόνη του τηλεφώνου σας σε έναν υπολογιστή με μεγάλη οθόνη με Windows. Μπορεί επίσης να ελέγξει το τηλέφωνο από υπολογιστή, να εγγράψει κινητό και να αποθηκεύσει το βίντεο στον υπολογιστή, να τραβήξει στιγμιότυπα οθόνης, να μοιραστεί το πρόχειρο, να διαχειριστεί ειδοποιήσεις για κινητά στον υπολογιστή κ.λπ.

Wondershare MirrorGo
Αντικατοπτρίστε τη συσκευή σας Android στον υπολογιστή σας!
- Παιχνίδι παιχνίδια για κινητά στη μεγάλη οθόνη του υπολογιστή με το MirrorGo.
- κατάστημα screenshots λήψη από το τηλέφωνο στον υπολογιστή.
- Προβολή πολλαπλών κοινοποιήσεις ταυτόχρονα χωρίς να σηκώνετε το τηλέφωνό σας.
- Χρήση Android apps στον υπολογιστή σας για εμπειρία πλήρους οθόνης.
Βήμα 1: Συνδέστε τη συσκευή Android σε έναν υπολογιστή. Επιλέξτε «Μεταφορά αρχείων» στις επιλογές «Χρήση USB σε».

Βήμα 2: Ενεργοποιήστε τον εντοπισμό σφαλμάτων USB στο Android σας.

Βήμα 3: Πατήστε «OK» για να επιτρέψετε στον υπολογιστή να έχει πρόσβαση στα δεδομένα του τηλεφώνου. Στη συνέχεια, μπορείτε να χρησιμοποιήσετε το ποντίκι για να ελέγξετε και να χρησιμοποιήσετε το Εφαρμογές Android στον υπολογιστή.

1.2 Επεκτάσεις Chrome
Αυτός ο μηχανισμός έχει μια ενιαία απαίτηση, δηλαδή μια ομαλή λειτουργική σύνδεση στο Διαδίκτυο. Για χρήστες που δεν έχουν διάθεση για λήψη οποιασδήποτε πλατφόρμας στον υπολογιστή τους, μπορούν απλώς να επιλέξουν επεκτάσεις chrome. Για να προσθέσετε την κατάλληλη επέκταση chrome στο πρόγραμμα περιήγησής σας Chrome, πρέπει να ακολουθήσετε τα παρακάτω βήματα.
Βήμα 1: Ανοίξτε το πρόγραμμα περιήγησής σας και μεταβείτε στην ενότητα ‘Εφαρμογές’.
Βήμα 2: Πρέπει να αναζητήσετε έναν ‘Android Emulator’ στο ‘Web Store’ του προγράμματος περιήγησης.
Βήμα 3: Προσθέστε οποιαδήποτε επέκταση στη λίστα και ολοκληρώστε τη ρύθμιση.
1.3 Multi Boot OS
Η χρήση ενός λειτουργικού συστήματος διπλής εκκίνησης μέσω υπολογιστή σάς παρέχει τη δυνατότητα να ελέγχετε τις εφαρμογές σας Android στον υπολογιστή. Αυτή η δυνατότητα, αν και αρκετά εκτεταμένη, διαμορφώνει και σας παρέχει μια πολύ σταθερή πλατφόρμα για την εκτέλεση εφαρμογών Android σε υπολογιστή. Το άρθρο εξετάζει μερικά λειτουργικά συστήματα πολλαπλής εκκίνησης για αυτόν τον σκοπό και επιδιώκει να παράσχει έναν λεπτομερή οδηγό σχετικά με τον τρόπο διαμόρφωσης της πλήρους εγκατάστασης και εκτέλεσης εφαρμογών Android σε υπολογιστή παράλληλα με το λειτουργικό σύστημα Windows.
Μέρος 2. Επίσημος εξομοιωτής Android του Android Studio
Ανεξάρτητα από τις διαφορές που παρουσιάζουν οι εξομοιωτές, ορισμένοι χρήστες εξακολουθούν να προτιμούν να χρησιμοποιούν εξομοιωτές για την εύκολη εγκατάσταση και διεπαφή τους. Υπάρχει ένας εκτεταμένος κατάλογος εξομοιωτών που διατίθενται στην αγορά, οι οποίοι μπορούν να χρησιμοποιηθούν αποτελεσματικά για την αποτελεσματική εκτέλεση εφαρμογών Android σε υπολογιστή. Ωστόσο, για να γίνει η επιλογή σας πιο εύκολη και πιο βολική, αυτό το άρθρο θα στοχεύσει τους καλύτερους εξομοιωτές που μπορείτε να βρείτε στην αγορά. Ο Επίσημος εξομοιωτής Android του Android Studio συγκαταλέγεται στους καλύτερους εξομοιωτές στην αγορά. Για να κατανοήσετε τη λειτουργία του για την αποτελεσματική εκτέλεση εφαρμογών στον υπολογιστή σας, πρέπει να εξετάσετε τα βήματα που αναφέρονται ως εξής.
Βήμα 1: Κατεβάστε και εγκαταστήστε την πλατφόρμα Android Studio στον υπολογιστή σας και εκκινήστε την.
Βήμα 2: Πατήστε ‘Διαμόρφωση’ στις επιλογές και επιλέξτε ‘AVD Manager’ από το αναπτυσσόμενο μενού.
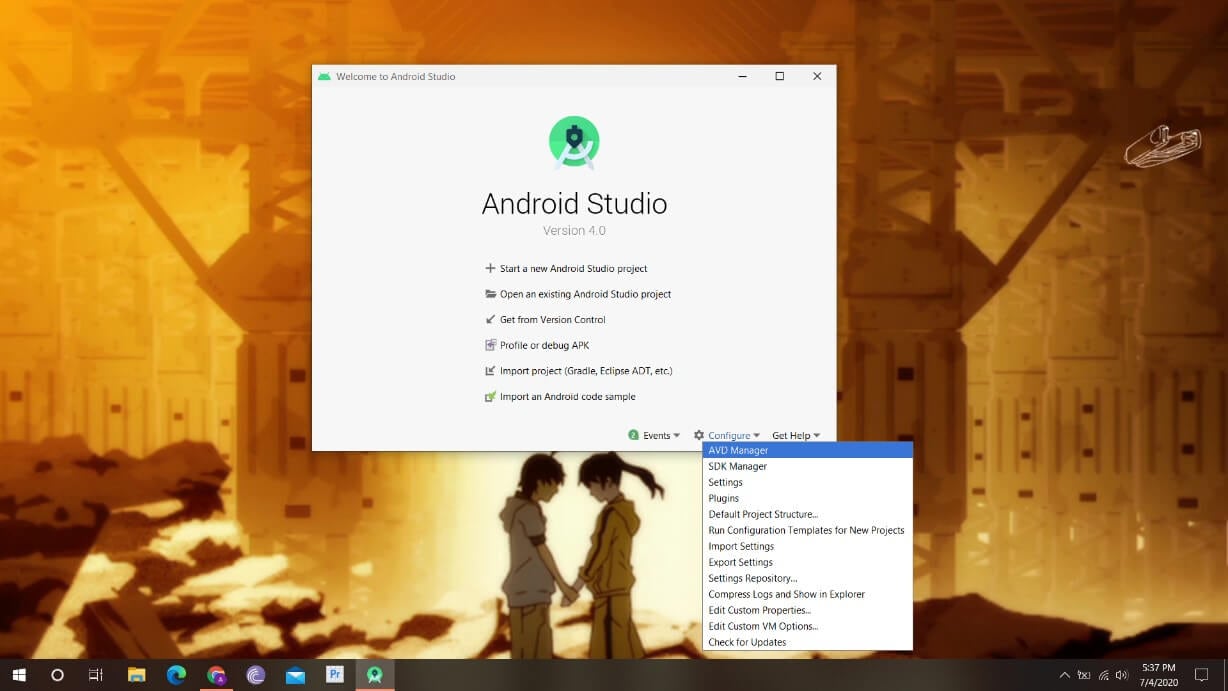
Βήμα 3: Επιλέξτε την επιλογή ‘Δημιουργία εικονικής συσκευής’ στο νέο παράθυρο.
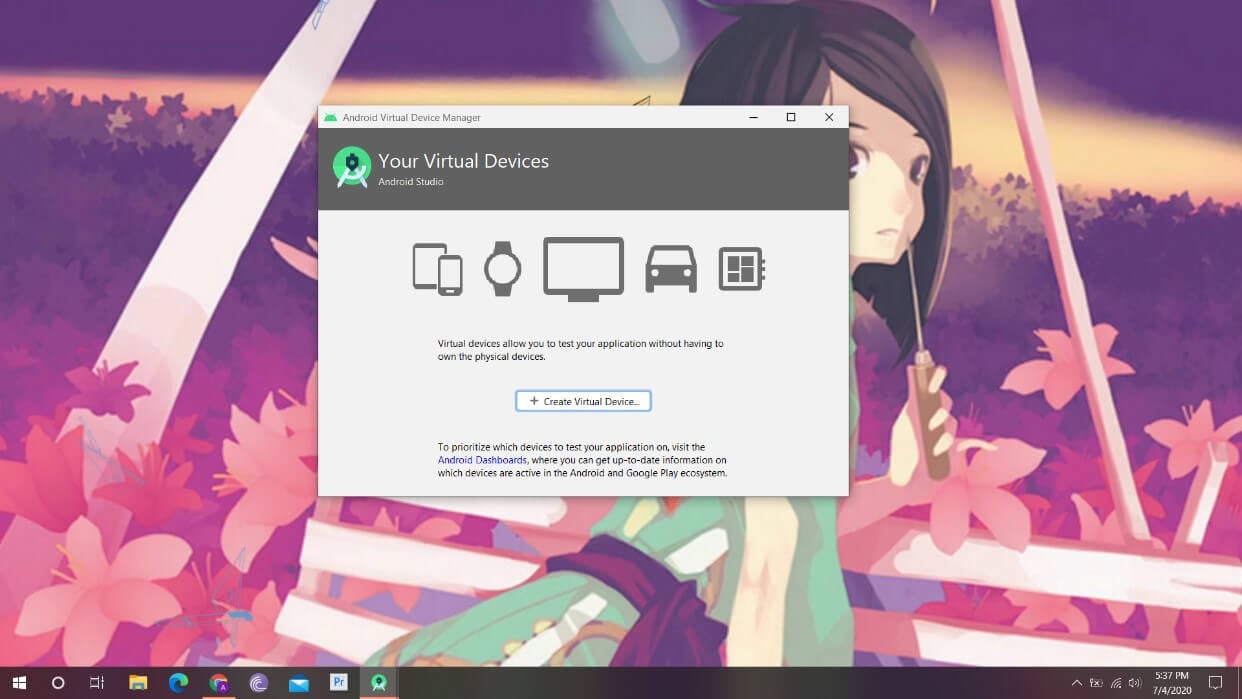
Βήμα 4: Πρέπει να επιλέξετε το τηλέφωνο από τη λίστα και να προχωρήσετε. Μετά από αυτό, περιοριστείτε στην κατάλληλη έκδοση Android.
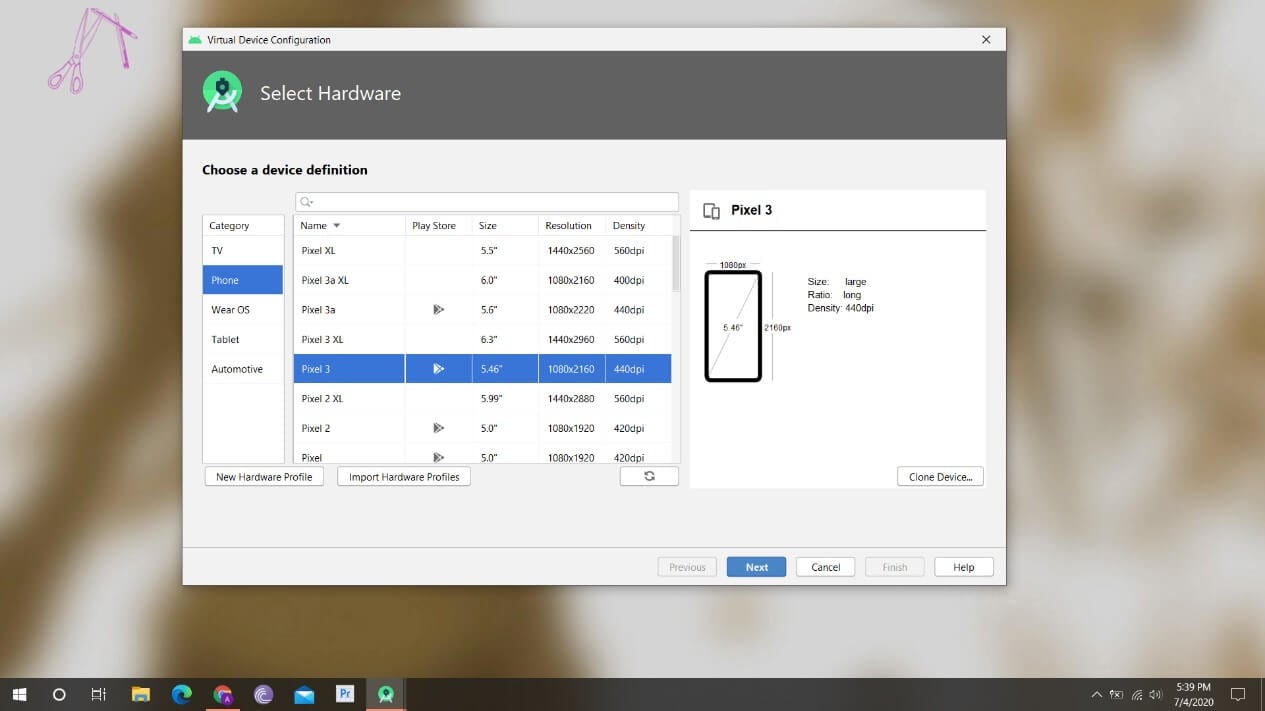
Βήμα 5: Δημιουργείται ένα AVD το οποίο μπορεί να ελεγχθεί από το «κουμπί αναπαραγωγής» στο πλάι του.
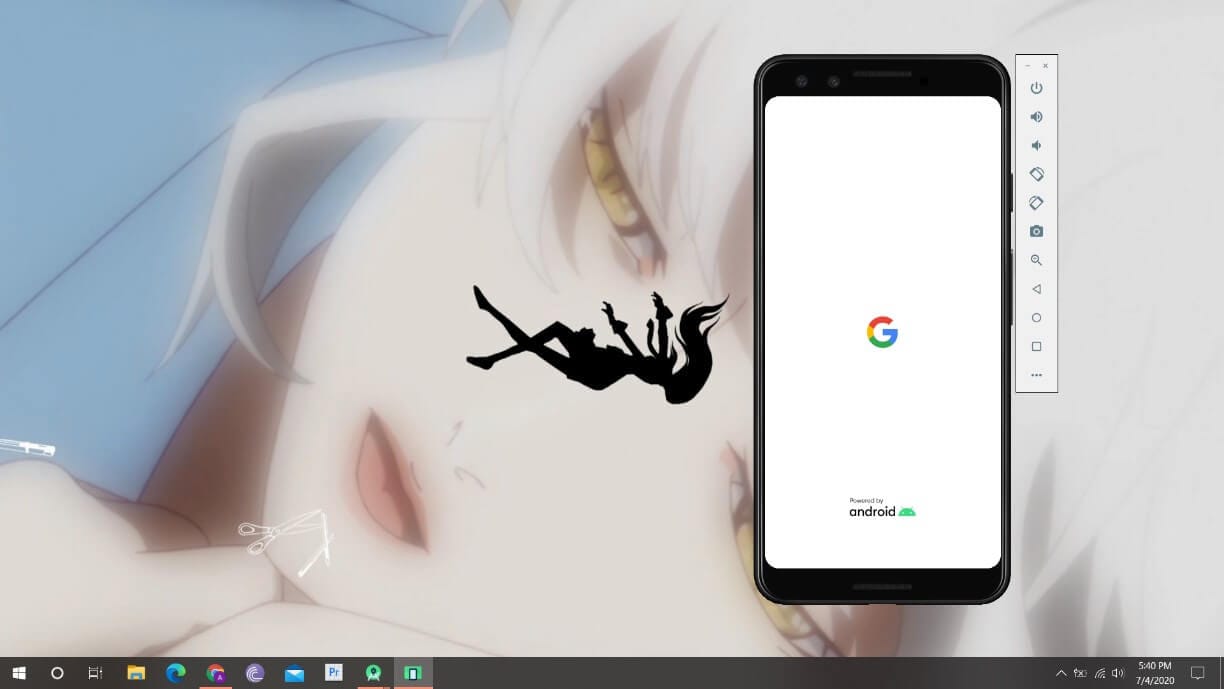
Βήμα 6: Συνδεθείτε με τα διαπιστευτήριά σας Google και λειτουργήστε εύκολα.
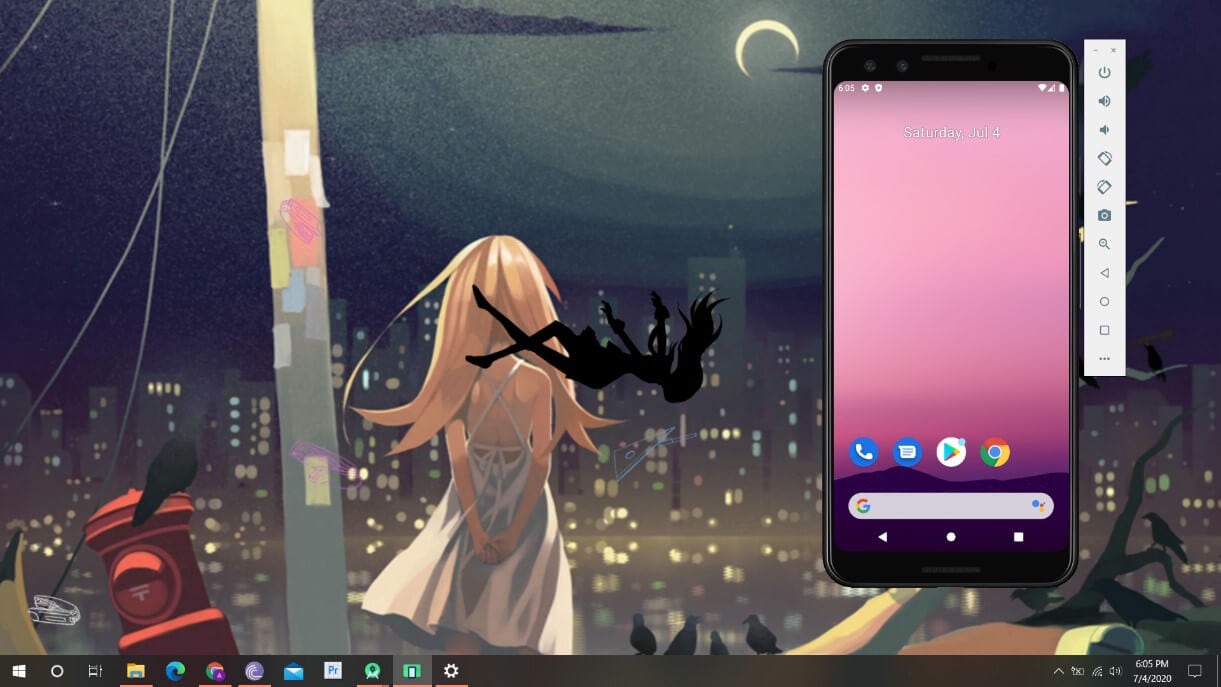
Μέρος 3. MEmu Player
Το MEmu Player είναι ένας άλλος εξομοιωτής που μπορεί να ληφθεί υπόψη κατά τη χρήση εφαρμογών Android σε υπολογιστή. Πρέπει να ακολουθήσετε τα βήματα που παρέχονται παρακάτω για να κατανοήσετε τη διαδικασία πώς να εκτελείτε εφαρμογές Android στα Windows χρησιμοποιώντας το MEmu Player.
Βήμα 1: Πρέπει να κατεβάσετε και να εγκαταστήσετε το MEmu Player από το διαδίκτυο. Μετά την εγκατάσταση, ανοίξτε την πλατφόρμα και προχωρήστε.
Βήμα 2: Κάντε κλικ στο ‘Προσαρμογή’ για να διαμορφώσετε μερικές ρυθμίσεις πριν πατήσετε ‘Εγκατάσταση’.
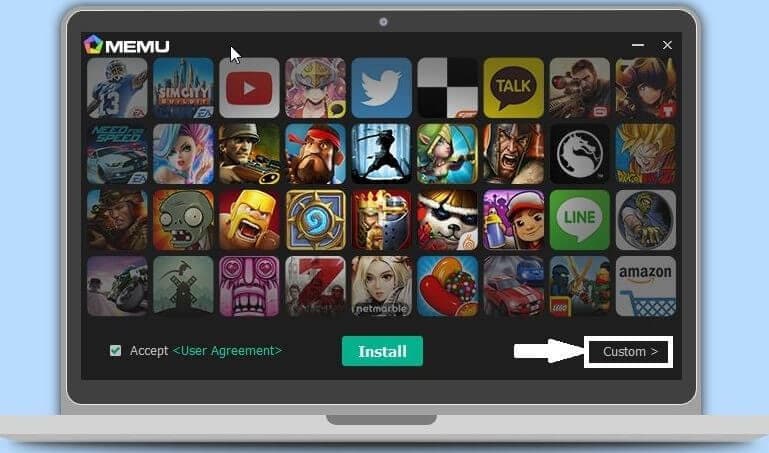
Βήμα 3: Αλλάξτε τον κατάλογο της τοποθεσίας εγκατάστασης όλων των εφαρμογών Android. Αυτό θα σας επιτρέψει να εγκαταστήσετε περισσότερες εφαρμογές που χρειάζεστε.
Βήμα 4: Πατήστε ‘Εγκατάσταση’ και ξεκινήστε τον εξομοιωτή μόλις ολοκληρωθεί.
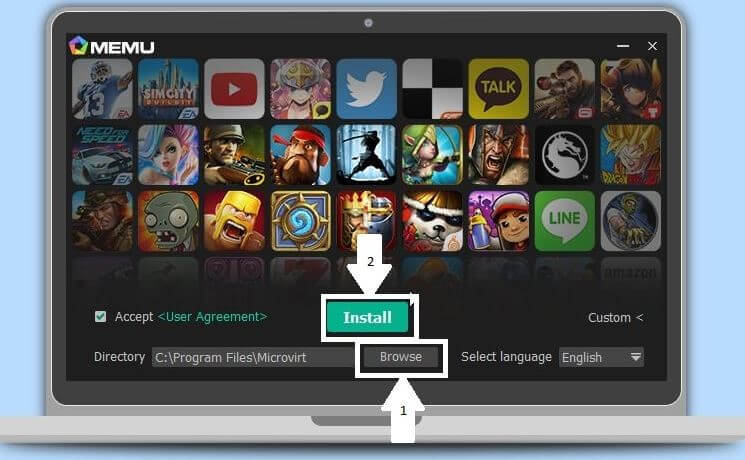
Βήμα 5: Εγκαταστάθηκε με επιτυχία ο εξομοιωτής MEmu που μπορεί να χρησιμοποιηθεί για την εγκατάσταση εφαρμογών Android σε υπολογιστή.
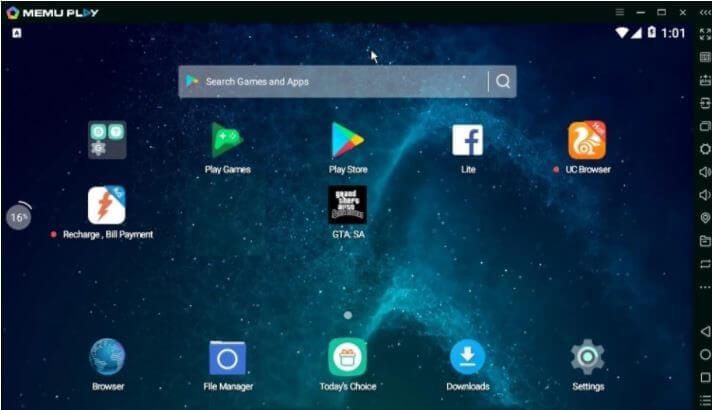
Μέρος 4. Nox App Player
Μπορείτε να χρησιμοποιήσετε το Nox App Player για να κατανοήσετε τη μέθοδο πώς να εκτελέσετε εφαρμογές Android στα Windows 10 Η/Υ. Ακολουθήστε αυτά τα βήματα για να λάβετε γνώση αυτού του εξομοιωτή.
Βήμα 1: Κατεβάστε το Nox Player από την επίσημη ιστοσελίδα του και εγκαταστήστε το με επιτυχία στον υπολογιστή σας.
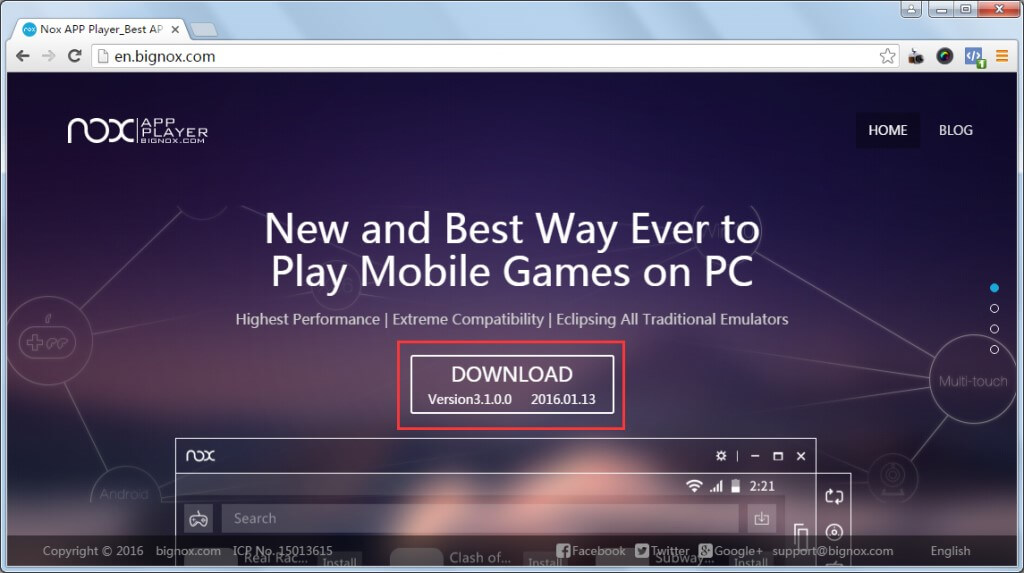
Βήμα 2: Με το πέρας της εγκατάστασης, πρέπει να ξεκινήσετε να χρησιμοποιείτε απλά τη συσκευή αναπαραγωγής NOX.
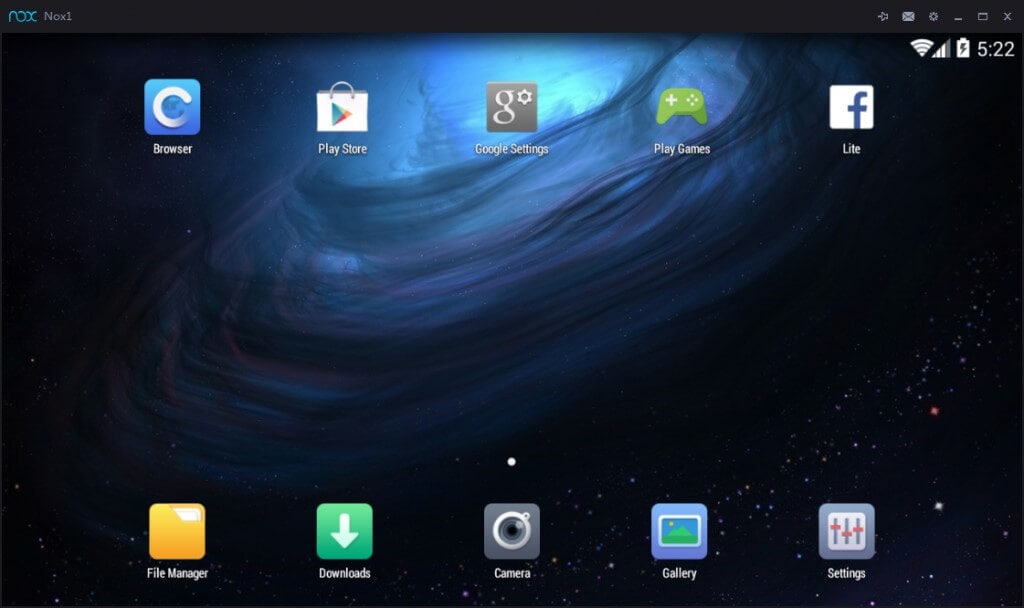
Βήμα 3: Χρησιμοποιώντας το ενσωματωμένο Google Play Store, συνδεθείτε με τα διαπιστευτήριά σας Google και κατεβάστε εφαρμογές Android της επιλογής σας.
Μέρος 5. Remix
Αυτό το άρθρο εξέτασε την κατανάλωση του Multi-Boot OS για τη δημιουργία ενός άλλου λειτουργικού συστήματος σε ένα λειτουργικό σύστημα για την εκτέλεση εφαρμογών Android σε υπολογιστή. Η δημιουργία ενός άλλου λειτουργικού συστήματος εντός του συστήματος σάς επιτρέπει να έχετε μια ισχυρή χρήση των εφαρμογών Android σε έναν υπολογιστή, ακόμη και χωρίς smartphone. Το remix είναι μια εντυπωσιακή πλατφόρμα που ακολουθεί μια σειρά λεπτομερών βημάτων που θα σας βοηθήσουν να διαμορφώσετε το Remix OS στον υπολογιστή σας, ακολουθούμενο από την επιτυχή κατανάλωσή του.
Βήμα 1: Αρχικά, είναι σημαντικό να δημιουργήσετε ένα boot stick για να εγκαταστήσετε το Remix OS στον υπολογιστή σας. Για αυτό, το Remix OS σας παρέχει ένα Εργαλείο εγκατάστασης για τη δημιουργία μιας συσκευής με δυνατότητα εκκίνησης. Για να δημιουργήσετε έναν δίσκο εκκίνησης, εξαγάγετε το αρχείο του Remix OS και ανοίξτε το «Remix OS for PC Installation».
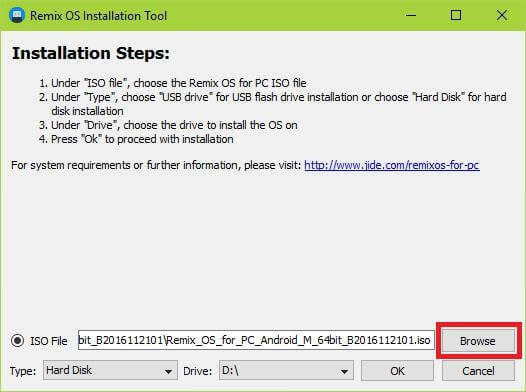
Βήμα 2: Πατήστε «Αναζήτηση» στην επόμενη οθόνη και εντοπίστε το αρχείο .iso από τον φάκελο που έχει εξαχθεί. Επιλέξτε «Τύπος» και «Δίσκος» της φορητής μονάδας δίσκου που σχεδιάζετε και προχωρήστε.
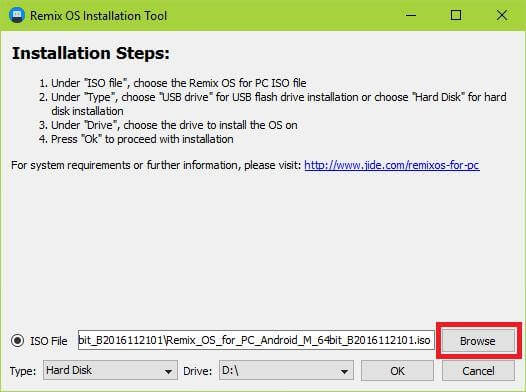
Βήμα 3: Επιλέξτε το κατάλληλο μέγεθος συστήματος για την αποθήκευση δεδομένων και προχωρήστε. Το εργαλείο θα αντιγράψει όλα τα αρχεία και θα προσθέσει ένα bootloader μέσα στο δίσκο. Τώρα, θα χρειαστεί να εγκαταστήσετε το Remix OS στον φορητό δίσκο flash.
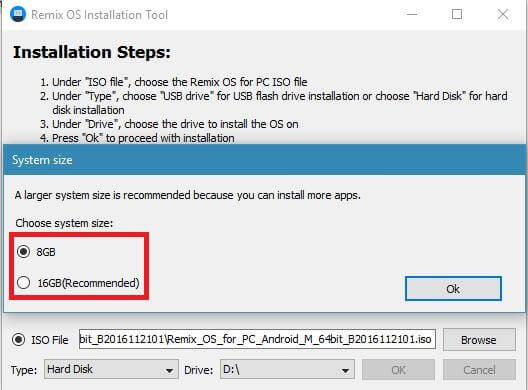
Βήμα 4: Πρέπει να εκκινήσετε το σύστημά σας με το δίσκο και να επιλέξετε τη λειτουργία ‘Μόνιμος’ από την οθόνη εκκίνησης.
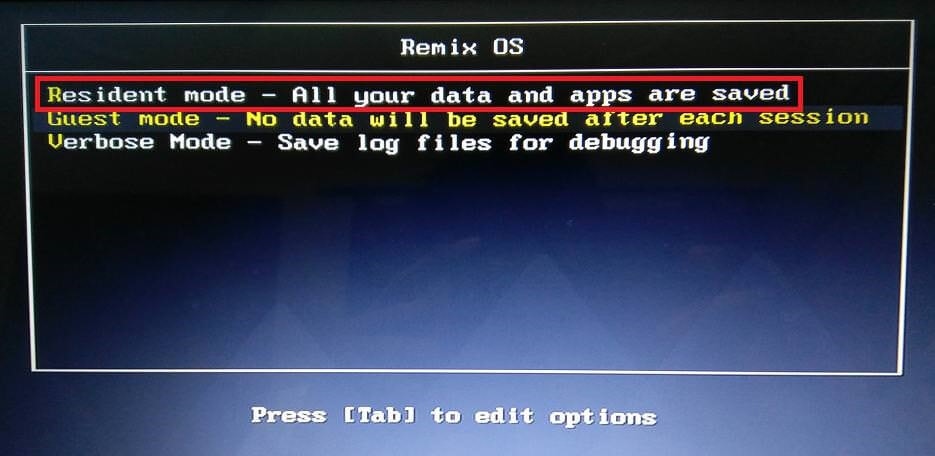
Βήμα 5: Θα εμφανιστεί ένα παράθυρο που απαιτεί τη δημιουργία ενός διαμερίσματος δεδομένων. Προχωρήστε στη «δοκιμή ταχύτητας εγγραφής» του δίσκου.
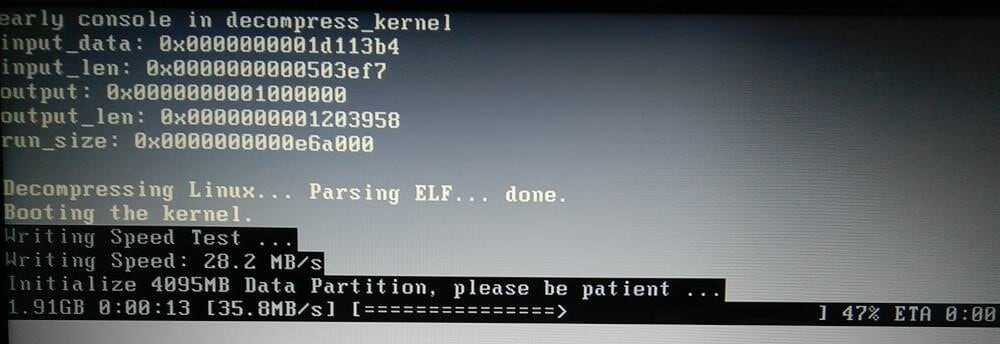
Βήμα 6: Ένα διαμέρισμα δεδομένων θα δημιουργηθεί και θα μορφοποιηθεί μετά από επιτυχή εκτέλεση. Η εκκίνηση του συστήματος θα συνεχιστεί με το πέρας της λειτουργίας.
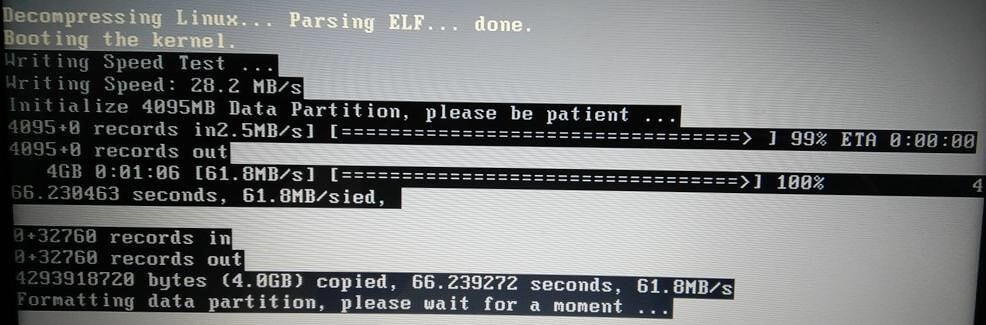
Βήμα 7: Με την εκκίνηση του υπολογιστή, πρέπει να ρυθμίσετε το Remix OS στον υπολογιστή σας. Αφού ακολουθήσετε όλες τις σημαντικές δηλώσεις και συμφωνίες, πρέπει να ενεργοποιήσετε τις υπηρεσίες Google στο λειτουργικό σύστημα και να ολοκληρώσετε τη ρύθμιση του λειτουργικού συστήματος.
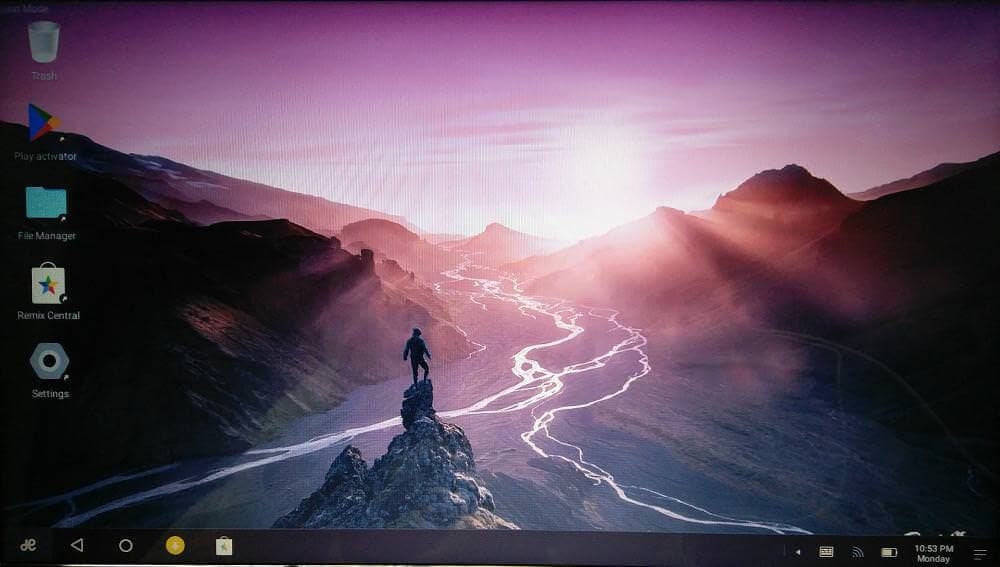
Μέρος 6. Genymotion
Εάν αναζητάτε άλλο λειτουργικό σύστημα ή μια εφαρμογή που σας παρέχει αποτελεσματικές υπηρεσίες για την εκτέλεση εφαρμογών Android σε υπολογιστή, μπορείτε να εξετάσετε το Genymotion για αυτήν την περίπτωση. Ωστόσο, απαιτεί παρόμοια ρύθμιση με οποιαδήποτε άλλη εφαρμογή. Για να κατανοήσετε τη διαδικασία ρύθμισης του Genymotion στον υπολογιστή σας, πρέπει να ακολουθήσετε τον παρεχόμενο οδηγό.
Βήμα 1: Κατεβάστε και εγκαταστήστε το Genymotion Desktop για το λειτουργικό σας σύστημα Windows. Πρέπει να έχετε ένα καλό σύστημα για την εκτέλεση τέτοιων εργασιών. Εγκαταστήστε το Genymotion Setup στο λειτουργικό σας σύστημα ακολουθώντας τις οδηγίες που εμφανίζονται στην οθόνη. Μετά την ολοκλήρωση της εγκατάστασης, πρέπει να ξεκινήσετε την εγκατάσταση του VirtualBox στα Windows 10. Πρέπει να έχετε κατά νου ότι το πακέτο του Genymotion Desktop θα πρέπει να ληφθεί από τον αρχικό του ιστότοπο για να αποφευχθεί η απώλεια σημαντικών αρχείων στο πακέτο.
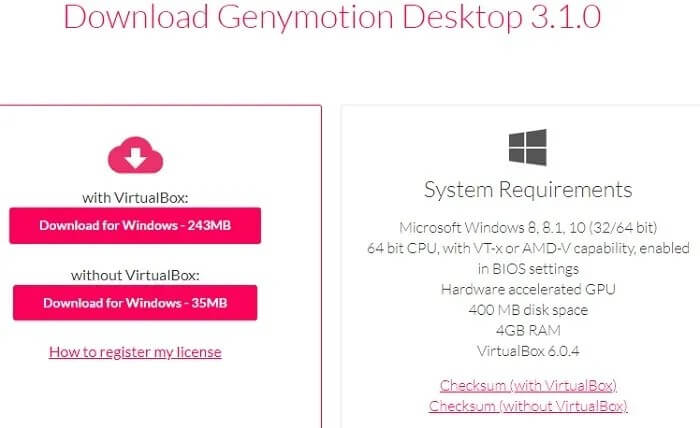
Βήμα 2: Ξεκινήστε την εγκατάσταση του VirtualBox στον υπολογιστή σας. Προχωρήστε στις επόμενες επιλογές και επιλέξτε τις κατάλληλες επιλογές εάν απαιτείται. Σε μια προειδοποίηση αποσύνδεσης όλων των διεπαφών δικτύου κατά την εγκατάσταση, προχωρήστε αγνοώντας αυτό το μήνυμα προτροπής. Το VirtualBox θα εγκατασταθεί με επιτυχία σε λίγο.
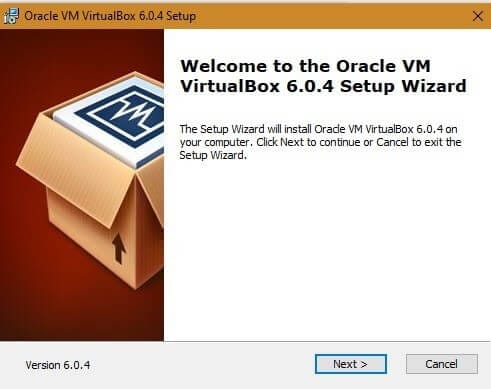
Βήμα 3: Η εφαρμογή Genymotion εγκαταστάθηκε με επιτυχία. Εκκινήστε το για να το χρησιμοποιήσετε με ευκολία. Πρέπει να δημιουργήσετε έναν νέο λογαριασμό στην εφαρμογή για την εκτέλεση των εφαρμογών Android εντός της πλατφόρμας. Πρέπει να βεβαιωθείτε ότι έχετε επιλέξει την επιλογή ‘Genymotion για προσωπική χρήση/Παιχνίδι’.
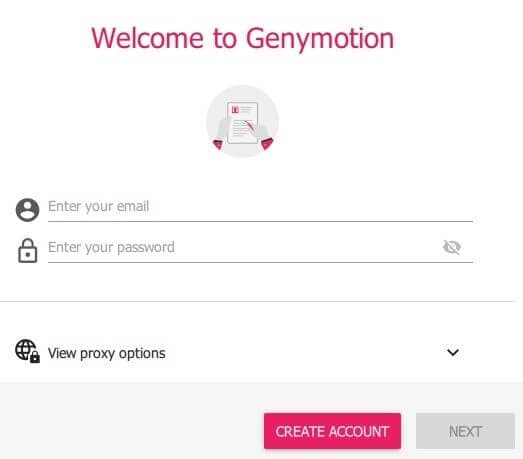
Συμπέρασμα
Αυτό το άρθρο σάς έχει εισαγάγει σε μια ποικιλία θεραπειών που μπορούν να αναληφθούν για το ‘Πώς να χρησιμοποιήσω εφαρμογές android σε υπολογιστή;’. Το άρθρο έχει δημιουργήσει μια προοπτική σε μια ποικιλία επιλογών για την εκτέλεση εφαρμογών Android σε υπολογιστή για να επιτρέπει στους χρήστες να επιλέξουν την κατάλληλη επιλογή σύμφωνα με τις ανάγκες τους. Πρέπει να ανατρέξετε στο άρθρο για να κατανοήσετε πώς να τρέξετε εφαρμογές Android στον υπολογιστή.
πρόσφατα άρθρα
