3 Λύσεις: Πώς να επαναφέρετε τα διαγραμμένα μηνύματα κειμένου στο iPhone
- Λύση 1: Επαναφέρετε τα διαγραμμένα μηνύματα iPhone από το iTunes Backup
- Λύση 2. Επαναφέρετε τα διαγραμμένα μηνύματα iPhone από το iCloud Backup
- Λύση 3. Επαναφέρετε τα διαγραμμένα μηνύματα κειμένου iPhone χωρίς αντίγραφα ασφαλείας
Λύση 1: Επαναφέρετε τα διαγραμμένα μηνύματα iPhone από το iTunes Backup
Η πρώτη λύση για την ανάκτηση των διαγραμμένων μηνυμάτων από το iPhone σας είναι να τα επαναφέρετε μέσω του αντιγράφου ασφαλείας του iTunes. Η συσκευή σας Apple είναι πιο εξελιγμένη από ό,τι φανταζόσασταν και χρησιμοποιεί το λογισμικό iTunes του οποίου ο πρωταρχικός σκοπός είναι η αναπαραγωγή μουσικής, καθώς και η δημιουργία αντιγράφων ασφαλείας για ορισμένες σημαντικές μονάδες δεδομένων, συμπεριλαμβανομένων των μηνυμάτων κειμένου. Επίσης, δημιουργεί αντίγραφα ασφαλείας για πληροφορίες μουσικής, βίντεο, επαφών και ημερολογίου. Εδώ είναι τα πράγματα που πρέπει να γνωρίζετε σχετικά με την ανάκτηση των μηνυμάτων σας
Προϋποθέσεις χρήσης αυτού του τρόπου
Μερικά βήματα είναι απαραίτητα πριν ξεκινήσετε να επαναφέρετε τα χαμένα μηνύματα κειμένου από το iPhone σας.
- • Βεβαιωθείτε ότι χρησιμοποιείτε την πιο πρόσφατη έκδοση του iTunes. Εάν δεν χρησιμοποιείτε την πιο πρόσφατη έκδοση, συνιστάται να κάνετε λήψη της πιο πρόσφατης έκδοσης από τον επίσημο ιστότοπο της Apple ή να χρησιμοποιήσετε το iTunes για αυτόματη ενημέρωση στην πιο πρόσφατη έκδοση. Πολλές από τις δυσλειτουργίες που υπάρχουν στην προηγούμενη έκδοση ενδέχεται να προκαλέσουν σφάλμα στη διαδικασία ανάκτησης.
- • Πρέπει να βεβαιωθείτε ότι έχουν δημιουργηθεί αντίγραφα ασφαλείας των τρεχόντων δεδομένων σας προτού προχωρήσετε στην επαναφορά των μηνυμάτων σας. Αυτό είναι σημαντικό για να διασφαλιστεί ότι σε περίπτωση που η διαδικασία πάει στραβά σε οποιοδήποτε σημείο, τα δεδομένα που έχετε αυτήν τη στιγμή στο τηλέφωνό σας δεν θα χαθούν ως αποτέλεσμα του ίδιου.
- • Εάν χρησιμοποιείτε iOS 6 ή νεότερη έκδοση, θα πρέπει ιδανικά να απενεργοποιήσετε τη λειτουργία «Εύρεση του iPhone μου» μέχρι να ολοκληρωθεί η διαδικασία ανάκτησης των χαμένων μηνυμάτων σας.
Βήματα για την επαναφορά μηνυμάτων κειμένου iPhone από το αντίγραφο ασφαλείας του iTunes
Πρώτα, συνδέστε το iPhone σας στον υπολογιστή σας. Για αυτό, θα πρέπει κατά προτίμηση να χρησιμοποιήσετε το καλώδιο USB που συνοδεύει το iPhone σας. Στη συνέχεια, ανοίξτε το iTunes και επιλέξτε το iPhone σας ως προτιμώμενη συσκευή.
Στον πίνακα σύνοψης εάν το iTunes σας, μεταβείτε στην επιλογή ‘επαναφορά’. Ανάλογα με την έκδοση του iTunes που χρησιμοποιείτε, θα πρέπει να μοιάζει με αυτό:
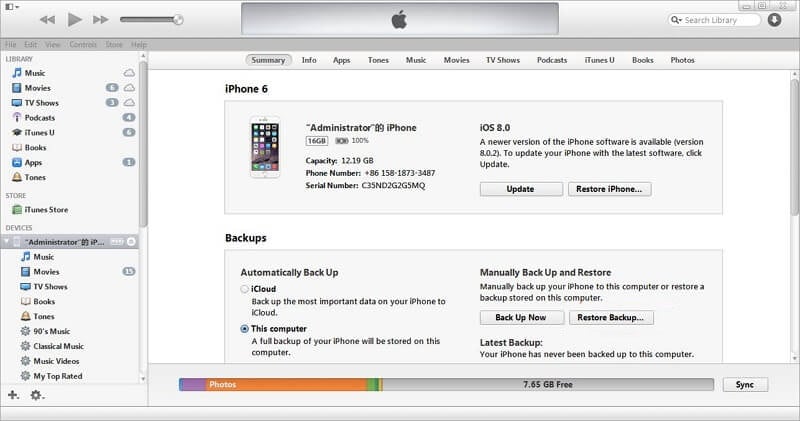
Επιλέξτε ‘Επαναφορά από το αντίγραφο ασφαλείας’. Σημειώστε ότι εάν έχετε ήδη διαγράψει το iPhone σας, το iTunes μπορεί να σας ζητήσει να επαναφέρετε τα δεδομένα από μόνο του. Ωστόσο, εάν δεν το έχετε κάνει, θα πρέπει να κάνετε χειροκίνητα αυτήν την επιλογή.
Μειονεκτήματα
Όλα τα δεδομένα σας, συμπεριλαμβανομένων των βίντεο, της μουσικής και των πληροφοριών ημερολογίου θα αποκατασταθούν επίσης αυτόματα. Αυτό είναι ίσως το μεγαλύτερο μειονέκτημα της χρήσης αυτής της μεθόδου.
Λύση 2. Επαναφέρετε τα διαγραμμένα μηνύματα iPhone από το iCloud Backup
Με το iOS 6, το iCloud έχει εισαχθεί ως ο νέος τρόπος δημιουργίας αντιγράφων ασφαλείας των δεδομένων σας στο cloud χωρίς τη χρήση φυσικής μορφής αποθήκευσης. Μπορείτε να χρησιμοποιήσετε αυτήν τη μέθοδο για να ανακτήσετε τα μηνύματα κειμένου σας σε περίπτωση που τα έχετε διαγράψει.
Προϋποθέσεις χρήσης αυτού του τρόπου
- • Έχετε επιτρέψει τον αυτόματο συγχρονισμό του iCloud σας με τη συσκευή Apple.
- • Είναι σημαντικό να έχετε την πιο πρόσφατη και ενημερωμένη έκδοση του λογισμικού συγχρονισμού iCloud στον υπολογιστή σας.
Βήματα για την επαναφορά μηνυμάτων κειμένου iPhone από το iCoud
Το πρώτο και απλό βήμα είναι να ανοίξετε το iCloud Backup και να επιλέξετε ένα συγκεκριμένο αρχείο αντιγράφων ασφαλείας για να επαναφέρετε τα δεδομένα σας. Η οθόνη θα πρέπει να μοιάζει κάπως έτσι:


Αφού επιλέξετε το αντίγραφο ασφαλείας από το οποίο θέλετε να επαναφέρετε, απλώς ακολουθήστε τις οδηγίες που παρέχει το iPhone και προχωρήστε περαιτέρω στην επαναφορά των διαγραμμένων μηνυμάτων κειμένου.
Μειονεκτήματα
Αυτή η διαδικασία δεν είναι χωρίς ταλαιπωρία, καθώς δεν θα ξέρετε σε ποιο αντίγραφο ασφαλείας ανήκει το κείμενό σας σε πολλές περιπτώσεις. Επομένως, ενδέχεται να απαιτηθούν πολλές συνεδρίες δημιουργίας αντιγράφων ασφαλείας για να λάβετε τελικά το διαγραμμένο μήνυμά σας.
Λύση 3. Επαναφέρετε τα διαγραμμένα μηνύματα κειμένου iPhone χωρίς αντίγραφα ασφαλείας
DrFoneTool – Δημιουργία αντιγράφων ασφαλείας και επαναφορά δεδομένων iOS είναι ένα υπέροχο λογισμικό που μπορεί να σας βοηθήσει να γλιστρήσετε στη διαδικασία ανάκτησης δεδομένων όπως μηνύματα κειμένου και ακόμη και διάφορα άλλα αρχεία. Μέσα σε 3 λεπτά, το DrFoneTool ισχυρίζεται ότι μπορεί να ανακτήσει τα δεδομένα σας σε λιγότερο από 3 λεπτά.

DrFoneTool – Δημιουργία αντιγράφων ασφαλείας και επαναφορά δεδομένων iOS
Η δημιουργία αντιγράφων ασφαλείας και η επαναφορά δεδομένων iOS γίνεται ευέλικτη.
- Ένα κλικ για να δημιουργήσετε αντίγραφα ασφαλείας ολόκληρης της συσκευής iOS στον υπολογιστή σας.
- Επιτρέψτε στην προεπισκόπηση και επαναφορά οποιουδήποτε στοιχείου από το αντίγραφο ασφαλείας σε μια συσκευή.
- Εξάγετε ό, τι θέλετε από το αντίγραφο ασφαλείας στον υπολογιστή σας.
- Καμία απώλεια δεδομένων στις συσκευές κατά την επαναφορά.
- Επιλεκτικά δημιουργήστε αντίγραφα ασφαλείας και επαναφέρετε όσα δεδομένα θέλετε.
Για να επαναφέρετε τα διαγραμμένα μηνύματα κειμένου, μπορείτε απλά να ανοίξετε το DrFoneTool και να επιλέξετε Περισσότερα εργαλεία > Δημιουργία αντιγράφων ασφαλείας και επαναφορά δεδομένων iOS

Στη συνέχεια, συνδέστε το iPhone σας στον υπολογιστή, το DrFoneTool θα εντοπίσει αυτόματα τους τύπους αρχείων στη συσκευή σας και επιλέγετε ‘Μηνύματα & Συνημμέναγια δημιουργία αντιγράφων ασφαλείας. Στη συνέχεια κάντε κλικ στο εφεδρικός.

Η όλη διαδικασία θα διαρκέσει μερικά λεπτά, περιμένετε.

Όταν ολοκληρωθεί η δημιουργία αντιγράφων ασφαλείας, μπορείτε να ελέγξετε όλα τα περιεχόμενα του αρχείου αντιγράφου ασφαλείας σε κατηγορίες. Το μόνο που χρειάζεται να κάνετε είναι να ελέγξετε το αρχείο που θέλετε και να κάνετε κλικ στο κουμπί στην κάτω δεξιά γωνία του παραθύρου. Στη συνέχεια, κάντε κλικ στο κουμπί ‘Επαναφορά στη συσκευή’. Τώρα τα διαγραμμένα μηνύματά σας έχουν αποκατασταθεί στη συσκευή σας με επιτυχία.

Το DrFoneTool σάς δίνει επίσης τη δυνατότητα να επαναφέρετε όχι μόνο μηνύματα κειμένου, αλλά ένα μπαράζ αρχείων όπως ήχου, βίντεο, πληροφορίες επικοινωνίας και πληροφορίες ημερολογίου μέσω του iTunes και του iCloud backup. Το υπέροχο με αυτό το λογισμικό είναι ότι οργανώνει κατηγορηματικά και τακτοποιημένα όλα τα ανακτήσιμα δεδομένα και σας επιτρέπει να επιλέξετε επιλεκτικά τι θέλετε να ανακτήσετε. Αυτό μπορεί να σας εξοικονομήσει πολύ χρόνο και ταλαιπωρία σε αντίθεση με άλλο λογισμικό που εκτελεί την ίδια εργασία με κουραστικό τρόπο. Το DrFoneTool μπορεί να ανακτήσει και να ανακτήσει όλους τους τύπους μηνυμάτων κειμένου με ευκολία.
Εάν είχατε αποθηκεύσει κάτι στο iTunes ή το iCloud και στη συνέχεια το διαγράψατε, μην ανησυχείτε. Μπορείτε να χρησιμοποιήσετε το DrFoneTool για να επιλέξετε πραγματικά τα καθορισμένα μηνύματα κειμένου που είχατε διαγράψει από το iCloud και το iTunes. Επομένως, δεν χρειάζεται να ανακτήσετε όλα τα μηνύματα από το iCloud. Αντίθετα, μπορείτε απλώς να επιλέξετε το συγκεκριμένο μήνυμα κειμένου που είχατε διαγράψει από το iCloud και το DrFoneTool θα το ανακτήσει για εσάς, με μερικά απλά βήματα!
πρόσφατα άρθρα

