Ένας εκτενής οδηγός: RestoreNotes από το iCloud
Πώς να ανακτήσετε σημειώσεις από το iCloud;
Αν είστε άπληστος χρήστης των iOS Notes, τότε ίσως να αναρωτιέστε το ίδιο. Πολλοί άνθρωποι αποθηκεύουν τις ευαίσθητες πληροφορίες και τις λεπτομέρειες τους σε σημειώσεις και η απώλεια τους μπορεί να είναι εφιάλτης. Τα καλά νέα είναι ότι οποιοσδήποτε χρήστης iOS μπορεί να επαναφέρει σημειώσεις από το iCloud ακόμα και μετά τη διαγραφή τους χωρίς ιδιαίτερο πρόβλημα. Μπορείτε να το κάνετε επισκεπτόμενοι τον επίσημο ιστότοπο του iCloud ή χρησιμοποιώντας οποιοδήποτε εργαλείο τρίτου κατασκευαστή. Διαβάστε παρακάτω και μάθετε πώς να επαναφέρετε σημειώσεις από το iCloud με διαφορετικούς τρόπους.
Μέρος 1. Ανάκτηση σημειώσεων από το φάκελο ‘Πρόσφατα διαγραμμένα’ στο iCloud.com
Εάν χρησιμοποιείτε Αναβαθμισμένες σημειώσεις, τότε μπορείτε εύκολα να ανακτήσετε σημειώσεις από το iCloud. Κάθε φορά που μια σημείωση διαγράφεται, πηγαίνει στο φάκελο ‘Πρόσφατα διαγραμμένα’ στο iCloud και παραμένει εκεί για τις επόμενες 30 ημέρες. Επομένως, εάν ενεργήσετε έγκαιρα τις επόμενες 30 ημέρες, τότε μπορείτε να ανακτήσετε τις διαγραμμένες σημειώσεις από το iCloud μεταβαίνοντας στον ειδικό φάκελο. Μπορείτε να ακολουθήσετε αυτά τα απλά βήματα για να μάθετε πώς να ανακτάτε τις διαγραμμένες σημειώσεις από το iCloud:
- Μεταβείτε στο iCloud.com και συνδεθείτε με τα διαπιστευτήρια του λογαριασμού σας. Αυτός θα πρέπει να είναι ο ίδιος λογαριασμός που είναι συνδεδεμένος με τη συσκευή σας.
- Τώρα, μεταβείτε στην ενότητα ‘Σημειώσεις’. Εδώ, μπορείτε να βρείτε όλες τις αποθηκευμένες σημειώσεις.
- Από το αριστερό πλαίσιο, μεταβείτε στο φάκελο ‘Πρόσφατα διαγραμμένα’. Αυτό θα εμφανίσει όλες τις σημειώσεις που διαγράφηκαν τις τελευταίες 30 ημέρες.
- Πατήστε σε οποιαδήποτε σημείωση θέλετε να ανακτήσετε. Από εδώ, μπορείτε να δείτε το περιεχόμενο της επιλεγμένης σημείωσης.
- Για να επαναφέρετε τη σημείωση, απλώς κάντε κλικ στο κουμπί ‘Ανάκτηση’. Μπορείτε επίσης να το σύρετε και να το αποθέσετε σε άλλο φάκελο για να μετακινήσετε τη σημείωση.
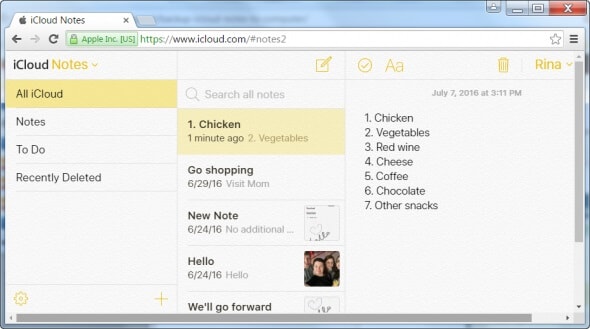
Αυτό είναι! Ακολουθώντας αυτήν την προσέγγιση, μπορείτε να ανακτήσετε τις διαγραμμένες σημειώσεις από το iCloud χωρίς κανένα πρόβλημα. Ωστόσο, μπορείτε να ανακτήσετε μόνο σημειώσεις που έχουν διαγραφεί τις τελευταίες 30 ημέρες μέσω αυτής της μεθόδου.
Μέρος 2. Πώς να επαναφέρετε σημειώσεις από το iCloud backup επιλεκτικά;
Ένας άλλος τρόπος για να επαναφέρετε σημειώσεις από το iCloud είναι χρησιμοποιώντας ένα εργαλείο τρίτου κατασκευαστή όπως DrFoneTool – Ανάκτηση δεδομένων (iOS). Ωστόσο, προτού προχωρήσετε, θα πρέπει να γνωρίζετε πώς το iPhone σας αποθηκεύει διαφορετικές σημειώσεις. Στην ιδανική περίπτωση, οι σημειώσεις στο iPhone μπορούν να αποθηκευτούν με τρεις διαφορετικούς τρόπους – στον αποθηκευτικό χώρο της συσκευής, στο Cloud ή σε οποιαδήποτε άλλη υπηρεσία (όπως η Google). Επιπλέον, το αντίγραφο ασφαλείας του iCloud δεν περιλαμβάνει πληροφορίες που είναι ήδη αποθηκευμένες στο iCloud, όπως σημειώσεις, επαφές, ημερολόγια κ.λπ.
Ωστόσο, θα πρέπει να αποθηκεύσετε τις σημειώσεις σας στο iCloud εάν θέλετε να τις επαναφέρετε από ένα αντίγραφο ασφαλείας iCloud. Αφού δεν μπορείς απλά εξαγωγή σημειώσεων από το αντίγραφο ασφαλείας του iPhone απευθείας χρησιμοποιώντας μια εγγενή μέθοδο, θα χρειαστεί να χρησιμοποιήσετε μια αποκλειστική λύση όπως το DrFoneTool – Data Recovery (iOS). Το εργαλείο μπορεί να σας επιτρέψει να εξάγετε σημειώσεις από ένα αντίγραφο ασφαλείας iCloud, ώστε να μπορείτε να τις επαναφέρετε επιλεκτικά.
Ως μέρος της εργαλειοθήκης DrFoneTool, είναι εξαιρετικά εύκολο να χρησιμοποιήσετε αυτό το εργαλείο. Μπορεί να ανακτήσει αυτά τα χαμένα και διαγραμμένα δεδομένα από τον αποθηκευτικό χώρο του iPhone σας. Επίσης, μπορείτε να ανακτήσετε περιεχόμενο από το iCloud ή το iTunes backup χωρίς να επαναφέρετε τη συσκευή σας. Απλώς κάντε προεπισκόπηση των ανακτημένων δεδομένων και επαναφέρετέ τα όποτε θέλετε. Το εργαλείο είναι συμβατό με όλες τις κορυφαίες συσκευές iOS και διαθέτει αποκλειστικές εφαρμογές επιτραπέζιου υπολογιστή για Mac και Windows PC. Μπορείτε να το χρησιμοποιήσετε για να μάθετε πώς να επαναφέρετε σημειώσεις από Συγχρονισμένα αρχεία iCloud ακολουθώντας τα παρακάτω βήματα:

DrFoneTool – Ανάκτηση δεδομένων (iOS)
Ανακτήστε τις σημειώσεις iPhone από τα συγχρονισμένα αρχεία iCloud χωρίς ταλαιπωρία
- Παρέχετε τρεις τρόπους ανάκτησης δεδομένων iPhone.
- Σαρώστε συσκευές iOS για να ανακτήσετε φωτογραφίες, βίντεο, επαφές, μηνύματα, σημειώσεις κ.λπ.
- Εξαγωγή και προεπισκόπηση όλου του περιεχομένου στα αρχεία αντιγράφων ασφαλείας iCloud/iTunes.
- Επαναφέρετε επιλεκτικά αυτό που θέλετε από το αντίγραφο ασφαλείας του iCloud Synced Files/iTunes στη συσκευή ή τον υπολογιστή σας.
- Συμβατό με τα πιο πρόσφατα μοντέλα iPhone.
- Αρχικά, εκκινήστε την εργαλειοθήκη DrFoneTool στον υπολογιστή σας Mac ή Windows. Μεταβείτε στη μονάδα «Ανάκτηση δεδομένων» από την οθόνη καλωσορίσματος.

- Για να ανακτήσετε σημειώσεις από το iCloud, κάντε κλικ στην επιλογή «Ανάκτηση δεδομένων iOS».

- Τώρα, μεταβείτε στο ‘Ανάκτηση από αρχείο συγχρονισμένου αρχείου iCloud’ από το αριστερό πλαίσιο της διεπαφής. Συνδεθείτε στον λογαριασμό σας iCloud χρησιμοποιώντας τα σωστά διαπιστευτήρια. Υπάρχει επίσης μια επιλογή για να φορτώσετε εδώ συγχρονισμένα αρχεία iCloud που έχετε λάβει προηγουμένως.

- Η εφαρμογή θα εμφανίσει αυτόματα μια λίστα με όλα τα προηγούμενα συγχρονισμένα αρχεία iCloud, συμπεριλαμβανομένων των κρίσιμων λεπτομερειών τους. Επιλέξτε το αντίγραφο ασφαλείας που θέλετε να ανακτήσετε.

- Θα εμφανιστεί το ακόλουθο αναδυόμενο παράθυρο. Από εδώ, μπορείτε να επιλέξετε το είδος των δεδομένων που θέλετε να ανακτήσετε. Για να επαναφέρετε σημειώσεις από συγχρονισμένα αρχεία iCloud, βεβαιωθείτε ότι είναι ενεργοποιημένη η επιλογή ‘Σημειώσεις’ πριν κάνετε κλικ στο κουμπί ‘Επόμενο’.

- Περιμένετε για λίγο καθώς το DrFoneTool θα κατέβαζε τα δεδομένα και θα τα εμφανίσει στη διεπαφή. Μπορείτε απλώς να επισκεφτείτε την αντίστοιχη κατηγορία από τον αριστερό πίνακα και να κάνετε προεπισκόπηση των δεδομένων στα δεξιά. Επιλέξτε τις σημειώσεις που θέλετε να επαναφέρετε και κάντε κλικ στο κουμπί Ανάκτηση.

Όχι μόνο για να ανακτήσετε σημειώσεις από το iCloud, αλλά μπορείτε επίσης να χρησιμοποιήσετε το DrFoneTool – Data Recovery (iOS) για να επαναφέρετε τις φωτογραφίες iPhone, βίντεο, Σημείωση, Υπενθύμιση κ.λπ. από συγχρονισμένα αρχεία iCloud.
Μέρος 3. Άλλοι τρόποι ανάκτησης διαγραμμένων σημειώσεων iPhone
Εκτός από τις τεχνικές που αναφέρθηκαν παραπάνω, υπάρχουν επίσης πολλοί άλλοι τρόποι για να μάθετε πώς να επαναφέρετε σημειώσεις από το iCloud. Για παράδειγμα, μπορείτε να ανακτήσετε σημειώσεις από τον χώρο αποθήκευσης του iPhone σας ή από ένα αντίγραφο ασφαλείας του iTunes επίσης. Ας συζητήσουμε και τα δύο αυτά σενάρια λεπτομερώς.
Ανάκτηση σημειώσεων από την αποθήκευση iPhone
Εάν οι σημειώσεις σας είναι αποθηκευμένες στον χώρο αποθήκευσης της συσκευής σας αντί για το iCloud, τότε πρέπει να λάβετε ορισμένα πρόσθετα μέτρα για να ανακτήσετε αυτές τις διαγραμμένες σημειώσεις. Χρησιμοποιώντας ένα εργαλείο ανάκτησης δεδομένων όπως το DrFoneTool – Data Recovery (iOS), μπορείτε εύκολα να ανακτήσετε το χαμένο και διαγραμμένο περιεχόμενο από το τηλέφωνό σας. Είναι ένα από τα πρώτα λογισμικά ανάκτησης δεδομένων για συσκευές iOS με το υψηλότερο ποσοστό επιτυχίας στον κλάδο. Ακολουθώντας αυτά τα βήματα, μπορείτε να ανακτήσετε τις διαγραμμένες σημειώσεις από τη συσκευή σας.
- Συνδέστε τη συσκευή σας στο σύστημα και εκκινήστε την εργαλειοθήκη DrFoneTool. Κάντε κλικ στην επιλογή «Ανάκτηση δεδομένων» για να ξεκινήσετε.
- Απλώς επιλέξτε τον τύπο δεδομένων που θέλετε να σαρώσετε. Ενεργοποιήστε την επιλογή «Σημειώσεις» και κάντε κλικ στο κουμπί «Έναρξη σάρωσης».

- Περιμένετε για λίγο καθώς η εφαρμογή θα σαρώσει τη συσκευή σας για τυχόν χαμένο ή διαγραμμένο περιεχόμενο.

- Μόλις ολοκληρωθεί η διαδικασία, θα ενημερωθείτε. Τώρα, μπορείτε απλώς να κάνετε προεπισκόπηση των ανακτημένων σημειώσεων και να τις επαναφέρετε στο τηλέφωνο ή τον υπολογιστή σας.
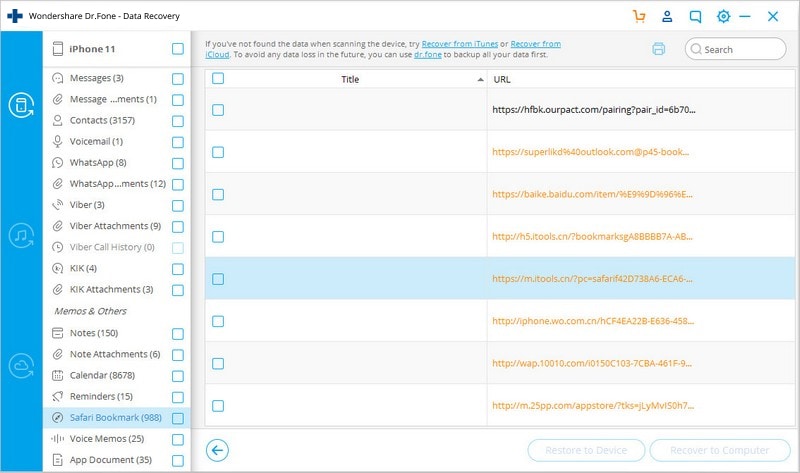
Το καλύτερο πράγμα σχετικά με αυτήν την τεχνική είναι ότι μπορείτε να ανακτήσετε απευθείας τις σημειώσεις στη συσκευή σας iOS χωρίς καμία ταλαιπωρία.
Ανάκτηση σημειώσεων από το αντίγραφο ασφαλείας του iTunes
Εάν έχετε λάβει πρόσφατα αντίγραφο ασφαλείας των δεδομένων σας στο iTunes, τότε μπορείτε επίσης να επαναφέρετε σημειώσεις από αυτό. Στην ιδανική περίπτωση, τα υπάρχοντα δεδομένα στη συσκευή σας θα διαγραφούν εάν επαναφέρετε το αντίγραφο ασφαλείας χρησιμοποιώντας το iTunes. Επομένως, μπορείτε να χρησιμοποιήσετε το DrFoneTool – Data Recovery (iOS) για να ανακτήσετε απλώς επιλεγμένο περιεχόμενο από το αντίγραφο ασφαλείας του iTunes χωρίς να διαγράψετε τυχόν υπάρχοντα δεδομένα.
- Εκκινήστε την εργαλειοθήκη DrFoneTool στο σύστημα και συνδέστε τη συσκευή σας iOS σε αυτήν. Από την οθόνη καλωσορίσματος, επιλέξτε τη μονάδα ‘Ανάκτηση’.
- Από τον αριστερό πίνακα, επιλέξτε την ανάκτηση δεδομένων από το αντίγραφο ασφαλείας του iTunes. Η εφαρμογή θα εμφανίσει μια λίστα με όλα τα αρχεία αντιγράφων ασφαλείας του iTunes που είναι αποθηκευμένα στο σύστημα.

- Επιλέξτε το αρχείο αντιγράφου ασφαλείας της επιλογής σας και κάντε κλικ στο κουμπί «Έναρξη σάρωσης». Περιμένετε για λίγο καθώς η εφαρμογή θα το σαρώσει.

- Μόλις ολοκληρωθεί, όλα τα δεδομένα θα διαχωριστούν σε διαφορετικές κατηγορίες. Απλώς μεταβείτε στην κατηγορία ‘Σημειώσεις’ για να τις δείτε σε προεπισκόπηση. Επιλέξτε τις σημειώσεις που θέλετε να ανακτήσετε και να τις επαναφέρετε στον υπολογιστή σας ή απευθείας στη συσκευή σας iOS.

Επομένως, χρησιμοποιώντας τη βοήθεια του DrFoneTool – Data Recovery (iOS), μπορείτε να επαναφέρετε σημειώσεις από το αντίγραφο ασφαλείας iCloud, το αντίγραφο ασφαλείας του iTunes ή απευθείας από το χώρο αποθήκευσης της συσκευής.
Μέρος 4. Συμβουλές για τη διαχείριση σημειώσεων στο iCloud
Για να αξιοποιήσετε στο έπακρο τις σημειώσεις σας στο iPhone, υπάρχουν σίγουρα κάποια πρόσθετα μέτρα που μπορείτε να λάβετε. Απλώς ακολουθήστε αυτές τις στοχαστικές προτάσεις για τη διαχείριση σημειώσεων στο iCloud.
1. Αποθηκεύστε νέες σημειώσεις στο iCloud
Δεν θα μπορείτε να ανακτήσετε σημειώσεις από το iCloud εάν δεν τις αποθηκεύετε σε αυτό. Επομένως, προτού προχωρήσετε, πρέπει να βεβαιωθείτε ότι οι σημειώσεις σας είναι συγχρονισμένες με το iCloud. Για να το κάνετε αυτό, μεταβείτε στις Ρυθμίσεις της συσκευής σας > iCloud και ενεργοποιήστε την επιλογή ‘Σημειώσεις’. Μετά από αυτό, κάθε φορά που δημιουργείτε μια νέα σημείωση, θα μεταφορτώνεται στο iCloud.
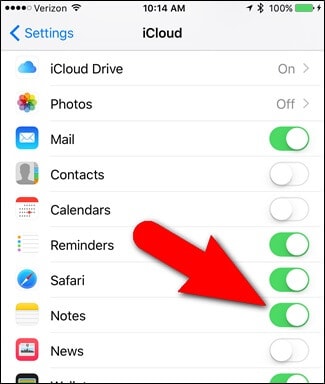
2. Μετακινήστε τις υπάρχουσες σημειώσεις στο iCloud
Μπορείτε επίσης να μετακινήσετε τις υπάρχουσες σημειώσεις από τον χώρο αποθήκευσης του τηλεφώνου στο iCloud. Για να το κάνετε αυτό, ξεκινήστε την εφαρμογή Σημειώσεις και πατήστε το κουμπί ‘Επεξεργασία’. Επιλέξτε τις σημειώσεις που θέλετε να μετακινήσετε και πατήστε στην επιλογή «Μετακίνηση σε». Τώρα, μπορείτε απλά να επιλέξετε πού θέλετε να αποθηκεύσετε τις επιλεγμένες σημειώσεις σας.
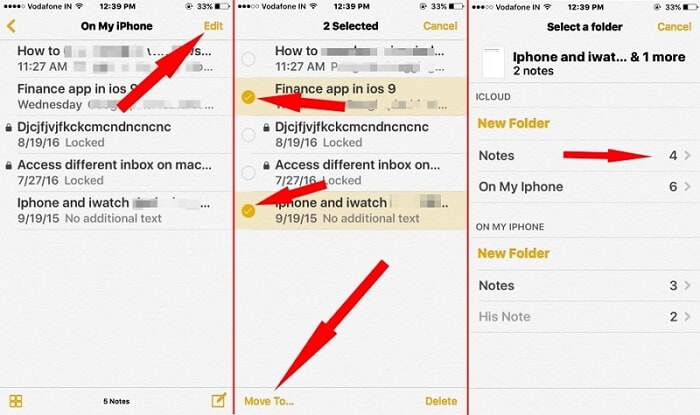
3. Προσθέστε ιστοσελίδες στις σημειώσεις
Ακριβώς όπως το Evernote, μπορείτε επίσης να προσθέσετε ιστοσελίδες σε σημειώσεις iOS. Ενώ επισκέπτεστε οποιαδήποτε ιστοσελίδα, πατήστε στο εικονίδιο κοινής χρήσης. Από όλες τις παρεχόμενες επιλογές, πατήστε «Σημειώσεις». Μπορείτε να προσθέσετε την ιστοσελίδα σε μια νέα ή υπάρχουσα σημείωση.
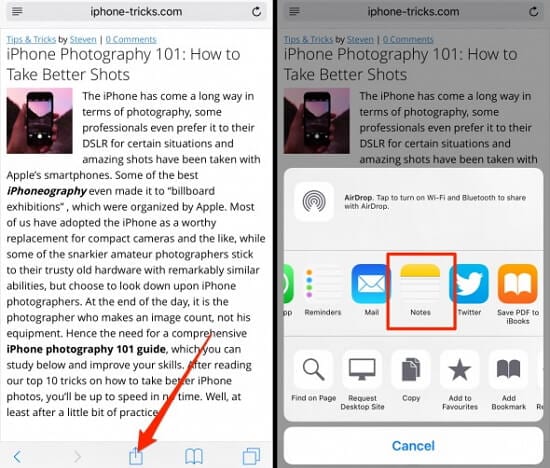
4. Κλειδώστε τις σημειώσεις σας
Εάν αποθηκεύετε σημαντικά δεδομένα στις σημειώσεις σας, τότε μπορείτε να επιλέξετε να τις κλειδώσετε επίσης. Για να το κάνετε αυτό, απλώς ανοίξτε τη σημείωση που θέλετε να κλειδώσετε και πατήστε στο εικονίδιο κοινής χρήσης. Μετά από αυτό, πατήστε στην επιλογή ‘Κλείδωμα’. Μπορείτε να κλειδώσετε μια σημείωση ορίζοντας έναν κωδικό πρόσβασης ή χρησιμοποιώντας το Touch ID.
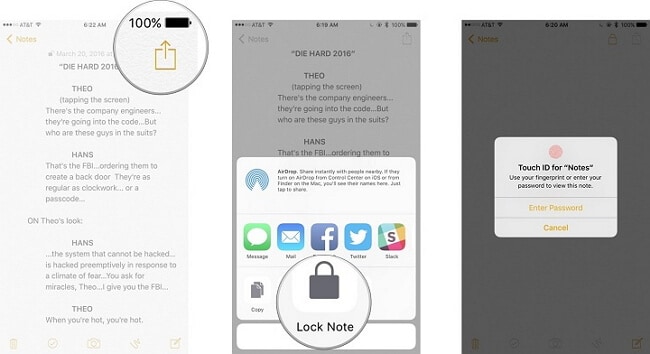
5. Μετακινήστε σημειώσεις μεταξύ φακέλων
Η μετακίνηση σημειώσεων μεταξύ φακέλων στο iCloud δεν ήταν ποτέ πιο εύκολη. Απλώς αποκτήστε πρόσβαση στις σημειώσεις σας στη συσκευή σας iOS, στο Mac ή στον ιστότοπο του iCloud. Τώρα, μπορείτε απλώς να σύρετε και να αποθέσετε οποιαδήποτε σημείωση από τον ένα φάκελο στον άλλο για να τη διαχειριστείτε. Ναι – είναι τόσο απλό!
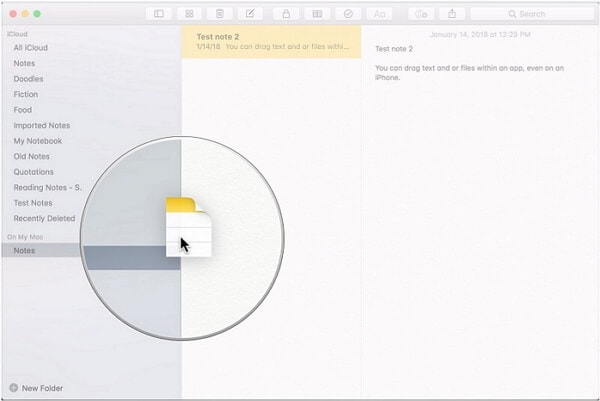
Τώρα, όταν ξέρετε πώς να ανακτήσετε τις διαγραμμένες σημειώσεις από το iCloud με διαφορετικούς τρόπους, μπορείτε εύκολα να καλύψετε τις απαιτήσεις σας. Εκτός αυτού, εάν δεν έχετε αποθηκεύσει τις σημειώσεις σας στο iCloud, τότε μπορείτε να χρησιμοποιήσετε το DrFoneTool – Data Recovery (iOS) για να τις ανακτήσετε και από τον χώρο αποθήκευσης του τηλεφώνου ή το αντίγραφο ασφαλείας του iTunes. Αν και μπορείτε επίσης να χρησιμοποιήσετε το DrFoneTool – Data Recovery (iOS) για να επαναφέρετε σημειώσεις από το iCloud backup επιλεκτικά. Προχωρήστε και δοκιμάστε μερικές από αυτές τις λύσεις και μη διστάσετε να μοιραστείτε τα σχόλιά σας μαζί μας στα παρακάτω σχόλια.
πρόσφατα άρθρα

