Τέσσερις λύσεις για επαναφορά εργοστασιακών ρυθμίσεων για τηλέφωνο και tablet Android
Εάν διαθέτετε τηλέφωνο ή tablet Android και θέλετε να το επαναφέρετε, τότε έχετε έρθει στο σωστό μέρος. Θα σας μάθουμε πώς να εργοστάσιο επαναφέρετε το Android tablet και τηλέφωνα με τέσσερις διαφορετικούς τρόπους. Αυτό μπορεί να σας εκπλήξει, αλλά μπορείτε να επαναφέρετε το tablet και το τηλέφωνο Android χωρίς πολύ κόπο και να δώσετε μια ολοκαίνουργια αίσθηση στη συσκευή σας. Διαβάστε παρακάτω και μάθετε πώς να επαναφέρετε ένα tablet ή ένα τηλέφωνο Android σε αυτό το ολοκληρωμένο σεμινάριο.
- Μέρος 1: Προφυλάξεις κατά την επαναφορά εργοστασιακών ρυθμίσεων για τηλέφωνο και tablet Android
- Μέρος 2: Επαναφορά τηλεφώνου και tablet Android από τις Ρυθμίσεις
- Μέρος 3: Επαναφορά συσκευών Android από τη λειτουργία ανάκτησης (όταν δεν είναι δυνατή η εκκίνηση)
- Μέρος 4: Επαναφορά Συσκευών Android από τη Διαχείριση Συσκευών Android
Μέρος 1: Προφυλάξεις κατά την επαναφορά εργοστασιακών ρυθμίσεων για τηλέφωνο και tablet Android
Πριν παρέχουμε διαφορετικούς τρόπους για να επαναφορά tablet Android, είναι απαραίτητο να γνωρίζετε όλες τις βασικές προϋποθέσεις. Μπορεί να έχετε ήδη ακούσει για κοινούς όρους όπως ομαλή επαναφορά, σκληρή επαναφορά, επαναφορά εργοστασιακών ρυθμίσεων, κ.λπ. Η εκτέλεση μαλακής επαναφοράς είναι το πιο εύκολο πράγμα. Σε αυτό, απλώς διακόπτετε τον κύκλο τροφοδοσίας της συσκευής σας απλώς επανεκκινώντας την.
Μια σκληρή επαναφορά είναι επίσης γνωστή ως επαναφορά «υλισμικού», καθώς σκουπίζει τα δεδομένα μιας συσκευής εξ ολοκλήρου, χωρίς να αφήνει κανένα περιθώριο για ανάκτησή τους στη συνέχεια. Αν και τις περισσότερες φορές, οι χρήστες δεν εκτελούν ένα τόσο εκτεταμένο βήμα και απλώς επαναφέρουν τις εργοστασιακές ρυθμίσεις της συσκευής τους για να αναιρέσετε μια λανθασμένη διαμόρφωση. Επαναφέρει τη ρύθμιση της συσκευής στην εργοστασιακή έκδοση διαγράφοντας όλα τα δεδομένα χρήστη.
Όπως ίσως γνωρίζετε ήδη, μετά την πραγματοποίηση επαναφοράς εργοστασιακών ρυθμίσεων καταλήγετε να χάσετε τα δεδομένα σας. Επομένως, συνιστάται ιδιαίτερα να δημιουργήσετε ένα πλήρες αντίγραφο ασφαλείας των δεδομένων σας προτού επαναφέρετε το tablet ή το τηλέφωνο. Πάρτε τη βοήθεια του DrFoneTool – Αντίγραφο ασφαλείας τηλεφώνου (Android) για να δημιουργήσετε ένα πλήρες αντίγραφο ασφαλείας των δεδομένων σας προτού μάθετε πώς να επαναφέρετε ένα tablet. Είναι συμβατό με περισσότερες από 8000 συσκευές Android και παρέχει έναν 100% ασφαλή τρόπο για να δημιουργήσετε ένα αντίγραφο ασφαλείας της συσκευής σας. Αργότερα, μπορείτε απλά να το επαναφέρετε σύμφωνα με τις ανάγκες σας.

DrFoneTool – Δημιουργία αντιγράφων ασφαλείας τηλεφώνου (Android)
Δημιουργία αντιγράφων ασφαλείας και επαναφορά δεδομένων Android με ευελιξία
- Επιλεκτική δημιουργία αντιγράφων ασφαλείας δεδομένων Android στον υπολογιστή με ένα κλικ.
- Κάντε προεπισκόπηση και επαναφέρετε το αντίγραφο ασφαλείας σε όλες τις συσκευές Android.
- Υποστηρίζει 8000+ συσκευές Android.
- Δεν χάνονται δεδομένα κατά τη δημιουργία αντιγράφων ασφαλείας, την εξαγωγή ή την επαναφορά.
1. Για να δημιουργήσετε αντίγραφο ασφαλείας της συσκευής σας, απλώς εγκαταστήστε το DrFoneTool – Phone Backup (Android) στον υπολογιστή σας και εκκινήστε το. Επιλέξτε την επιλογή ‘Δημιουργία αντιγράφων ασφαλείας τηλεφώνου’ και συνδέστε το τηλέφωνό σας στον υπολογιστή. Όταν αναγνωριστεί, κάντε κλικ στην επιλογή του «Backup» για να ξεκινήσει η διαδικασία.


2. Απλώς επιλέξτε τον τύπο των αρχείων δεδομένων για τα οποία θέλετε να δημιουργήσετε αντίγραφο ασφαλείας και κάντε κλικ στο κουμπί «Δημιουργία αντιγράφων ασφαλείας» όταν τελειώσετε. Περιμένετε για λίγο καθώς η εφαρμογή θα λάβει ένα αντίγραφο ασφαλείας των δεδομένων σας.

3. Αφού δημιουργήσετε ένα αντίγραφο ασφαλείας της συσκευής σας, η διεπαφή θα σας ενημερώσει εμφανίζοντας το ακόλουθο μήνυμα. Τώρα μπορείτε να δείτε και τα αντίγραφα ασφαλείας σας.

Μεγάλος! Τώρα, όταν είστε εξοικειωμένοι με όλες τις βασικές προϋποθέσεις, ας προχωρήσουμε και ας μάθουμε πώς να το κάνουμε επαναφέρετε το tablet και το τηλέφωνο Android.
Μέρος 2: Επαναφορά τηλεφώνου και tablet Android από τις Ρυθμίσεις
Αυτός είναι ο ευκολότερος τρόπος για να επαναφέρετε οποιαδήποτε συσκευή Android. Εάν η συσκευή σας είναι ενεργή και λειτουργεί με τον συνηθισμένο τρόπο, τότε μπορείτε απλώς να μεταβείτε στις Ρυθμίσεις και να πραγματοποιήσετε επαναφορά εργοστασιακών ρυθμίσεων. Θα επαναφέρετε το tablet και το τηλέφωνο χωρίς κανένα πρόβλημα. Για να το κάνετε, απλώς ακολουθήστε αυτές τις εύκολες οδηγίες.
1. Απλώς ξεκλειδώστε τη συσκευή σας και μεταβείτε στην επιλογή ‘Ρυθμίσεις’ από το σπίτι της συσκευής σας.
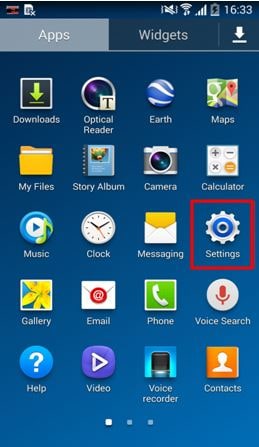
2. Εδώ, θα σας παρέχονται διαφορετικές επιλογές. Εάν θέλετε να επαναφέρετε το tablet ή το τηλέφωνο Android, μεταβείτε στα Γενικά > Δημιουργία αντιγράφων ασφαλείας και επαναφορά.

3. Μπορείτε να δείτε διάφορες επιλογές που σχετίζονται με τη δημιουργία αντιγράφων ασφαλείας και την επαναφορά της συσκευής σας. Απλώς πατήστε στην επιλογή ‘Επαναφορά εργοστασιακών δεδομένων’.
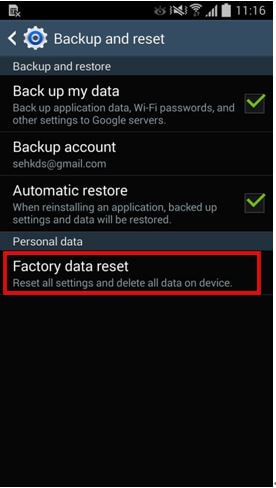
4. Η συσκευή σας θα εμφανίσει μια προτροπή και θα σας ενημερώσει για όλες τις επιπτώσεις από την εκτέλεση της λειτουργίας επαναφοράς εργοστασιακών ρυθμίσεων. Πατήστε στο κουμπί ‘Επαναφορά συσκευής’ για να συνεχίσετε.
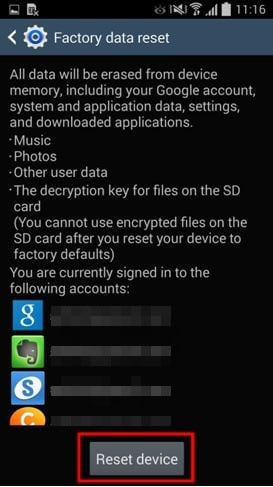
5. Η συσκευή θα σας ενημερώσει ότι η λειτουργία θα διαγράψει όλα τα δεδομένα σας. Τέλος, πατήστε το κουμπί «Διαγραφή όλων» για να ξεκινήσει η διαδικασία.
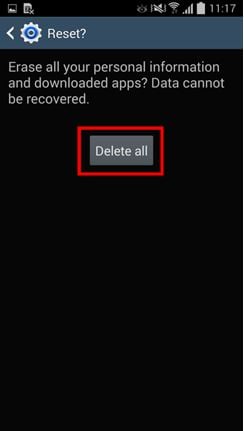
Περιμένετε για λίγο καθώς η συσκευή σας θα εκτελέσει όλα τα απαραίτητα βήματα για να την επαναφέρει.
Μέρος 3: Επαναφορά συσκευών Android από τη λειτουργία ανάκτησης (όταν δεν είναι δυνατή η εκκίνηση)
Εάν η συσκευή σας δεν λειτουργεί με τον ιδανικό τρόπο, τότε δεν μπορείτε να επισκεφτείτε το μενού ‘Ρυθμίσεις’ για να επαναφορά tablet Android. Μην ανησυχείς! Μπορείτε να το επαναφέρετε εργοστασιακά μπαίνοντας στη λειτουργία ανάκτησης της συσκευής σας. Αυτό μπορεί να γίνει εκτελώντας τα παρακάτω βήματα.
1. Για να ξεκινήσετε, απλώς απενεργοποιήστε το τηλέφωνό σας και περιμένετε μερικά δευτερόλεπτα. Τώρα, εφαρμόστε τον σωστό συνδυασμό πλήκτρων για να μεταβείτε στη λειτουργία ανάκτησης. Αυτό μπορεί να αλλάξει από τη μια συσκευή στην άλλη. Στις περισσότερες συσκευές, μπορεί κανείς να εισέλθει στη λειτουργία ανάκτησης πατώντας ταυτόχρονα τα κουμπιά Power, Home και Volume-up.
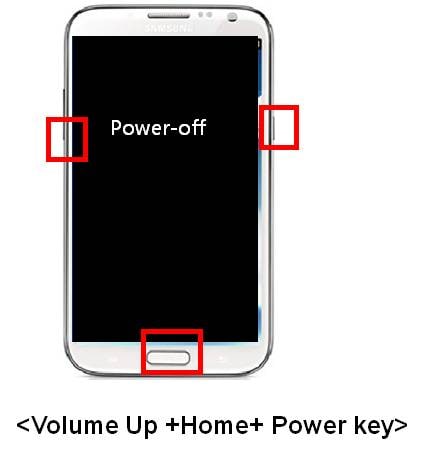
2. Αφού μπείτε στη λειτουργία ανάκτησης, πρέπει να πλοηγηθείτε χρησιμοποιώντας τα κουμπιά αύξησης και μείωσης της έντασης ήχου. Για να κάνετε μια επιλογή, πρέπει να χρησιμοποιήσετε το κουμπί αρχικής οθόνης ή λειτουργίας. Μεταβείτε στην επιλογή «Σβήσιμο δεδομένων/Επαναφορά εργοστασιακών ρυθμίσεων» και επιλέξτε την. Εάν λάβετε ένα μήνυμα σχετικά με τη διαγραφή των δεδομένων χρήστη, τότε απλώς αποδεχτείτε το.
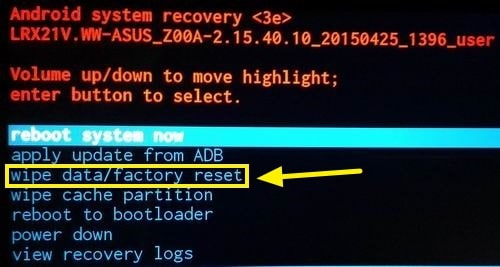
3. Αυτό θα ξεκινήσει τη λειτουργία επαναφοράς εργοστασιακών ρυθμίσεων. Δώστε λίγο χρόνο στη συσκευή σας καθώς θα εκτελέσει όλα τα απαραίτητα βήματα. Όταν ολοκληρωθεί, επιλέξτε την επιλογή ‘Επανεκκίνηση συστήματος τώρα’ για να επανεκκινήσετε το τηλέφωνό σας.
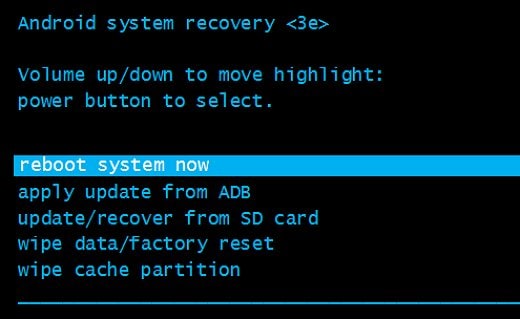
Αυτό είναι! Η συσκευή σας θα είναι ξανά ολοκαίνουργια. Τώρα μπορείτε να μάθετε πώς να επαναφέρετε ένα tablet μπαίνοντας στη λειτουργία ανάκτησής του.
Μέρος 4: Επαναφορά Συσκευών Android από τη Διαχείριση Συσκευών Android
Η Διαχείριση Συσκευών Android παρέχει έναν τρόπο κλήσης, κλειδώματος ή διαγραφής της συσκευής σας από απόσταση. Αυτή η τεχνική μπορεί επίσης να εφαρμοστεί όταν δεν μπορείτε να ξεκλειδώσετε τη συσκευή σας ή εάν χαθεί. Με ένα μόνο κλικ, μπορείτε να μάθετε πώς να επαναφέρετε το tablet Android χρησιμοποιώντας τη διαχείριση συσκευών του. Το μόνο που έχετε να κάνετε είναι να ακολουθήσετε αυτά τα βήματα.
1. Επισκεφτείτε τη Διαχείριση συσκευής Android δεξιά εδώ και συνδεθείτε στο λογαριασμό σας χρησιμοποιώντας τα ίδια διαπιστευτήρια Google που είναι συνδεδεμένα με τη συσκευή σας.
2. Μόλις μπείτε στον πίνακα εργαλείων του, μπορείτε να δείτε διάφορες λειτουργίες που μπορείτε να εκτελέσετε στη συσκευή σας από απόσταση. Μπορείτε εύκολα να αναγνωρίσετε τη θέση του, να του τηλεφωνήσετε, να το κλειδώσετε ή ακόμα και να διαγράψετε τα δεδομένα του. Απλώς επιλέξτε το τηλέφωνό σας και από όλες τις επιλογές, κάντε κλικ στο «Διαγραφή» για να συνεχίσετε.
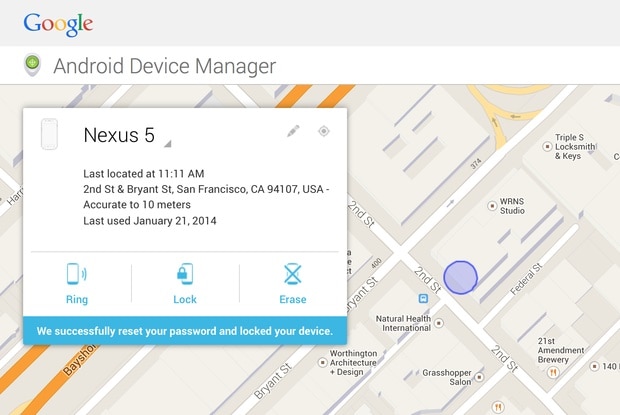
3. Θα λάβετε ένα αναδυόμενο μήνυμα που θα παρέχει όλες τις βασικές πληροφορίες και τις επιπτώσεις αυτού του βήματος. Απλώς κάντε ξανά κλικ στο κουμπί «Διαγραφή» για να επαναφέρετε τις εργοστασιακές ρυθμίσεις της συσκευής σας.
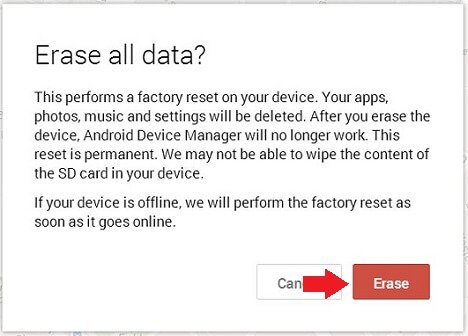
Αυτό θα διαγράψει όλα τα δεδομένα από τη συσκευή σας. Εάν είναι εκτός σύνδεσης, τότε η λειτουργία επαναφοράς εργοστασιακών ρυθμίσεων θα εκτελεστεί αμέσως μόλις συνδεθεί στο διαδίκτυο.
Μέρος 5: Επαναφέρετε τις συσκευές Android πριν τις πουλήσετε
Εάν πουλάτε το τηλέφωνό σας, τότε ίσως χρειαστεί να κάνετε επιπλέον προσπάθεια. Υπάρχουν φορές που ακόμα και μετά την πραγματοποίηση της επαναφοράς εργοστασιακών ρυθμίσεων, το τηλέφωνό σας μπορεί να διατηρήσει ορισμένες πληροφορίες. Επομένως, εάν πουλάτε τη συσκευή σας, τότε θα πρέπει να σκουπίσετε πλήρως τα δεδομένα της εκ των προτέρων. Συνιστούμε να χρησιμοποιήσετε το DrFoneTool – Γόμα δεδομένων (Android) για να σκουπίσετε τη συσκευή σας πριν την πουλήσετε. Είναι ήδη συμβατό με σχεδόν κάθε συσκευή Android και παρέχει έναν ασφαλή τρόπο για να απαλλαγείτε οριστικά από τα δεδομένα σας με ένα μόνο κλικ.

DrFoneTool – Γόμα δεδομένων (Android)
Διαγράψτε πλήρως τα πάντα στο Android και προστατέψτε το απόρρητό σας!
- Απλή διαδικασία με κλικ.
- Σκουπίστε το Android σας εντελώς και μόνιμα.
- Διαγράψτε φωτογραφίες, επαφές, μηνύματα, αρχεία καταγραφής κλήσεων και όλα τα προσωπικά δεδομένα.
- Υποστηρίζει όλες τις συσκευές Android που είναι διαθέσιμες στην αγορά.
Επαναφέρετε το tablet χρησιμοποιώντας το Android Data Eraser ακολουθώντας αυτά τα βήματα.
1. Ξεκινήστε κάνοντας λήψη του Android Data Eraser κάνοντας κλικ στο κουμπί ‘Έναρξη λήψης’ παραπάνω. Αφού το εγκαταστήσετε στον υπολογιστή σας, ξεκινήστε το για να εμφανιστεί η παρακάτω οθόνη καλωσορίσματος. Επιλέξτε την επιλογή ‘Data Eraser’ για να ξεκινήσει η λειτουργία.

2. Τώρα, χρησιμοποιώντας ένα καλώδιο USB, συνδέστε τη συσκευή σας Android στον υπολογιστή. Βεβαιωθείτε ότι έχετε ενεργοποιήσει εκ των προτέρων την επιλογή του USB Debugging. Μόλις συνδέσετε τη συσκευή σας, ενδέχεται να λάβετε ένα μήνυμα σχετικά με την άδεια εντοπισμού σφαλμάτων USB. Απλώς πατήστε το κουμπί ‘Ok’ για να το επιβεβαιώσετε.
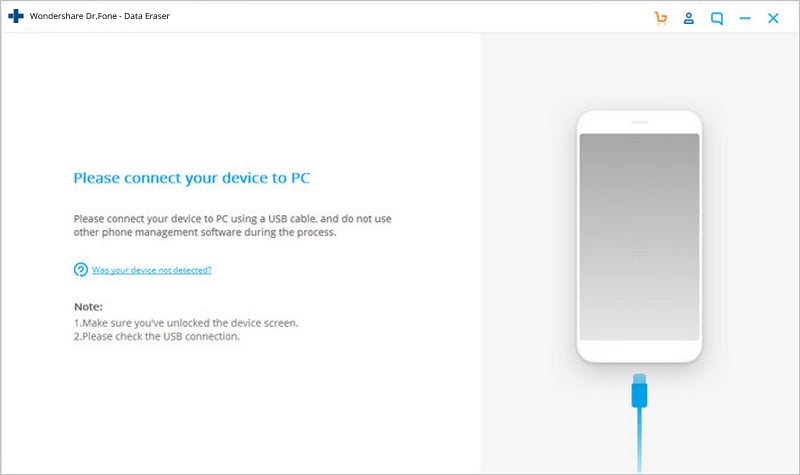
3. Η εφαρμογή θα εντοπίσει αυτόματα τη συσκευή σας σε ελάχιστο χρόνο. Για να ξεκινήσετε τη διαδικασία, κάντε κλικ στο κουμπί «Διαγραφή όλων των δεδομένων».
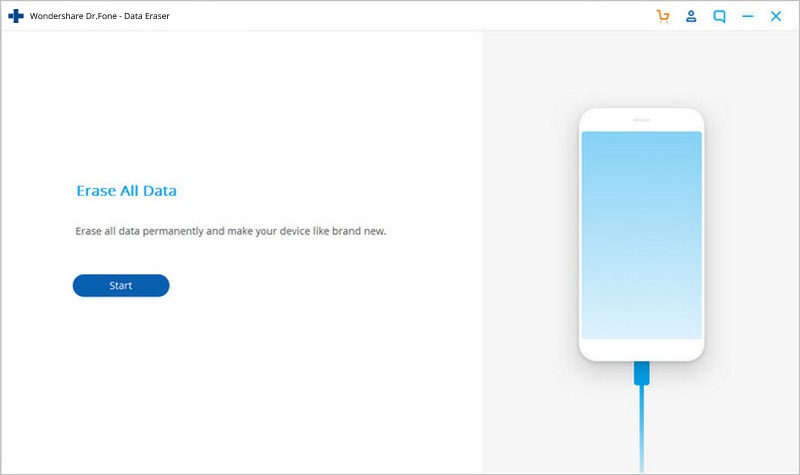
4. Συνιστάται να δημιουργήσετε ένα αντίγραφο ασφαλείας των δεδομένων σας εκ των προτέρων, καθώς μετά από αυτή τη λειτουργία, δεν είναι δυνατή η διατήρησή τους. Πληκτρολογήστε ‘000000’ στο πλαίσιο κειμένου για επιβεβαίωση ξανά και κάντε κλικ στο κουμπί ‘Διαγραφή τώρα’.
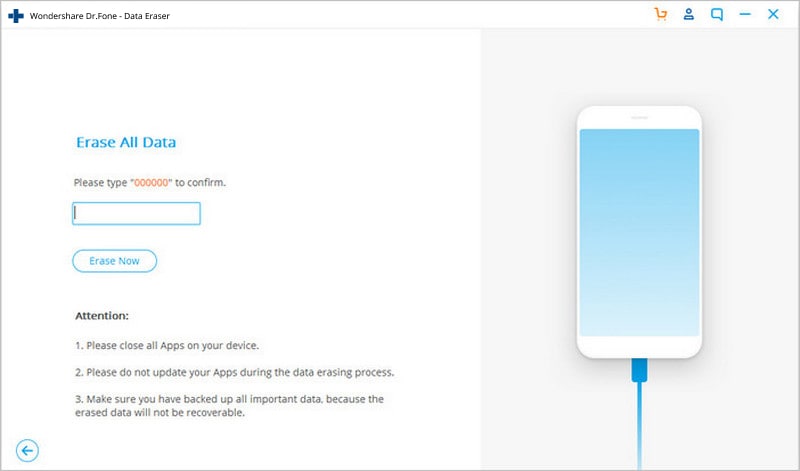
5. Αυτό θα ξεκινήσει τη διαδικασία. Βεβαιωθείτε ότι δεν έχετε αποσυνδέσει τη συσκευή σας κατά τη διάρκεια ολόκληρης της λειτουργίας ή δεν ανοίγετε οποιαδήποτε άλλη εφαρμογή διαχείρισης τηλεφώνου.
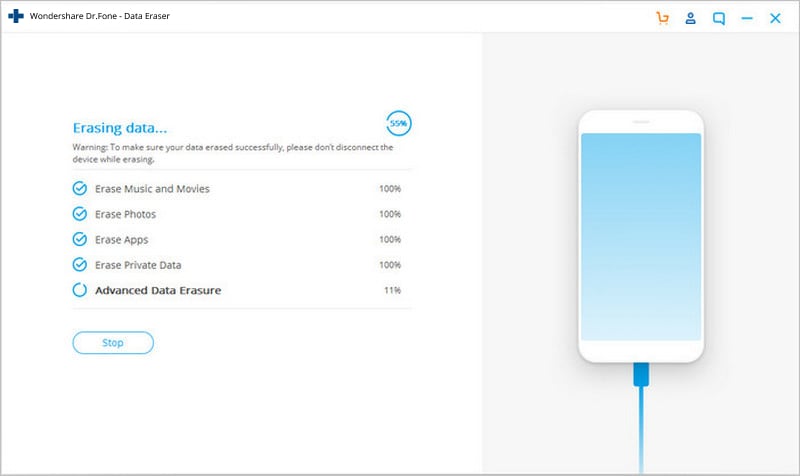
6. Επιπλέον, θα σας ζητηθεί να πατήσετε την επιλογή ‘Επαναφορά εργοστασιακών ρυθμίσεων’ ή ‘Διαγραφή όλων των δεδομένων’ στο τηλέφωνό σας. Απλώς εκτελέστε τα απαραίτητα βήματα για να διαγράψετε τα δεδομένα σας από τη συσκευή σας.
7. Περιμένετε για λίγο καθώς τα δεδομένα σας θα αφαιρεθούν οριστικά. Μόλις ολοκληρωθεί με επιτυχία, θα ενημερωθείτε από την παρακάτω οθόνη.
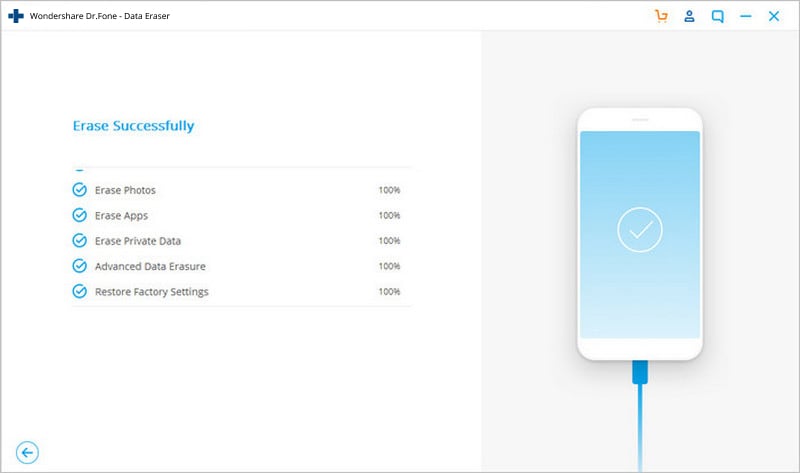
Προχωρήστε και δοκιμάστε την εναλλακτική που προτιμάτε για να το κάνετε επαναφέρετε το tablet ή το τηλέφωνο Android. Είμαστε βέβαιοι ότι θα μπορέσετε να επαναφέρετε το tablet ή το τηλέφωνο χωρίς πολύ πρόβλημα αφού παρακολουθήσετε αυτό το σεμινάριο. Επιπλέον, εάν σκοπεύετε να πουλήσετε το τηλέφωνό σας, χρησιμοποιήστε το Android Data Eraser για να σκουπίσετε εντελώς τα δεδομένα σας.
πρόσφατα άρθρα


