Τρόποι επαναφοράς του κωδικού πρόσβασης περιορισμού στο iPhone [Ultimate Guide]
«Πώς μπορώ να επαναφέρω τον κωδικό πρόσβασης περιορισμού στο iPhone μου; Θέλω να επαναφέρω τον κωδικό πρόσβασης περιορισμού στο iPhone. Κάποια βοήθεια; Ευχαριστώ!’
Κυρίως έρχεστε σε αυτή τη σελίδα για τον ίδιο λόγο, θέλετε να επαναφέρετε τον κωδικό περιορισμού του iPhone, σωστά; Λοιπόν, μην ανησυχείς. Θα σας δώσω 4 λύσεις βήμα προς βήμα για να επαναφέρετε τον κωδικό πρόσβασης περιορισμού. Αλλά πριν από αυτό, ας δούμε μερικές βασικές γνώσεις σχετικά με τον κωδικό πρόσβασης περιορισμού.
Ορίζοντας ένα τετραψήφιο PIN (Προσωπικός Αριθμός Αναγνώρισης) για έναν «Κωδικό περιορισμών», οι γονείς μπορούν να ελέγχουν ποιες εφαρμογές και δυνατότητες άλλων. Συνήθως, τα παιδιά τους έχουν πρόσβαση.
Μπορούν να τεθούν περιορισμοί για μια ολόκληρη σειρά πραγμάτων. Για παράδειγμα, οι γονείς μπορεί να επιλέξουν να περιορίσουν την πρόσβαση στο iTunes Store για να αποτρέψουν επιπόλαιες, απαράδεκτες δαπάνες. Ένας κωδικός πρόσβασης περιορισμών μπορεί να χρησιμοποιηθεί για τον περιορισμό τέτοιων βασικών και πολλών πιο εξελιγμένων πραγμάτων. Είναι ένα ευρύ φάσμα πραγμάτων που αξίζει κάποια εξερεύνηση και προσεκτική εξέταση.

Πώς να επαναφέρετε τον κωδικό πρόσβασης περιορισμού στο iPhone.
Τώρα, εδώ είναι 4 απλές λύσεις που θα σας βοηθήσουν να επαναφέρετε τον κωδικό πρόσβασης περιορισμού στο iPhone σας.
- Λύση 1: Επαναφέρετε τον κωδικό πρόσβασης περιορισμών εάν τον θυμάστε
- Λύση 2: Επαναφέρετε τον κωδικό πρόσβασης περιορισμού εάν τον ξεχάσατε
- Λύση 3: Διαγράψτε όλες τις ρυθμίσεις μαζί με τον κωδικό πρόσβασης περιορισμού εάν τον ξεχάσατε
- Λύση 4: Ανακτήστε τον «Κωδικό περιορισμών».
Λύση 1: Επαναφέρετε τον κωδικό πρόσβασης περιορισμών εάν τον θυμάστε
Όλοι έχουμε διαφορετικές προσεγγίσεις για τους κωδικούς πρόσβασης/κωδικούς πρόσβασης και τα παρόμοια. Θα σας βοηθούσε αν κάνατε αυτό που αισθάνεστε άνετα για εσάς όσον αφορά την ασφάλειά σας, και αυτό περιλαμβάνει να έχετε έναν κωδικό πρόσβασης που θα θυμάστε. Αυτό δεν είναι τόσο λύση, αλλά εάν θέλετε να αλλάξετε τον κωδικό πρόσβασής σας σε κάτι που θα λειτουργήσει καλύτερα για εσάς, είναι εύκολο να το κάνετε.
Βήμα 1. Πατήστε Ρυθμίσεις > Γενικά > Περιορισμοί.
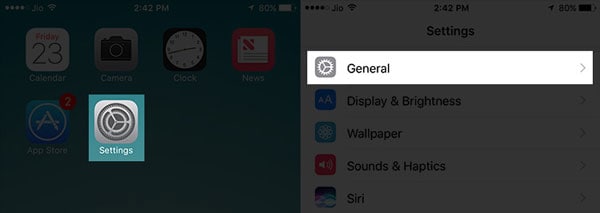
Ρυθμίσεις > Γενικά… στα μισά του δρόμου.
Βήμα 2. Τώρα εισαγάγετε τον υπάρχοντα κωδικό πρόσβασής σας.

Βήμα 3. Όταν πατήσετε Απενεργοποίηση περιορισμών, θα σας ζητηθεί να εισαγάγετε το κέρδος του κωδικού πρόσβασής σας.
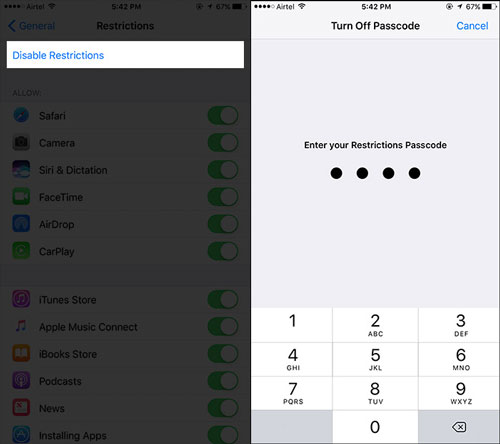
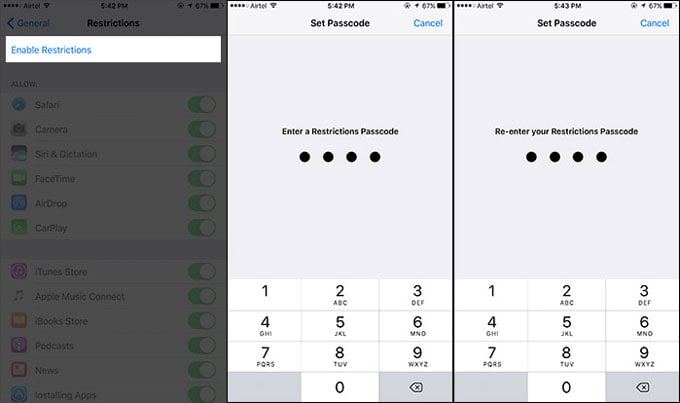
Ρυθμίσεις > Γενικά… στα μισά του δρόμου.
Βήμα 4. Τώρα, όταν «Ενεργοποιήσετε τους Περιορισμούς» ξανά, θα σας ζητηθεί να εισαγάγετε έναν νέο κωδικό πρόσβασης. Σε παρακαλώ μην ξεχάσεις!
Τα παραπάνω θα πρέπει να λειτουργούν, αλλά μπορείτε επίσης να δοκιμάσετε τα ακόλουθα.
Λύση 2: Επαναφέρετε τον κωδικό πρόσβασης περιορισμού εάν τον ξεχάσατε
2.1 Δημιουργήστε αντίγραφα ασφαλείας του iPhone σας για να αποτρέψετε την απώλεια δεδομένων
Προτού ακολουθήσετε αυτά τα βήματα, πρέπει να γνωρίζετε ότι θα οδηγήσει σε απώλεια δεδομένων, επομένως διατηρήστε ένα αντίγραφο ασφαλείας που μπορεί να αποκατασταθεί εύκολα αργότερα. Για αυτό, χρειάζεστε ένα εργαλείο όπως DrFoneTool – Δημιουργία αντιγράφων ασφαλείας τηλεφώνου (iOS), γιατί εάν κάνετε επαναφορά αντιγράφων ασφαλείας από iTunes (τοπικός υπολογιστής) ή iCloud (διακομιστές της Apple), ο ίδιος κωδικός πρόσβασης, αυτός που ξεχάσατε, θα επαναφερθεί ξανά στη συσκευή σας. Θα επιστρέψετε στη θέση που ξεκινήσατε!
Όπως έχουμε προτείνει, πρέπει να δημιουργήσετε αντίγραφα ασφαλείας των δεδομένων σας με ένα ειδικό εργαλείο, το οποίο σας επιτρέπει να δημιουργείτε αντίγραφα ασφαλείας και, στη συνέχεια, να επαναφέρετε, ακριβώς αυτό που θέλετε.
Εδώ είναι το έξυπνο πράγμα, αυτός είναι ο λόγος που πιστεύουμε ότι πρέπει να επιλέξετε να χρησιμοποιήσετε το DrFoneTool. Χρησιμοποιήσατε αρχικά τα εργαλεία μας για να δημιουργήσετε αντίγραφα ασφαλείας όλων. Όταν επαναφέρετε τα δεδομένα στο τηλέφωνό σας, μπορείτε επίσης να επαναφέρετε τα πάντα, καθώς και να επιλέξετε να επαναφέρετε μόνο τα στοιχεία που θέλετε να επαναφέρετε. Εάν επαναφέρετε τα πάντα στο iPhone σας, μόνο τα δεδομένα σας (τα μηνύματά σας, η μουσική, οι φωτογραφίες, το βιβλίο διευθύνσεων… κ.λπ.) θα μεταφερθούν πίσω στο τηλέφωνό σας.
Τι γίνεται αν έχω ήδη αντίγραφο ασφαλείας με το iTunes ή το iCloud;
Το πρόβλημα είναι ότι εάν χρησιμοποιείτε ένα αντίγραφο ασφαλείας από το iTunes ή το iCloud, θα αντικατασταθούν επίσης όλοι οι κωδικοί πρόσβασης. Οι παλιοί κωδικοί πρόσβασης/κωδικοί πρόσβασης, συμπεριλαμβανομένων αυτών που έχετε ξεχάσει, θα τοποθετηθούν ξανά στο τηλέφωνό σας. Θα επιστρέψετε εκεί που ξεκινήσατε. Εάν χρησιμοποιείτε το DrFoneTool, αυτό δεν θα συμβεί! Θα ξεκινήσετε από καινούρια, μόλις τα δεδομένα σας έχουν αποκατασταθεί.
Ωστόσο, εάν ΠΡΕΠΕΙ να επαναφέρετε δεδομένα από το αντίγραφο ασφαλείας του iTunes ή του iCloud, μπορείτε επαναφέρετε επιλεκτικά με αυτό το εργαλείο επίσης, χωρίς να εισαγάγετε ξανά τον κωδικό πρόσβασης περιορισμού. Επιλέξτε τα δεδομένα που χρειάζεστε για να επαναφέρετε και εξαγάγετε στον υπολογιστή σας χωρίς να επαναφέρετε τη ρύθμιση περιορισμού στο iPhone σας.
2.2 Επαναφορά κωδικού πρόσβασης περιορισμού με το iTunes
Αυτή η λύση απαιτεί τη χρήση του υπολογιστή σας.
Πρώτον, θα πρέπει να καταλάβετε ότι αυτή η μέθοδος δεν θα λειτουργήσει με ενεργοποιημένο το ‘Find My iPhone’, καθώς αυτό παρέχει πρόσθετη ασφάλεια, η οποία σε αυτήν την περίπτωση δεν είναι χρήσιμη. Πρέπει να μεταβείτε στις ‘Ρυθμίσεις’ στο τηλέφωνό σας και να απενεργοποιήσετε το ‘Εύρεση του iPhone μου’ κάτω από το μενού ‘iCloud’.
Λάβετε υπόψη ότι δεν μπορείτε να ξεπεράσετε το πρόβλημα του χαμένου κωδικού πρόσβασης περιορισμών χρησιμοποιώντας οποιαδήποτε παραλλαγή του ‘Διαγραφή όλων των ρυθμίσεων και περιεχομένων’ στο τηλέφωνό σας. Εάν προσπαθήσετε να ακολουθήσετε αυτήν τη διαδρομή, θα σας ζητηθεί να δώσετε τον κωδικό πρόσβασης Apple ID και τον κωδικό πρόσβασης περιορισμών, με το τελευταίο να είναι το ίδιο πράγμα που έχετε χάσει ή ξεχάσει!
Ωστόσο, μπορείτε να επαναφέρετε τον κωδικό πρόσβασης περιορισμού επαναφέροντάς τον με το iTunes:
Βήμα 1. Βεβαιωθείτε ότι το ‘Find my iPhone’ είναι απενεργοποιημένο και δημιουργήστε αντίγραφα ασφαλείας του iPhone σας.
Βήμα 2. Συνδέστε το iPhone σας στον υπολογιστή σας χρησιμοποιώντας ένα καλώδιο USB και ξεκινήστε το iTunes. Βεβαιωθείτε ότι το iTunes σας είναι ενημερωμένο στην πιο πρόσφατη έκδοση.
Βήμα 3. Μεταβείτε στην καρτέλα «Σύνοψη» και μετά κάντε κλικ στην «Επαναφορά iPhone».

Βήμα 4. Όταν σας ζητηθεί να επιβεβαιώσετε, κάντε ξανά κλικ στο ‘Επαναφορά’.

Βήμα 5. Στο «Παράθυρο ενημέρωσης», κάντε κλικ στο «Επόμενο» και στη συνέχεια στο «Συμφωνώ».
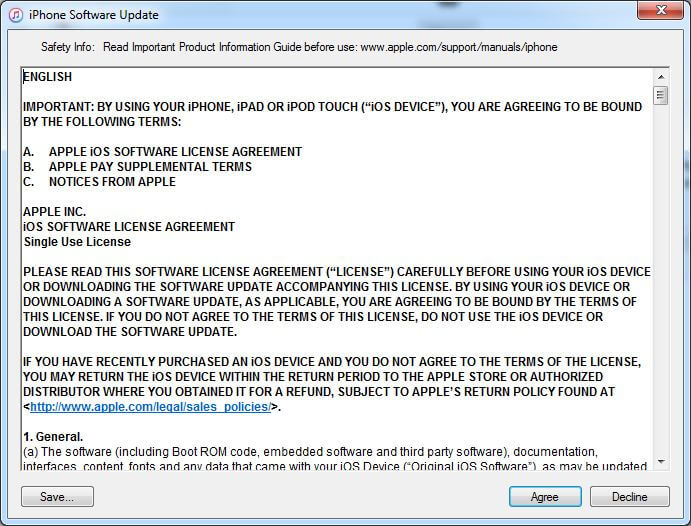
Βήμα 6. Περιμένετε μέχρι το iTunes να κατεβάσει το πιο πρόσφατο iOS 13 και να επαναφέρει το iPhone XS (Max).
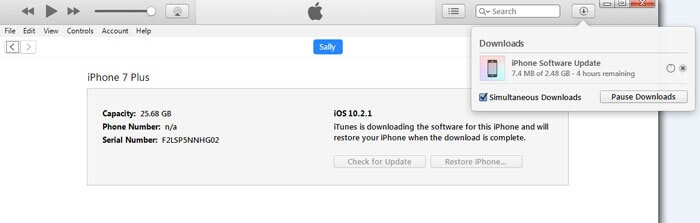
Τώρα θα μπορείτε να έχετε πρόσβαση στη συσκευή σας χωρίς τον κωδικό πρόσβασης περιορισμού.
Ίσως προτιμήσετε να λύσετε αυτό το πρόβλημα του χαμένου «Κωδικού περιορισμού» με άλλο τρόπο επίσης. Εμείς στο Wondershare, οι εκδότες του DrFoneTool, προσπαθούμε να σας προσφέρουμε επιλογές.
Μπορεί να σου αρέσει επίσης:
Λύση 3: Διαγράψτε όλες τις ρυθμίσεις μαζί με τον κωδικό πρόσβασης περιορισμού εάν τον ξεχάσατε
Υπάρχει επίσης μια εναλλακτική λύση για την επαναφορά του κωδικού πρόσβασης περιορισμού ακόμα και αν ξεχάσατε τον κωδικό πρόσβασης. Σύμφωνα με τη δοκιμή μας, μπορείτε να δοκιμάσετε DrFoneTool – Γόμα δεδομένων (iOS) για να διαγράψετε πλήρως τη συσκευή σας, συμπεριλαμβανομένου του κωδικού πρόσβασης περιορισμού. Μετά από αυτό, μπορείτε στη συνέχεια να χρησιμοποιήσετε το παραπάνω εργαλείο μεθόδου για να επαναφέρετε τα δεδομένα του iPhone σας. Θυμηθείτε να κρατήσετε ένα αντίγραφο ασφαλείας του iPhone σας πριν το δοκιμάσετε.

DrFoneTool – Γόμα δεδομένων (iOS)
Διαγράψτε όλα τα δεδομένα από τη συσκευή σας!
- Απλή διαδικασία με κλικ.
- Τα δεδομένα σας διαγράφονται οριστικά, συμπεριλαμβανομένου του κωδικού πρόσβασης περιορισμού!
- Κανείς δεν μπορεί ποτέ να ανακτήσει και να δει τα προσωπικά σας δεδομένα.
- Λειτουργεί εξαιρετικά για iPhone, iPad και iPod touch, συμπεριλαμβανομένης της πιο πρόσφατης έκδοσης iOS.
Πώς να διαγράψετε το iPhone XS (Max) για να διαγράψετε τον κωδικό πρόσβασης περιορισμού
Βήμα 1: Με το DrFoneTool κατεβασμένο, εγκατεστημένο και εκτελούμενο στον υπολογιστή σας, θα εμφανιστεί ο ‘πίνακας εργαλείων’ μας και, στη συνέχεια, επιλέξτε Data Eraser από τις λειτουργίες.

Βήμα 2. Συνδέστε το iPhone XS (Max) στον υπολογιστή. Όταν το πρόγραμμα εντοπίσει το iPhone ή το iPad σας, θα πρέπει στη συνέχεια να επιλέξετε «Διαγραφή πλήρους δεδομένων».

Βήμα 3. Στη συνέχεια, κάντε κλικ στο κουμπί «Διαγραφή» για να ξεκινήσει η οριστική διαγραφή του iPhone σας.
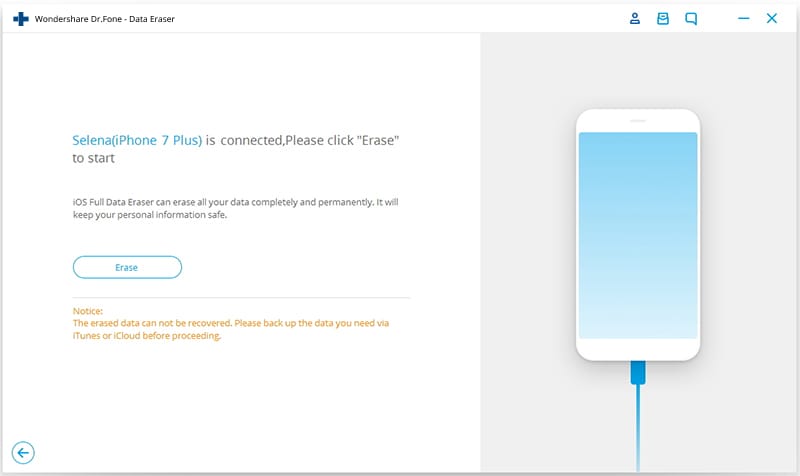
Βήμα 4. Δεδομένου ότι η συσκευή θα σκουπιστεί εντελώς και τίποτα δεν θα είναι ανακτήσιμο από το τηλέφωνο, επομένως θα σας ζητηθεί να επιβεβαιώσετε.

Βήμα 5. Μόλις ξεκινήσει η διαγραφή, απλώς κρατήστε τη συσκευή σας συνδεδεμένη και η διαδικασία θα ολοκληρωθεί σύντομα.
Βήμα 6. Όταν ολοκληρωθεί η διαγραφή δεδομένων, θα δείτε ένα παράθυρο που εμφανίζεται όπως παρακάτω.

Βήμα 7. Όλα τα δεδομένα σας έχουν πλέον διαγραφεί από το iPhone/iPad σας και είναι σαν μια νέα συσκευή. Μπορείτε να ξεκινήσετε να ρυθμίζετε τη συσκευή με τον τρόπο που θέλετε, συμπεριλαμβανομένου ενός νέου ‘Κωδικού πρόσβασης περιορισμών’. Μπορείτε να επαναφέρετε ακριβώς τα δεδομένα που θέλετε από το αντίγραφο ασφαλείας του DrFoneTool, όπως αναφέρεται στο Λύση Δεύτερη.
Λύση 4: Ανακτήστε τον «Κωδικό περιορισμών».
Πρώτον, σε υπολογιστή με Windows:
Βήμα 1. Κατεβάστε και εγκαταστήστε αυτό το εργαλείο, iBackupBot για iTunes.
Βήμα 2. Συνδέστε το iPhone σας στον υπολογιστή σας. Στη συνέχεια, εκκινήστε το iTunes, κάντε κλικ στο εικονίδιο του τηλεφώνου σας, μεταβείτε στην καρτέλα «Σύνοψη» και κάντε κλικ στο κουμπί «Δημιουργία αντιγράφων ασφαλείας τώρα» για να δημιουργήσετε ένα αντίγραφο ασφαλείας για τη συσκευή σας.
Βήμα 3. Εκκινήστε το iBackupBot που έχετε ήδη εγκαταστήσει στον υπολογιστή.
Βήμα 4. Χρησιμοποιώντας το παρακάτω στιγμιότυπο οθόνης για να σας καθοδηγήσει, μεταβείτε στα Αρχεία συστήματος > HomeDomain > Βιβλιοθήκη > Προτιμήσεις.
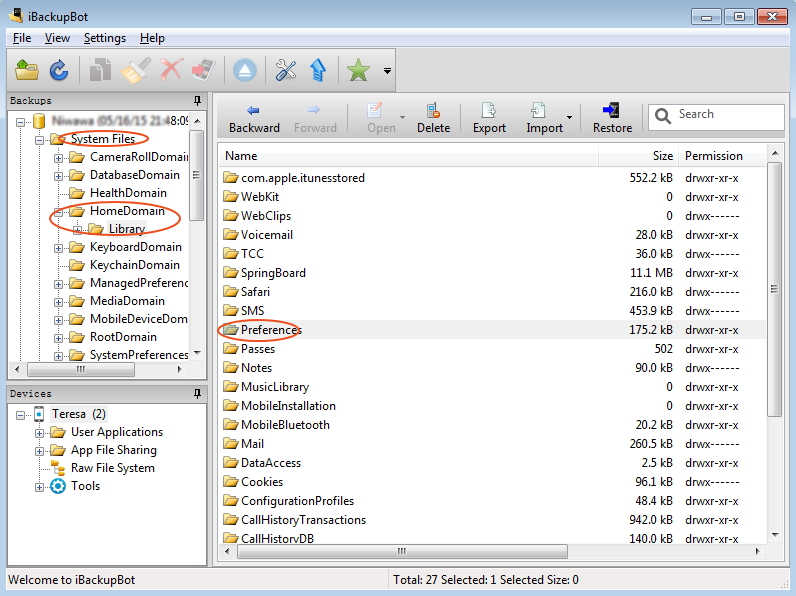
Βήμα 5. Βρείτε το αρχείο με το όνομα ‘com.apple.springboard.plist’.
Βήμα 6. Στη συνέχεια, κάντε δεξί κλικ στο αρχείο και επιλέξτε να το ανοίξετε με το Wordpad ή το Σημειωματάριο.

Βήμα 7. Μέσα στο ανοιχτό αρχείο, αναζητήστε αυτές τις γραμμές:
- SBParentalControlsMCCcontentRestrictions
- κωδικός χώρας
- μας
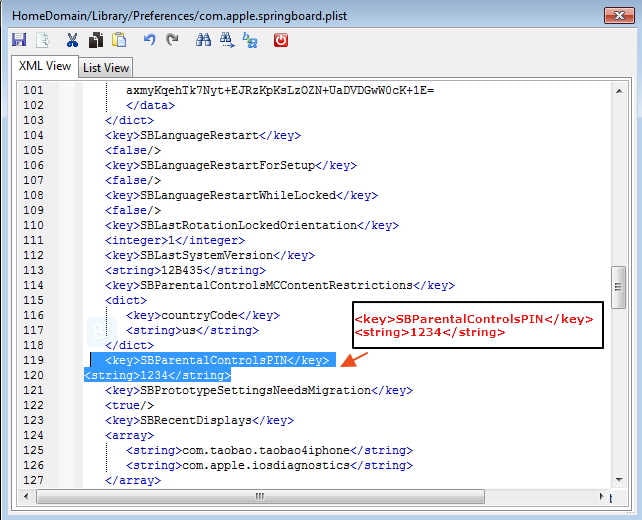
Βήμα 8. Προσθέστε τα ακόλουθα:
- SBParentalControlsPIN
- 1234
Μπορείτε απλά να το αντιγράψετε και να το επικολλήσετε από εδώ και να το εισάγετε μετά τις γραμμές που εμφανίζονται στο Βήμα 7, αμέσως μετά:
Βήμα 9. Τώρα αποθηκεύστε και κλείστε το αρχείο.
Βήμα 10. Συνδέστε τη συσκευή σας και επαναφέρετε την από το αντίγραφο ασφαλείας.
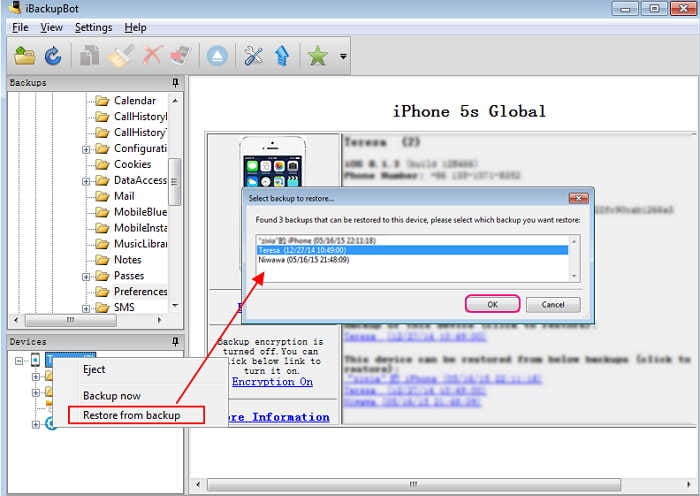
Δεν έχει μεγάλη σημασία αν δεν καταλαβαίνετε πλήρως τι ακριβώς κάνατε. Ωστόσο, αν σας ενδιαφέρει, για πιθανή ηρεμία, μόλις επεξεργαστήκατε το αρχείο αντιγράφου ασφαλείας. Έχετε αλλάξει τον «Κωδικό πρόσβασης περιορισμών» στο αρχείο αντιγράφου ασφαλείας σε «1234». Έχετε επαναφέρει αυτό το αντίγραφο ασφαλείας και τώρα θα διαπιστώσετε ότι ο ξεχασμένος κωδικός πρόσβασης δεν αποτελεί πρόβλημα. Είναι 1234!
Θέλετε να το αλλάξετε σε ένα πιο ασφαλές ή κάτι που σας ταιριάζει καλύτερα; Απλώς πηγαίνετε στο Λύση Ένα για να ελέγξετε πώς να το κάνετε.
Δεύτερον, σε υπολογιστή Mac:
Σημείωση: Αυτό είναι λίγο τεχνικό, αλλά με λίγη προσοχή, μπορείτε να ανακτήσετε τον έλεγχο του iPhone σας. Και σύμφωνα με ορισμένα σχόλια από αναγνώστες στην παρακάτω περιοχή σχολίων, αυτή η μέθοδος μερικές φορές δεν λειτουργεί. Έτσι, βάλαμε αυτήν τη μέθοδο στο τελευταίο μέρος, ενημερώσαμε μερικές νέες και χρήσιμες λύσεις και προσθέσαμε μερικές επαγγελματικές και διορατικές πληροφορίες παραπάνω. Θεωρήσαμε ότι ήταν καθήκον μας να σας παρέχουμε όλες τις σωστές πληροφορίες και εναλλακτικές λύσεις.
Βήμα 1. Συνδέστε το iPhone σας στον υπολογιστή σας με ένα καλώδιο USB. Εκκινήστε το iTunes και δημιουργήστε αντίγραφα ασφαλείας του iPhone σας με το iTunes. Σημειώστε την τοποθεσία στην οποία εξάγονται τα αρχεία iOS.
Βήμα 2. Υπάρχει ένα πρόγραμμα που μπορεί να διαβάσει τον «Κωδικό περιορισμών» στο Mac σας από το αρχείο αντιγράφων ασφαλείας iTunes που μόλις δημιουργήσατε. Κατεβάστε την εφαρμογή ‘iPhone Backup Extractor’ από τον παρακάτω σύνδεσμο. Στη συνέχεια, αποσυμπιέστε, εγκαταστήστε και εκτελέστε το πρόγραμμα, λέγοντάς του να «Διαβάσει αντίγραφα ασφαλείας» από το iPhone σας.
Σύνδεσμος λήψης εφαρμογής iPhone Backup Extractor: http://supercrazyawesome.com/downloads/iPhone%2520Backup%2520Extractor.app.zip
Βήμα 3. Κάντε κύλιση προς τα κάτω στο παράθυρο από τις επιλογές που σας δίνονται και, στη συνέχεια, επιλέξτε ‘iOS Files’ και μετά ‘Extract’.
Βήμα 4. Από το εξαγόμενο αρχείο, βρείτε και κάντε κλικ για να ανοίξετε το ‘com.apple.springboard.list στο παράθυρο που φαίνεται παρακάτω. Εκτός από το ‘SBParentalControlsPin’, υπάρχει ένας αριθμός, σε αυτήν την περίπτωση, 1234. Αυτός είναι ο ‘Κωδικός πρόσβασης περιορισμών’ για το iPhone σας. Ίσως είναι καλύτερο, ακόμα κι αν είναι τόσο απλό, να το σημειώσετε!
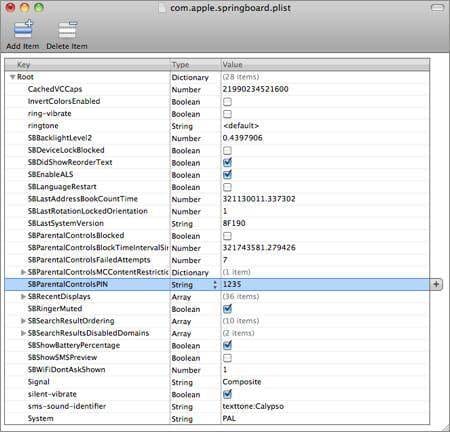
Είμαστε βέβαιοι ότι μία από τις παραπάνω λύσεις θα πρέπει να καλύπτει τις ανάγκες σας. Χαιρόμαστε πάντα να ακούμε τις επακόλουθες ερωτήσεις σας, ωστόσο.
Πιστεύουμε ότι τα παιδιά σας είναι πολύ τυχερά που μπορούν να χρησιμοποιούν ένα τηλέφωνο, ιδιαίτερα ένα τόσο έξυπνο όσο το iPhone XS (Max). Είναι πιθανώς καλύτερο να χρησιμοποιήσετε τον «Κωδικό περιορισμών» και να κρατήσετε όλους χαρούμενους και ασφαλείς. Αλλά, όπως είπαμε στην αρχή, αυτό απαιτεί να είστε λίγο προσεκτικοί για να μην χάσετε ακόμη έναν κωδικό πρόσβασης.
Ελπίζουμε να βοηθήσαμε.
πρόσφατα άρθρα

