Πώς να απενεργοποιήσετε το iPhone 13/12/11 χωρίς οθόνη
Δεν είναι μυστικό ότι τα πράγματα είναι πολύ πιθανό να γίνουν τρομακτικά όταν η οθόνη ενός iPhone σταματήσει να λειτουργεί. Φυσικά, το πρώτο βήμα θα ήταν να απενεργοποιήσετε τη συσκευή και να επισκεφτείτε το κέντρο επισκευής για να διορθώσετε την οθόνη που δεν ανταποκρίνεται. Ωστόσο, εάν χρησιμοποιείτε το iPhone σας για λίγο, ίσως γνωρίζετε ήδη ότι δεν είναι δυνατό να απενεργοποιήσετε τη συσκευή χωρίς να χρησιμοποιήσετε την οθόνη. Παρόλο που υπάρχει ένα κουμπί λειτουργίας σε κάθε iPhone, δεν θα μπορείτε να το απενεργοποιήσετε αν δεν σύρετε το ρυθμιστικό λειτουργίας στην οθόνη σας. Λοιπόν, ποιο θα ήταν το επόμενο βήμα σας για να κλείσετε τη συσκευή;
Ευτυχώς, υπάρχουν πολλές άλλες λύσεις για να απενεργοποιήσετε ένα iPhone χωρίς να χρησιμοποιήσετε την οθόνη. Αυτό το άρθρο θα εξηγήσει πώς να απενεργοποιήσετε το iPhone χωρίς να αγγίξετε την οθόνη πριν το αφήσετε στο κέντρο επισκευής. Λοιπόν, χωρίς άλλη καθυστέρηση, ας βουτήξουμε.
Μέρος 1: Πώς να απενεργοποιήσετε το iPhone χωρίς οθόνη;
Τώρα, όταν πρόκειται να απενεργοποιήσετε ένα iPhone χωρίς οθόνη, μπορείτε να ακολουθήσετε διαφορετικές λύσεις που είναι στοιβαγμένες στο Διαδίκτυο. Όμως, από την εμπειρία μας, ανακαλύψαμε ότι η πλειονότητα αυτών των λύσεων δεν είναι παρά το hokum. Είτε δεν λειτουργούν καθόλου είτε μπορεί να απαιτούν τη χρήση της οθόνης τουλάχιστον μία φορά. Έτσι, μετά από αυστηρή έρευνα, αξιολογήσαμε τη μόνη λειτουργική λύση πώς να απενεργοποιήσετε το iPhone χωρίς την οθόνη. Μπορείτε να ακολουθήσετε αυτά τα βήματα και η συσκευή σας θα τερματιστεί αυτόματα, ακόμα κι αν δεν αγγίξετε καθόλου την οθόνη.
Βήμα 1 – Ξεκινήστε πατώντας ταυτόχρονα τα κουμπιά Sleep/Wake και Home.
Βήμα 2 – Περιμένετε μερικά δευτερόλεπτα και αφήστε αυτά τα κουμπιά μόλις δείτε το λογότυπο της Apple να αναβοσβήνει στην οθόνη σας. Βεβαιωθείτε ότι έχετε αφήσει τα κουμπιά διαφορετικά, η συσκευή σας θα ξεκινήσει τη διαδικασία επαναφοράς.
Αυτό είναι; Το iPhone σας θα είχε πλέον απενεργοποιηθεί και θα μπορείτε να το αφήσετε εύκολα στο κέντρο επισκευής.
Μέρος 2: Πώς να ανάκτηση δεδομένων όταν το iPhone είναι χαλασμένο
Τώρα, ενώ η οθόνη δεν ανταποκρίνεται και το iPhone σας κολλάει απροσδόκητα, μπορεί επίσης να καταλήξετε να χάσετε μη αποθηκευμένα δεδομένα κατά τη διάρκεια της διαδικασίας. Έχουμε δύο διαφορετικές λύσεις που θα σας βοηθήσουν να ανακτήσετε τα χαμένα αρχεία και να αποτρέψετε τυχόν απώλεια δεδομένων εάν συμβεί αυτό. Θα εξετάσουμε και τις δύο περιπτώσεις, π.χ., όταν έχετε ένα αποκλειστικό αντίγραφο ασφαλείας iCloud/iTunes και όταν δεν υπάρχει καθόλου αντίγραφο ασφαλείας.
Μέθοδος 1 – Χρησιμοποιήστε το iTunes για να ανακτήσετε δεδομένα από ένα iPhone
Τώρα, έχετε δημιουργήσει αντίγραφα ασφαλείας των δεδομένων του iPhone σας χρησιμοποιώντας το iTunes, δεν θα χρειάζεται να κοιτάξετε γύρω σας για να ανακτήσετε τα χαμένα αρχεία. Απλώς συνδέστε το iPhone σε ένα φορητό υπολογιστή και θα μπορείτε να ανακτήσετε τα πάντα χωρίς καμία ταλαιπωρία. Ας σας καθοδηγήσουμε γρήγορα στη διαδικασία βήμα προς βήμα για την ανάκτηση δεδομένων από ένα iPhone χρησιμοποιώντας το αντίγραφο ασφαλείας του iTunes.
Βήμα 1 – Εάν δεν το έχετε κάνει ήδη, εγκαταστήστε την εφαρμογή iTunes στο σύστημά σας και συνδέστε τη συσκευή σας στον υπολογιστή για να ξεκινήσετε.
Βήμα 2 – Μόλις αναγνωριστεί η συσκευή, θα μπορείτε να δείτε το εικονίδιό της στην αριστερή γραμμή μενού. Εδώ, κάντε κλικ στην καρτέλα ‘Σύνοψη’ για να προχωρήσετε περαιτέρω.
Βήμα 3 – Τώρα, κάντε κλικ στο κουμπί «Επαναφορά αντιγράφων ασφαλείας» κάτω από την καρτέλα «Αντίγραφα ασφαλείας» και αφήστε το iTunes να επαναφέρει αυτόματα τα δεδομένα από το αρχείο αντιγράφου ασφαλείας.
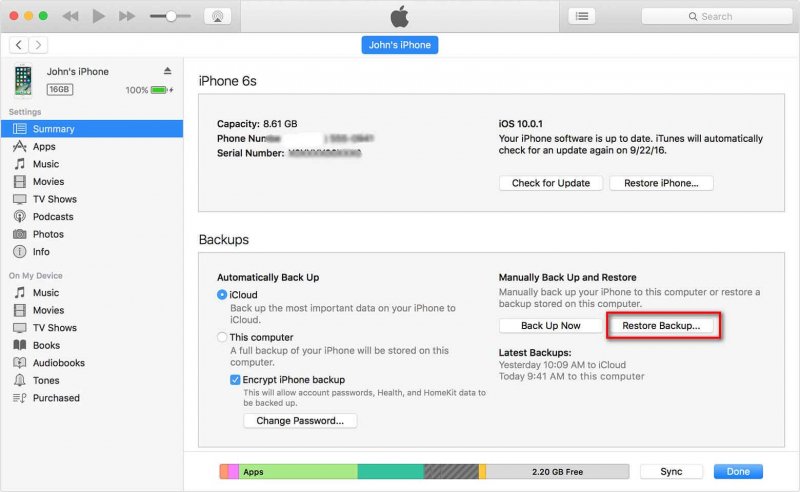
Μόλις ολοκληρωθεί η διαδικασία, θα λάβετε πίσω όλα τα χαμένα αρχεία στη συσκευή σας.
Μέθοδος 2 – Επαναφέρετε το iCloud Backup στο iPhone σας
Η επόμενη επίσημη μέθοδος είναι να επαναφέρετε τα δεδομένα αντιγράφων ασφαλείας iCloud στο iPhone σας. Ναι, αυτό μπορεί να ακούγεται παράλογο τώρα, αλλά αξίζει να το δοκιμάσετε. Υπάρχουν διάφοροι λόγοι για τους οποίους η οθόνη του iPhone σας δεν ανταποκρίνεται, μπορεί να οφείλεται σε σφάλμα λογισμικού ή σε δυσλειτουργία υλικού. Επομένως, για να καταστεί εφικτή αυτή η μέθοδος, πρέπει πρώτα να έχετε δημιουργήσει αντίγραφα ασφαλείας των δεδομένων στον λογαριασμό σας iCloud ή αλλιώς μπορείτε να μεταβείτε απευθείας στην επόμενη μέθοδο. Δεύτερον, πρέπει πρώτα να επαναφέρετε τις εργοστασιακές ρυθμίσεις του iPhone σας χρησιμοποιώντας το iTunes και, στη συνέχεια, ενώ το ρυθμίζετε ξανά, θα έχετε την επιλογή να επαναφέρετε το αντίγραφο ασφαλείας του iCloud στη συσκευή σας. Ας καταλάβουμε πώς να το κάνουμε.
1 βήμα – Συνδέστε το iPhone σας με τον υπολογιστή σας και ξεκινήστε το iTunes.
2 βήμα – Στη συνέχεια, επιλέξτε το εικονίδιο της συσκευής στα αριστερά και, στη συνέχεια, μεταβείτε στην ενότητα «Σύνοψη» και στη συνέχεια πατήστε το κουμπί «Επαναφορά iPhone». Επιβεβαιώστε τις ενέργειές σας και η συσκευή σας θα επανέλθει στην εργοστασιακή κατάσταση.

Τώρα, το iPhone σας θα ενημερωθεί ταυτόχρονα και στην πιο πρόσφατη έκδοση iOS. Επομένως, εάν η οθόνη σας δεν ανταποκρίνεται λόγω κάποιων προβλημάτων λογισμικού, θα διορθωθεί και στη συνέχεια μπορείτε να προχωρήσετε στην επαναφορά του αντιγράφου ασφαλείας iCloud.
3 βήμα – Από την οθόνη «γεια», πρέπει να ρυθμίσετε τη συσκευή σας όπως συνήθως. Απλώς βεβαιωθείτε ότι έχετε επιλέξει την επιλογή ‘Επαναφορά από το iCloud Backup’ στην οθόνη Εφαρμογών και Δεδομένων.
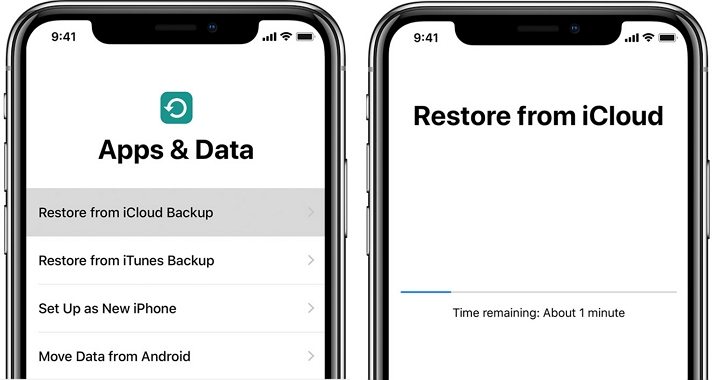
4 βήμα – Τέλος, συνδεθείτε στο ίδιο Apple ID που διαμορφώθηκε προηγουμένως με τη συσκευή σας και, στη συνέχεια, επιλέξτε το αντίγραφο ασφαλείας iCloud που θέλετε να επαναφέρετε.
Περιμένετε να ολοκληρωθεί η διαδικασία. Και τελείωσες. Με την ολοκλήρωση της επαναφοράς, όλα τα δεδομένα σας θα επανέλθουν στο iPhone σας.
Μέθοδος 3 – Χρήση DrFoneTool – Ανάκτηση δεδομένων Λύση
Τι γίνεται όμως αν δεν συμβαίνει αυτό, η οθόνη σας δεν ανταποκρίνεται ακόμη και μετά από αυτό και δεν μπορέσατε να ολοκληρώσετε την επαναφορά του iCloud λόγω δυσλειτουργίας της οθόνης υλικού ή σπασμένης οθόνης! Επίσης, εάν δεν έχετε αποκλειστικό αντίγραφο ασφαλείας iCloud ή iTunes, θα πρέπει να αναζητήσετε άλλες λύσεις για να ανακτήσετε τα χαμένα αρχεία. Μην ανησυχείτε. Μια τέτοια μέθοδος χρησιμοποιεί μια λύση ανάκτησης δεδομένων όπως το DrFoneTool – Data Recovery. Είναι ένα αποκλειστικό εργαλείο ανάκτησης δεδομένων για iOS που έχει τα υψηλότερα ποσοστά ανάκτησης.
Με τη λύση DrFoneTool Data Recovery, μπορείτε να ανακτήσετε δεδομένα με ή χωρίς αντίγραφο ασφαλείας. Το εργαλείο υποστηρίζει ανακτήσεις δεδομένων iPhone και iCloud, πράγμα που σημαίνει ότι θα μπορείτε να ανακτήσετε όλα τα χαμένα αρχεία σας χωρίς καμία ταλαιπωρία.

DrFoneTool – Ανάκτηση δεδομένων (iOS)
Η καλύτερη εναλλακτική λύση για το Recuva για ανάκτηση από οποιαδήποτε συσκευή iOS
- Σχεδιασμένο με την τεχνολογία ανάκτησης αρχείων απευθείας από το iTunes, το iCloud ή το τηλέφωνο.
- Δυνατότητα ανάκτησης δεδομένων σε σοβαρά σενάρια όπως ζημιά συσκευής, συντριβή συστήματος ή τυχαία διαγραφή αρχείων.
- Υποστηρίζει πλήρως όλες τις δημοφιλείς μορφές συσκευών iOS όπως iPhone 13/12/11, iPad Air 2, iPod, iPad κ.λπ.
- Παροχή εύκολης εξαγωγής των αρχείων που ανακτήθηκαν από το DrFoneTool – Data Recovery (iOS) στον υπολογιστή σας.
- Οι χρήστες μπορούν να ανακτήσουν γρήγορα επιλεκτικούς τύπους δεδομένων χωρίς να χρειάζεται να φορτώσουν ολόκληρο το κομμάτι των δεδομένων.
Γιατί το DrFoneTool – Data Recovery είναι καλύτερη επιλογή από το iTunes ή το iCloud όσον αφορά την ανάκτηση δεδομένων;
Σε σύγκριση με τη χρήση αντιγράφων ασφαλείας iTunes ή iCloud, η επιλογή ενός αξιόπιστου εργαλείου ανάκτησης δεδομένων είναι πολύ πιο ωφέλιμη. Εδώ έχουμε συγκεντρώσει μερικά σημεία σύγκρισης που εξηγούν γιατί το DrFoneTool – Data Recovery (iOS) είναι η ιδανική λύση για την ανάκτηση χαμένων αρχείων όταν δεν μπορείτε να απενεργοποιήσετε το iPhone χωρίς την οθόνη.
- Ποσοστο επιτυχιας
Όπως αναφέραμε προηγουμένως, το DrFoneTool – Data Recovery έχει υψηλότερο ποσοστό επιτυχίας σε σύγκριση με τη χρήση του αντιγράφου ασφαλείας iTunes ή iCloud. Δεδομένου ότι το εργαλείο ανακτά τα αρχεία από την τοπική αποθήκευση, δεν χρειάζεται αντίγραφο ασφαλείας iCloud ή iTunes για να ολοκληρώσει τη δουλειά. Ως αποτέλεσμα, μπορείτε να περιμένετε ποσοστό επιτυχίας 100% με το DrFoneTool – Data Recovery (iOS).
- Υποστηρίζει πολλαπλές μορφές αρχείων
Ένας άλλος λόγος για τον οποίο το DrFoneTool Data Recovery είναι μια καλύτερη λύση για την ανάκτηση χαμένων αρχείων είναι η υποστήριξη πολλαπλών μορφών αρχείων. Είτε πρόκειται για φωτογραφίες, βίντεο, έγγραφα ή μηνύματα ή άλλα, θα μπορείτε να ανακτήσετε τα πάντα χρησιμοποιώντας αυτό το εργαλείο.
- Ανάκτηση αρχείων στον υπολογιστή
Τέλος, το DrFoneTool – Data Recovery επιτρέπει επίσης στους χρήστες να ανακτούν αρχεία απευθείας στον υπολογιστή. Δεδομένου ότι η οθόνη του iPhone σας είναι ήδη σπασμένη, δεν υπάρχει λόγος να επαναφέρετε τα δεδομένα στην ίδια τη συσκευή.
Με αυτόν τον τρόπο θα έχετε την ελευθερία να αποκτήσετε πρόσβαση σε όλα αυτά τα αρχεία ενώ η οθόνη του iPhone σας επισκευάζεται στο κέντρο σέρβις.
Botton Line
Παρόλο που μπορείτε να χρησιμοποιήσετε τις δύο λύσεις που αναφέρονται παραπάνω για να ανακτήσετε δεδομένα από ένα iPhone του οποίου η οθόνη δεν λειτουργεί, είναι πάντα μια καλή στρατηγική να έχετε εφεδρικό αρχείο για να γίνει πιο βολική η διαδικασία. Απλώς συνδέστε το iPhone σε έναν υπολογιστή και χρησιμοποιήστε το iTunes για να επαναφέρετε όλα τα αρχεία σας. Εάν δημιουργείτε τακτικά αντίγραφα ασφαλείας των αρχείων σας, δεν θα χρειαστεί να αναζητήσετε πρόσθετες λύσεις για την ανάκτηση των διαγραμμένων αρχείων.
πρόσφατα άρθρα