Σκληρή επαναφορά τηλεφώνου Android με χρήση υπολογιστή [Οδηγός 2022]
Υπάρχουν αρκετές περιπτώσεις που κάποιος θέλει να μάθει πώς να επαναφέρει σκληρά ένα τηλέφωνο Android χρησιμοποιώντας υπολογιστή. Τέτοιες περιπτώσεις προκύπτουν συνήθως όταν η συσκευή σας δεν είναι προσβάσιμη ή κλεμμένη. Περιλαμβάνει επίσης περιπτώσεις κατά τις οποίες ξεχνάτε τον κωδικό πρόσβασης ή το μοτίβο ξεκλειδώματος της συσκευής σας ή μπορεί το τηλέφωνό σας να έχει παγώσει και να μην αποκρίνεται. Σε τέτοιες περιπτώσεις, είναι πολύ σημαντικό να γνωρίζετε πώς να επαναφέρετε τα τηλέφωνα Android στις εργοστασιακές ρυθμίσεις από τον υπολογιστή.
Η επαναφορά εργοστασιακών ρυθμίσεων θα διαγράψει όλα τα δεδομένα χρήστη από την εσωτερική αποθήκευση. Επομένως, είναι επίσης πολύ σημαντικό να δημιουργήσετε αντίγραφα ασφαλείας όλων των εσωτερικών δεδομένων της συσκευής σας πριν επαναφέρετε εργοστασιακά το Android μέσω υπολογιστή. Επιπλέον, μια σκληρή επαναφορά θα πρέπει να είναι η τελευταία σας επιλογή για να αναβιώσετε τη συσκευή σας Android. Ως εκ τούτου, σε αυτό το άρθρο για όλους τους χρήστες εκεί έξω, έχουμε βρει τη λύση σχετικά με τον τρόπο σκληρής επαναφοράς του τηλεφώνου Android χρησιμοποιώντας υπολογιστή.
Πρέπει να βεβαιωθείτε ότι όλα τα βήματα ακολουθούνται συγχρονισμένα, ώστε η εργοστασιακή επαναφορά του Android μέσω υπολογιστή να είναι επιτυχής.
Μέρος 1: Δημιουργία αντιγράφων ασφαλείας Android πριν από τη σκληρή επαναφορά
Εφόσον η επαναφορά εργοστασιακών ρυθμίσεων περιλαμβάνει την αφαίρεση όλων των δεδομένων, προσαρμοσμένων ρυθμίσεων και καταγεγραμμένων λογαριασμών από τη συσκευή. Επομένως, είναι πολύ σημαντικό να δημιουργήσετε αντίγραφα ασφαλείας όλων των δεδομένων πριν προχωρήσετε στη διαδικασία επαναφοράς εργοστασιακών ρυθμίσεων. Έτσι, σε αυτήν την ενότητα, θα σας δείξουμε πώς να δημιουργήσετε πρώτα αντίγραφα ασφαλείας της συσκευής σας Android χρησιμοποιώντας το DrFoneTool – Δημιουργία αντιγράφων ασφαλείας τηλεφώνου (Android). Αυτό είναι ένα εύκολο στη χρήση και πολύ βολικό Λογισμικό δημιουργίας αντιγράφων ασφαλείας Android που μπορεί να χρησιμοποιηθεί για τη δημιουργία αντιγράφων ασφαλείας μιας συσκευής Android.

DrFoneTool – Δημιουργία αντιγράφων ασφαλείας τηλεφώνου (Android)
Δημιουργία αντιγράφων ασφαλείας και επαναφορά δεδομένων Android με ευελιξία
- Επιλεκτική δημιουργία αντιγράφων ασφαλείας δεδομένων Android στον υπολογιστή με ένα κλικ.
- Κάντε προεπισκόπηση και επαναφέρετε το αντίγραφο ασφαλείας σε όλες τις συσκευές Android.
- Υποστηρίζει 8000+ συσκευές Android.
- Δεν χάνονται δεδομένα κατά τη δημιουργία αντιγράφων ασφαλείας, την εξαγωγή ή την επαναφορά.
Ας ρίξουμε μια ματιά στην εύκολη διαδικασία δημιουργίας αντιγράφων ασφαλείας του Android πριν από την εργοστασιακή επαναφορά.
Βήμα 1: Αφού ολοκληρωθεί η εγκατάσταση, συνδέστε τη συσκευή σας Android μέσω καλωδίου δεδομένων και μεταβείτε στο Phone Backup. Στη συνέχεια, αυτό το εργαλείο θα εντοπίσει αυτόματα τη συσκευή σας.

Βήμα 2: Κάντε κλικ στο «Δημιουργία αντιγράφων ασφαλείας» από όλες τις άλλες επιλογές που παρέχονται.

Βήμα 3: Τώρα μπορείτε να επιλέξετε με μη αυτόματο τρόπο τα αρχεία που θέλετε να δημιουργήσετε αντίγραφα ασφαλείας ή για να συνεχίσετε με την προεπιλεγμένη επιλογή όλων των τύπων αρχείων. Η επιλογή είναι δική σου.

Βήμα 4: Κάντε ξανά κλικ στο «Δημιουργία αντιγράφων ασφαλείας» για να συνεχίσετε τη διαδικασία και μέσα σε λίγα λεπτά, θα δημιουργηθεί αντίγραφο ασφαλείας ολόκληρης της συσκευής σας. Επίσης, θα ειδοποιηθείτε με ένα μήνυμα επιβεβαίωσης.

Το DrFoneTool – Backup & Restore (Android) είναι η πιο εύχρηστη και εύχρηστη εργαλειοθήκη. Οι χρήστες μπορούν να επιλέξουν τα αρχεία που έχουν επιλέξει με μη αυτόματο τρόπο. Επίσης, οι χρήστες μπορούν να επαναφέρουν το αντίγραφο ασφαλείας με την επιλογή τους. Αυτό το εργαλείο υποστηρίζει 8000+ συσκευές Android παγκοσμίως. Οι χρήστες θα αισθάνονται ασφαλείς χρησιμοποιώντας αυτό το επαναστατικό κιτ εργαλείων.
Μέρος 2: Σκληρή επαναφορά Android με χρήση ADK
Σε αυτήν τη διαδικασία, θα μάθουμε πώς να επαναφέρουμε σκληρά το τηλέφωνο Android στις εργοστασιακές ρυθμίσεις από έναν υπολογιστή χρησιμοποιώντας ADK. Αυτό περιλαμβάνει την αφαίρεση όλων των δεδομένων από τη συσκευή χρησιμοποιώντας υπολογιστή.
Ακολουθήστε τα παρακάτω βήματα για να μάθετε πώς να επαναφέρετε σκληρά ένα τηλέφωνο Android χρησιμοποιώντας υπολογιστή.
Προ-απαιτήσεις
• Υπολογιστής που λειτουργεί σε Windows (διατίθεται επίσης πρόγραμμα εγκατάστασης Linux/Mac)
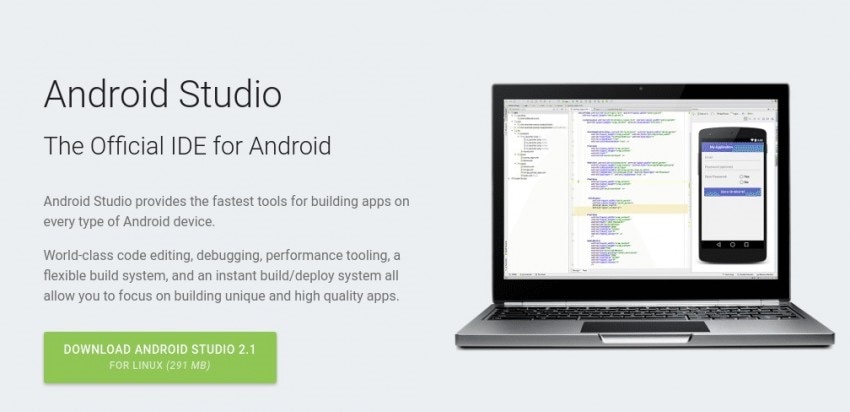
• Πρέπει να κατεβάσετε τα εργαλεία Android ADB στον υπολογιστή σας.
Λήψη Android ADB: http://developers.android.com/sdk/index.html
• Ένα καλώδιο USB για να συνδέσετε τη συσκευή σας με τον υπολογιστή σας.
Βήματα για τη σκληρή επαναφορά του Android με χρήση ADK
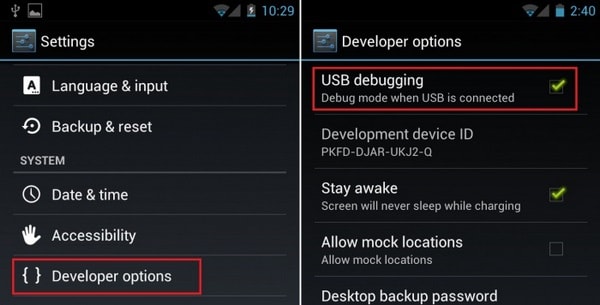
• Βήμα 1: Ενεργοποιήστε το USB Debugging στις ρυθμίσεις android. Ανοίξτε Settings>Developer options>USB Debugging. Εάν οι επιλογές προγραμματιστή δεν μπορούν να βρεθούν στη συσκευή, τότε μεταβείτε στις Ρυθμίσεις>Γενικά>Σχετικά με το τηλέφωνο>Κοινά>Πληροφορίες λογισμικού (πατήστε το 5-8 φορές).
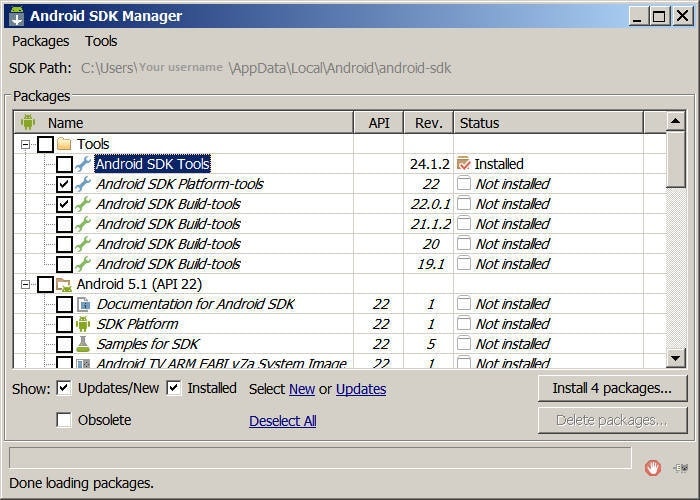
Βήμα 2: εγκαταστήστε τα Εργαλεία Android SDK
Βεβαιωθείτε ότι τα εργαλεία πλατφόρμας και τα προγράμματα οδήγησης USB είναι επιλεγμένα στο παράθυρο διαχείρισης SDK
Βήμα 3: Βεβαιωθείτε ότι τα προγράμματα οδήγησης για το Android σας είναι εγκατεστημένα στον υπολογιστή σας ή τουλάχιστον υπάρχουν τα γενικά προγράμματα οδήγησης
Βήμα 4: Συνδέστε τη συσκευή με τον υπολογιστή χρησιμοποιώντας ένα καλώδιο USB. Βεβαιωθείτε ότι η συσκευή αναγνωρίζεται στη Διαχείριση Συσκευών των Windows.
Βήμα 5: Ανοίξτε τη γραμμή εντολών στα παράθυρα και μεταβείτε στο
cd C:UsersYour usernameAppDataLocalAndroidandroid-sdkplatform-tools
Βήμα 6: Πληκτρολογήστε ADB reboot recovery και η συσκευή θα επανεκκινηθεί. Μετά από αυτό πρέπει να εμφανιστεί το μενού ανάκτησης
Βήμα 7: Η συσκευή μπορεί να αποσυνδεθεί τώρα. Τώρα, μπορείτε να αφαιρέσετε τον κωδικό πρόσβασης ή απλώς να επαναφέρετε τις εργοστασιακές ρυθμίσεις της συσκευής.
Τώρα, επαναφέρατε με επιτυχία τη συσκευή σας χρησιμοποιώντας υπολογιστή.
Αν και η πρώτη διαδικασία είναι η πιο εύκολη, σε ορισμένες περιπτώσεις, ίσως χρειαστεί να αναζητήσετε και άλλες επιλογές. Ακολουθήστε προσεκτικά τα βήματα και διαμορφώστε τη συσκευή σας με ευκολία.
Μέρος 3: Σκληρή επαναφορά του Android χρησιμοποιώντας τη Διαχείριση συσκευής Android
Όταν κάποιος χάσει το τηλέφωνό του ή του κλέψουν, τα δύο ερωτήματα που συνήθως προκύπτουν είναι: πώς να εντοπίσετε το τηλέφωνο; Και αν δεν είναι δυνατό, Πώς να σκουπίσετε από απόσταση τα δεδομένα του τηλεφώνου; Οι χρήστες μπορούν να χρησιμοποιήσουν τη Διαχείριση συσκευής Android και να κάνουν τα δύο ακριβώς πράγματα. Το καλύτερο με αυτό είναι ότι δεν χρειάζεται να εγκατασταθεί καθώς είναι ενσωματωμένο σε όλες τις συσκευές Android.
Ας δούμε τα παρακάτω βήματα για να μάθετε πώς να επαναφέρετε τα τηλέφωνα Android στις εργοστασιακές ρυθμίσεις από τον υπολογιστή.
Απαιτήσεις για τη λειτουργία της Διαχείρισης συσκευής Android:
• Πρέπει να ενεργοποιηθεί στις ρυθμίσεις διαχειριστή της συσκευής. Μεταβείτε στις ρυθμίσεις>Ασφάλεια>Διαχειριστές συσκευών και ελέγξτε εάν το ADM είναι ενεργοποιημένο ως διαχειριστής συσκευής ή όχι.
• Η θέση της συσκευής πρέπει να είναι ΟΝ
• Η συσκευή πρέπει να είναι συνδεδεμένη σε λογαριασμό Google
• Η συσκευή πρέπει να έχει ενεργή σύνδεση στο Διαδίκτυο
• Η συσκευή δεν πρέπει να είναι απενεργοποιημένη
• Ακόμα κι αν η συσκευή είναι χωρίς SIM, ο λογαριασμός Google πρέπει να είναι ενεργός
Βήματα για να χρησιμοποιήσετε το ADM για να σκουπίσετε ή να εντοπίσετε οποιαδήποτε συσκευή Android:
Μέθοδος 1: Χρήση όρων αναζήτησης Google
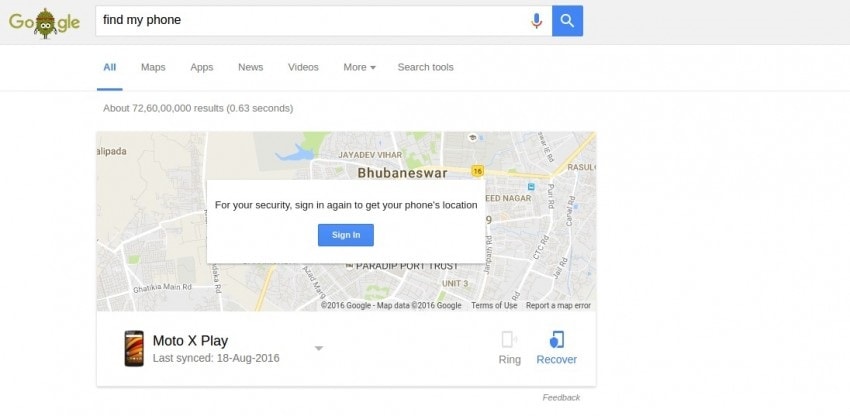
Βήμα 1: Μεταβείτε απευθείας στον ιστότοπο Android Device Manager ή μπορείτε να χρησιμοποιήσετε το Google για να εκκινήσετε το ADM. Χρησιμοποιήστε τους όρους αναζήτησης ‘εύρεση του τηλεφώνου μου’ ή παρόμοιους όρους για να λάβετε το ADM ως γραφικό στοιχείο.
Βήμα 2: εάν χρησιμοποιήσατε τον όρο αναζήτησης τότε, θα λάβετε γρήγορα κουμπιά όπως ‘RING’ ή ‘RECOVER’ της συσκευής. Εάν πιστεύετε ότι η συσκευή σας είναι κοντά, κάντε κλικ στο ‘RING’.
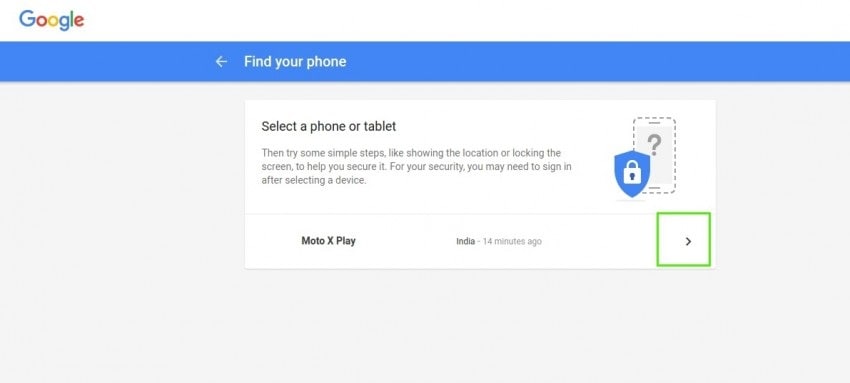
Βήμα 3: Ομοίως, όταν ο χρήστης κάνει κλικ στο ‘RECOVER’, έχει τέσσερις επιλογές, αλλά δεν επιτρέπεται να επαναφέρει τη συσκευή σε αυτήν την επιλογή
Μέθοδος 2: Χρήση της Διαχείρισης Συσκευών Android

Βήμα 1: Μεταβείτε στον ιστότοπο, συνδεθείτε στον λογαριασμό σας. Θα λάβετε δύο επιλογές: ‘Ring’ και ‘Enable Lock & Erase’
Βήμα 2: Κάνοντας κλικ στην επιλογή RING θα ενεργοποιηθεί ο συναγερμός, ειδοποιώντας την τοποθεσία
Βήμα 3: εάν θέλετε να έχει πρόσβαση στα δεδομένα σας κάποιος άλλος, επιλέξτε «Ενεργοποίηση κλειδώματος και διαγραφής». Προχωρώντας με αυτήν την επιλογή, ο χρήστης πρέπει να επιλέξει εάν θέλει ‘Κλείδωμα με κωδικό πρόσβασης’ ή θέλει ‘Πλήρης διαγραφή των δεδομένων’.
Βήμα 4: Επιλέξτε ‘Completely Wipe the Data’ για να επαναφέρετε τη συσκευή σας. Μόλις ο χρήστης επιλέξει αυτήν την επιλογή, η διεπαφή θα αναλάβει και θα ολοκληρώσει την εργασία. Συγχαρητήρια! Χρησιμοποιήσατε με επιτυχία τη Διαχείριση Συσκευών Android (ADM) για να επαναφέρετε το smartphone Android.
Η κατώτατη γραμμή
Αυτές ήταν λοιπόν δύο διαφορετικές μέθοδοι μέσω των οποίων μπορείτε να επαναφέρετε σκληρά τη συσκευή σας Android. Η επαναφορά της συσκευής περιλαμβάνει την αφαίρεση όλων των δεδομένων από τη συσκευή. Το τηλέφωνο επανέρχεται στην ίδια κατάσταση που ήταν εκτός συσκευασίας. Ως εκ τούτου, το πιο σημαντικό, μην ξεχάσετε να δημιουργήσετε αντίγραφα ασφαλείας δεδομένων χρησιμοποιώντας το DrFoneTool – Data Backup (Android) και να τα επαναφέρετε εκ των προτέρων, ώστε να μην καταλήξετε να χάσετε τίποτα σημαντικό.
πρόσφατα άρθρα

