Πώς να επαναφέρετε τις εργοστασιακές ρυθμίσεις του tablet Samsung Galaxy;
Το Galaxy Tablet είναι ένα από τα πιο ευρέως χρησιμοποιούμενα προϊόντα της Samsung. Η μάρκα έχει σίγουρα εισχωρήσει στην αγορά των tablet παρουσιάζοντας μια ολοκληρωμένη σειρά tablet Samsung Galaxy. Ωστόσο, όπως και κάθε άλλο προϊόν Android, μπορεί επίσης να απεικονίσει μερικά προβλήματα. Μαθαίνοντας πώς να επαναφέρετε το tablet Samsung, μπορείτε σίγουρα να ξεπεράσετε πολλά προβλήματα. Σε αυτήν την ανάρτηση, θα σας βοηθήσουμε να επαναφέρετε το tablet Samsung χωρίς να χάσετε τα δεδομένα σας. Ας το ξεκινήσουμε.
Μέρος 1: Να δημιουργείτε πάντα αντίγραφα ασφαλείας των δεδομένων πρώτα
Ίσως γνωρίζετε ήδη τις επιπτώσεις από την πραγματοποίηση επαναφοράς tablet Samsung. Επαναφέρει την αρχική ρύθμιση της συσκευής σας και στη διαδικασία θα διαγράψει τα πάντα σε αυτήν. Εάν έχετε αποθηκεύσει οποιοδήποτε είδος εικόνας βίντεο στο tablet σας, μπορεί να καταλήξετε να τα χάσετε για πάντα μετά τη διαδικασία επαναφοράς. Επομένως, είναι σημαντικό να δημιουργήσετε αντίγραφο ασφαλείας των δεδομένων σας. Συνιστούμε να χρησιμοποιήσετε την εργαλειοθήκη του DrFoneTool για να εκτελέσετε αυτήν την εργασία.
Η εφαρμογή Android Data Backup & Restore θα διασφαλίσει ότι θα διασχίσετε τη λειτουργία επαναφοράς του Samsung Tablet χωρίς να αντιμετωπίσετε κανένα πρόβλημα. Μπορείτε να το κατεβάσετε από την επίσημη ιστοσελίδα του απευθείας εδώ. Προς το παρόν είναι συμβατό με περισσότερες από 8000 συσκευές Android, συμπεριλαμβανομένων διαφόρων εκδόσεων της καρτέλας Samsung Galaxy. Για να δημιουργήσετε αντίγραφο ασφαλείας των δεδομένων σας, απλώς ακολουθήστε αυτά τα εύκολα βήματα.

DrFoneTool – Δημιουργία αντιγράφων ασφαλείας και επαναφορά δεδομένων Android
Δημιουργία αντιγράφων ασφαλείας και επαναφορά δεδομένων Android με ευελιξία
- Επιλεκτική δημιουργία αντιγράφων ασφαλείας δεδομένων Android στον υπολογιστή με ένα κλικ.
- Προεπισκόπηση και επαναφορά αντιγράφων ασφαλείας σε οποιεσδήποτε συσκευές Android.
- Υποστηρίζει 8000+ συσκευές Android.
- Δεν χάνονται δεδομένα κατά τη δημιουργία αντιγράφων ασφαλείας, την εξαγωγή ή την επαναφορά.
1. Μετά την επιτυχή εγκατάσταση της εφαρμογής, μπορείτε να την εκκινήσετε για να εμφανιστεί η παρακάτω οθόνη καλωσορίσματος. Επιλέξτε την επιλογή «Δημιουργία αντιγράφων ασφαλείας και επαναφορά δεδομένων» από όλες τις άλλες εναλλακτικές.

2. Μόλις κάνετε κλικ σε αυτό, θα σας καλωσορίσει μια άλλη διεπαφή. Εδώ, θα σας ζητηθεί να συνδέσετε την καρτέλα Galaxy στο σύστημα. Ωστόσο, προτού το συνδέσετε, βεβαιωθείτε ότι έχετε ενεργοποιήσει την επιλογή ‘Εντοπισμός σφαλμάτων USB’ στη συσκευή σας. Τώρα, χρησιμοποιώντας ένα καλώδιο USB, απλώς συνδέστε την καρτέλα στο σύστημα. Θα αναγνωριζόταν αυτόματα από την εφαρμογή μέσα σε λίγα δευτερόλεπτα. Απλώς κάντε κλικ στην επιλογή «Backup» για να ξεκινήσει η διαδικασία.

3. Η εφαρμογή θα επεξεργαστεί τα δεδομένα σας και θα τα διαχωρίσει σε διάφορους τύπους. Για παράδειγμα, μπορείτε απλώς να δημιουργήσετε αντίγραφα ασφαλείας βίντεο, φωτογραφιών, επαφών και ούτω καθεξής. Από προεπιλογή, η διεπαφή θα είχε επιλέξει όλες αυτές τις επιλογές. Μπορείτε να το ελέγξετε ή να το αποεπιλέξετε πριν κάνετε κλικ στο κουμπί ‘Δημιουργία αντιγράφων ασφαλείας’.

4. Θα αρχίσει να λαμβάνει το αντίγραφο ασφαλείας των δεδομένων σας και θα εμφανίζει επίσης την πρόοδό τους σε πραγματικό χρόνο στην οθόνη. Βεβαιωθείτε ότι δεν αποσυνδέετε το tablet σας κατά τη διάρκεια αυτής της διαδικασίας.

5. Περιμένετε για λίγο μέχρι να ολοκληρωθεί η δημιουργία αντιγράφων ασφαλείας. Μόλις ολοκληρωθεί, η διεπαφή θα σας ενημερώσει. Μπορείτε επίσης να ρίξετε μια ματιά στα δεδομένα σας, κάνοντας κλικ στην επιλογή «Προβολή του αντιγράφου ασφαλείας».

Είναι πραγματικά τόσο απλό όσο ακούγεται. Αφού δημιουργήσετε ένα αντίγραφο ασφαλείας των δεδομένων σας, μπορείτε να προχωρήσετε και να μάθετε πώς να επαναφέρετε το tablet Samsung στην επόμενη ενότητα.
Μέρος 2: Επαναφορά εργοστασιακών ρυθμίσεων Samsung Tablet με συνδυασμό πλήκτρων
Ένας από τους ευκολότερους τρόπους επαναφοράς του tablet Samsung είναι να επισκεφτείτε την επιλογή ‘Ρυθμίσεις’ και να βάλετε τη συσκευή ξανά στην εργοστασιακή ρύθμιση. Ωστόσο, υπάρχουν φορές που η συσκευή δεν ανταποκρίνεται ή δεν φαίνεται να λειτουργεί πολύ καλά. Εδώ μπορείτε να χρησιμοποιήσετε τη βοήθεια συνδυασμών πλήκτρων και να επαναφέρετε τη συσκευή ενεργοποιώντας τη λειτουργία ανάκτησής της. Για να πραγματοποιήσετε επαναφορά του tablet Samsung χρησιμοποιώντας συνδυασμούς πλήκτρων, απλώς ακολουθήστε αυτά τα εύκολα βήματα:
1. Ξεκινήστε απενεργοποιώντας το tablet. Αυτό μπορεί να γίνει πατώντας παρατεταμένα το κουμπί λειτουργίας. Το tablet θα δονηθεί μία φορά μετά την απενεργοποίηση. Τώρα, κρατήστε πατημένο το κουμπί λειτουργίας και το κουμπί αύξησης της έντασης ήχου ταυτόχρονα για να ενεργοποιήσετε τη λειτουργία ανάκτησης. Σε ορισμένα tablet Samsung, ίσως χρειαστεί να πατήσετε και το κουμπί αρχικής οθόνης. Επίσης, σε ορισμένα μοντέλα, αντί να πατήσετε την ένταση προς τα πάνω, ίσως χρειαστεί να πατήσετε ταυτόχρονα το κουμπί λειτουργίας και μείωσης της έντασης.
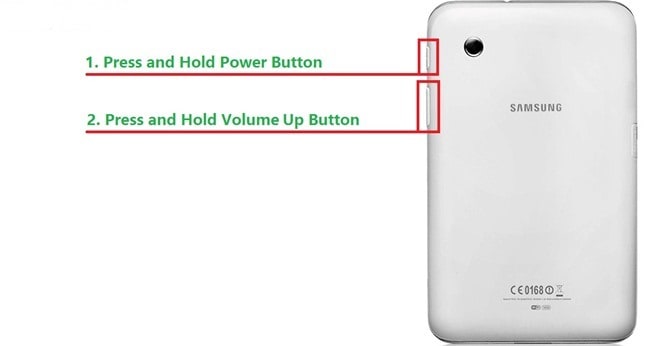
2. Το tablet θα δονείται ξανά κατά την ενεργοποίηση της λειτουργίας ανάκτησης. Μπορείτε να χρησιμοποιήσετε το κουμπί αύξησης και μείωσης της έντασης για πλοήγηση και το κουμπί λειτουργίας για να επιλέξετε μια επιλογή. Από όλες τις επιλογές, μεταβείτε στο ‘Σβήσιμο δεδομένων/επαναφορά εργοστασιακών ρυθμίσεων’ και επιλέξτε το ενώ χρησιμοποιείτε το κουμπί λειτουργίας. Θα οδηγήσει σε μια άλλη οθόνη, όπου θα σας ζητηθεί να διαγράψετε τα δεδομένα χρήστη. Απλώς επιλέξτε «Ναι – διαγραφή όλων των δεδομένων χρήστη» για να ξεκινήσει η διαδικασία επαναφοράς.
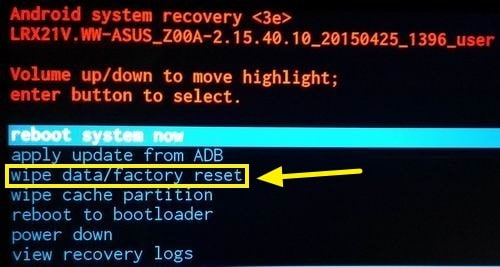
3. Περιμένετε λίγο, καθώς η συσκευή θα διέγραφε όλα τα δεδομένα και θα τα επαναφέρει στην εργοστασιακή ρύθμιση. Αργότερα, μπορείτε απλώς να επιλέξετε την επιλογή ‘Επανεκκίνηση συστήματος τώρα’ για να ξεκινήσει ξανά το tablet σας.
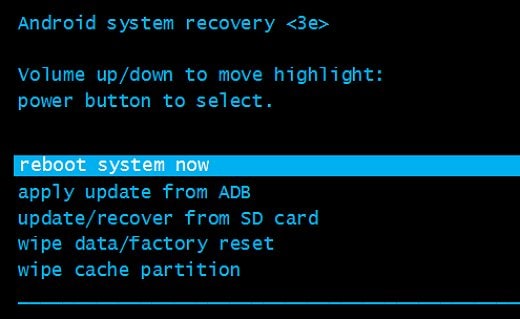
Χρησιμοποιώντας τον σωστό συνδυασμό πλήκτρων, μπορείτε απλώς να επαναφέρετε το tablet Samsung χωρίς κανένα πρόβλημα. Ωστόσο, υπάρχουν φορές που η συσκευή μπορεί να παγώσει και να μην μπορεί να απενεργοποιηθεί. Υπό αυτές τις συνθήκες, ακολουθήστε την επόμενη ενότητα.
Μέρος 3: Επαναφέρετε το Samsung Tablet που είναι παγωμένο
Εάν το tablet Samsung δεν ανταποκρίνεται ή έχει παγώσει, τότε μπορείτε απλά να διορθώσετε το πρόβλημα επαναφέροντάς το στις εργοστασιακές του ρυθμίσεις. Μπορείτε πάντα να προσπαθήσετε να το επαναφέρετε εφαρμόζοντας τους σωστούς συνδυασμούς πλήκτρων και μπαίνοντας στη λειτουργία ανάκτησης. Ωστόσο, εάν η συσκευή σας είναι παγωμένη, μπορεί να μην ανταποκρίνεται εντελώς.
Υπό αυτές τις συνθήκες, μπορείτε απλώς να βγάλετε την μπαταρία του και να το επανεκκινήσετε μετά από λίγο. Εάν το πρόβλημα παραμένει, τότε μπορείτε να χρησιμοποιήσετε και τη Διαχείριση συσκευής Android. Μάθετε πώς να επαναφέρετε το Samsung tablet χρησιμοποιώντας τη διαχείριση συσκευών Android ακολουθώντας αυτά τα βήματα.
1. Ξεκινήστε κάνοντας σύνδεση στο Διαχείριση συσκευής Android χρησιμοποιώντας τα διαπιστευτήριά σας στο Goggle. Θα λάβετε μια λεπτομέρεια για όλες τις συσκευές Android που είναι συνδεδεμένες στον λογαριασμό σας Google. Απλώς αλλάξτε τη συσκευή από τη λίστα και επιλέξτε το tablet Galaxy σας.
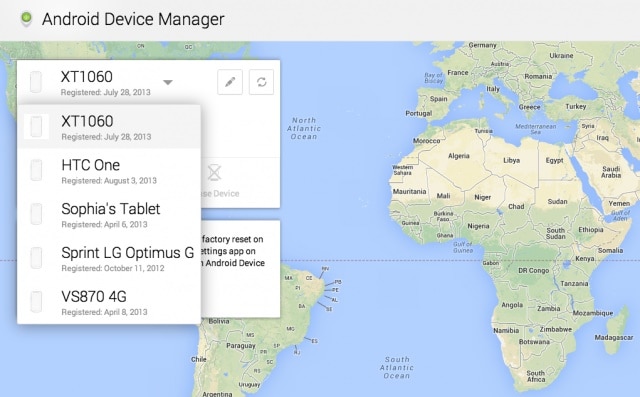
2. Θα έχετε την επιλογή ‘Διαγραφή συσκευής’ ή ‘Σκουπίστε τη συσκευή’. Απλώς κάντε κλικ σε αυτό για να επαναφέρετε το Samsung tablet χωρίς να αντιμετωπίσετε κανένα πρόβλημα.
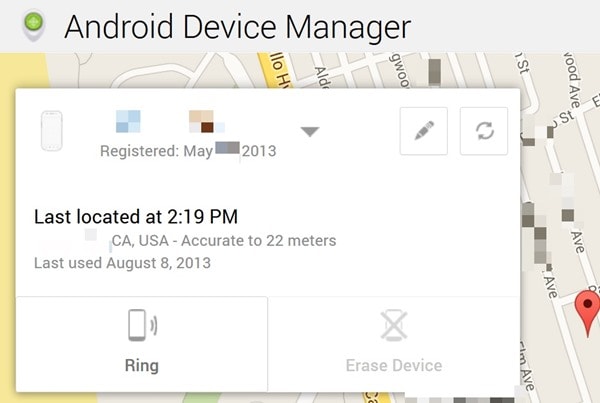
3. Η διεπαφή θα σας προτρέψει για την αντίστοιχη ενέργεια, αφού μετά την εκτέλεση αυτής της εργασίας το tablet σας θα επανέλθει στις εργοστασιακές του ρυθμίσεις. Απλώς κάντε κλικ στην επιλογή «Διαγραφή» και περιμένετε για λίγο καθώς ο διαχειριστής συσκευών θα επαναφέρει το tablet σας.
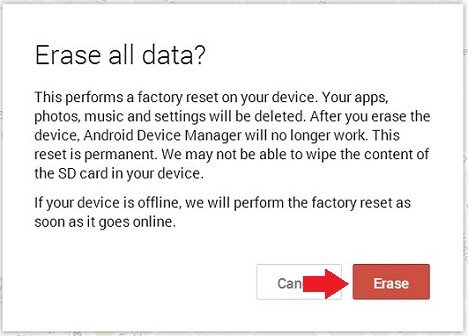
Είμαστε βέβαιοι ότι αφού εκτελέσετε αυτά τα βήματα, θα μπορείτε να πραγματοποιήσετε επαναφορά του tablet Samsung χωρίς να αντιμετωπίσετε κανένα πρόβλημα. Εάν εξακολουθείτε να αντιμετωπίζετε κάποιο πρόβλημα, ενημερώστε μας στα παρακάτω σχόλια.
πρόσφατα άρθρα

