Πώς να μεταφέρετε φωτογραφίες από το Samsung S20 σε υπολογιστή;
Είναι συναρπαστικό να καταγράφεις στιγμές ζωής με το Samsung S20. Απολαμβάνετε τη λήψη φωτογραφιών υψηλής ευκρίνειας διαφορετικών αντικειμένων και οτιδήποτε άλλο γύρω σας. Τώρα, θα θέλατε να κρατήσετε τις αναμνήσεις σε ένα ασφαλές μέρος, σωστά; Τότε ο υπολογιστής σας πρέπει να περάσει από το μυαλό σας όταν σκέφτεστε να το αποθηκεύσετε.
Όλοι σας μπορεί να σκεφτείτε, ‘Γιατί πρέπει να κρατάμε τις φωτογραφίες μας εκτός σύνδεσης όταν μπορούμε να το κάνουμε σε cloud source;’ Ναι, μπορεί να ισχύει σε κάποιο βαθμό, αλλά γνωρίζετε ότι ακόμη και τα δίκτυα υψηλής ταχύτητας μπορεί μερικές φορές να σταματήσουν να λειτουργούν όταν χρειάζεστε φωτογραφίες; Γιατί να αναλάβετε αυτόν τον κίνδυνο όταν μπορείτε εύκολα να αποθηκεύσετε τις φωτογραφίες στον υπολογιστή σας ή επαναφορά σε Mac?
Για να μπορέσετε να αποθηκεύσετε τις φωτογραφίες στον υπολογιστή σας, πρέπει να γνωρίζετε πώς να μεταφέρετε φωτογραφίες από τη Samsung σε υπολογιστή με ή χωρίς καλώδιο. Οι παρακάτω πληροφορίες σάς καθοδηγούν για να διασφαλίσετε ότι η μεταφορά θα πραγματοποιηθεί με επιτυχία χωρίς ζημιά ή απώλεια εικόνας. Διαβάστε και μάθετε.
- Μέρος 1: Πώς να μεταφέρετε φωτογραφίες από το Samsung S20 σε υπολογιστή με καλώδιο;
- Μέρος 2: Πώς να μεταφέρετε φωτογραφίες από το Samsung S20 σε υπολογιστή χωρίς καλώδιο USB
- Μέρος 3: Πώς να μεταφέρετε φωτογραφίες από το Samsung S20 σε υπολογιστή χρησιμοποιώντας Bluetooth
- Μέρος 4: Πώς να μεταφέρετε φωτογραφίες από το S20 σε υπολογιστή με Wi-Fi
Μέρος 1: Πώς να μεταφέρετε φωτογραφίες από το Samsung S20 σε υπολογιστή με καλώδιο;
Έχετε ένα σωρό φωτογραφίες από το πρόσφατο συμβάν που καταλαμβάνουν το μεγαλύτερο μέρος του χώρου σας στο Android; Η χρήση καλωδίου είναι ο καλύτερος και ευκολότερος τρόπος για να μεταφέρετε αυτές τις φωτογραφίες από τη Samsung στον υπολογιστή σας. Για να σας βοηθήσουμε να το κάνετε αυτό, χρειάζεστε ένα DrFoneTool – Διαχείριση τηλεφώνου (Android) που ειδικεύεται στην ασφαλή μεταφορά φωτογραφιών. Ο διαχειριστής τηλεφώνου διαθέτει πολλές δυνατότητες όπως:
Χαρακτηριστικά:
- Μεταφέρετε με ασφάλεια τις φωτογραφίες σας μεταξύ του Samsung S20 και του υπολογιστή σας
- Σας βοηθά να ταξινομήσετε τις εικόνες σε διαφορετικά άλμπουμ. Μπορεί επίσης να προσθέσει, να διαγράψει ή να μετονομάσει τις συλλογές φωτογραφιών σας.
- Όταν τελειώσετε, μπορείτε να διαγράψετε με ασφάλεια ανεπιθύμητες φωτογραφίες Android σε παρτίδες ή μία προς μία στον υπολογιστή σας
- Σας βοηθά επίσης να μετατρέψετε φωτογραφίες HEIC σε JPG χωρίς να επηρεαστεί η ποιότητα των φωτογραφιών.
Το DrFoneTool είναι χρήσιμο για να βεβαιωθείτε ότι όχι μόνο μεταφέρετε τις φωτογραφίες αλλά το κάνετε και με ασφάλεια. Ακολουθούν τα βήματα για τον τρόπο μεταφοράς φωτογραφιών από το Samsung S20 σε υπολογιστή με τη βοήθεια καλωδίου και DrFoneTool:
Μεταφέρετε όλες τις εικόνες στον υπολογιστή με ένα κλικ
Βήμα 1: Το πρώτο πράγμα που πρέπει να κάνετε είναι να κάνετε λήψη και εγκατάσταση του DrFoneTool – Phone Manager.
Βήμα 2: Το επόμενο πράγμα που κάνετε είναι να συνδέσετε το Samsung S20 στον υπολογιστή μέσω καλωδίου. Μετά από αυτό, επιλέξτε την τρίτη επιλογή, π.χ. ‘Μεταφορά φωτογραφιών συσκευής σε υπολογιστή’. Αυτό θα μεταφέρει όλες τις εικόνες στον υπολογιστή με ένα κλικ.

Μεταφέρετε μέρος των φωτογραφιών στον υπολογιστή
Βήμα 1: Επιλέξτε την επιλογή «Φωτογραφίες» στο λογισμικό Phone Manager. Βλέπετε όλες τις φωτογραφίες σας στο Android σας κάτω από την κατηγορία φωτογραφιών. Τώρα, ανοίξτε έναν φάκελο στην αριστερή πλαϊνή γραμμή και επιλέξτε τις εικόνες που θέλετε να μεταφέρετε. Κάντε κλικ στην εξαγωγή και, στη συνέχεια, εξοικειωθείτε με τον υπολογιστή. Τέλος, επιλέξτε τον προορισμό από τον υπολογιστή σας. Η μεταφορά φωτογραφιών ξεκινά αμέσως.

Βήμα 2: Μόλις ολοκληρωθεί η μεταφορά, μπορείτε να επιλέξετε να κλείσετε ή να ανοίξετε τον φάκελο για να ελέγξετε τις φωτογραφίες στον υπολογιστή σας.
Σημείωση: Θέλετε να μεταφέρετε ολόκληρο το άλμπουμ φωτογραφιών αντί να επιλέξετε ένα προς ένα; Μπορείς να το κάνεις!

Μέρος 2: Πώς να μεταφέρετε φωτογραφίες από το Samsung S20 σε υπολογιστή χωρίς καλώδιο USB
Τι γίνεται αν δεν έχετε καλώδιο για να κάνετε συνδέσεις, μπορείτε να μεταφέρετε φωτογραφίες από τη Samsung στον υπολογιστή σας; Η απάντηση είναι ναι. Μπορείτε να το κάνετε χρησιμοποιώντας το Dropbox. Αρχικά, πρέπει να μετακινήσετε τις φωτογραφίες σας στην πηγή cloud και μετά στον υπολογιστή σας. Ακούγεται απλό, σωστά;
Σε αυτήν τη μέθοδο, πρέπει να διατηρήσετε ένα αντίγραφο ασφαλείας στην πηγή cloud. Σημαίνει ότι σε περίπτωση που συμβεί κάτι στον υπολογιστή σας, οι φωτογραφίες είναι ακόμα διαθέσιμες.
Έχετε κάποιους περιορισμούς σε αυτή τη μέθοδο; Λοιπόν, υπάρχουν δύο. Πρώτον, η διαδικασία απαιτεί δεδομένα ή internet υψηλής ταχύτητας. Δεύτερον, το dropbox έχει μόνο 2 GB χώρο για βασικό δωρεάν λογαριασμό, επομένως δεν είναι κατάλληλο για μαζική μεταφορά. Έτσι, εάν έχετε μερικές φωτογραφίες που θέλετε να μεταφέρετε, ακολουθήστε τα παρακάτω βήματα:
Βηματική διαδικασία:
Βήμα 1: Πήγαινε στο play store. Κατεβάστε και εγκαταστήστε το dropbox.
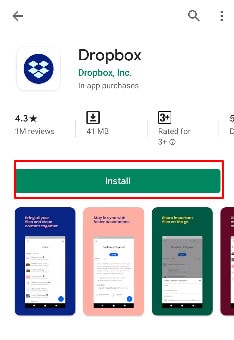
Βήμα 2: Θα πρέπει πρώτα να συνδεθείτε στον απαιτητικό λογαριασμό σας στο Dropbox. Διαφορετικά, μπορείτε να κάνετε κλικ στην εγγραφή για να δημιουργήσετε έναν δωρεάν λογαριασμό.
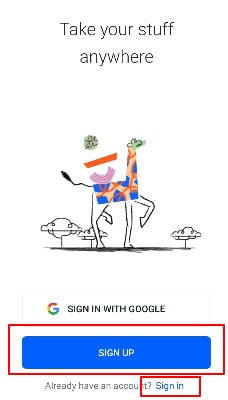
Βήμα 3: Το επόμενο βήμα μετά το άνοιγμα ενός νέου λογαριασμού dropbox είναι να δημιουργήσετε έναν νέο φάκελο και, στη συνέχεια, να πατήσετε στο εικονίδιο μεταφόρτωσης. Αυτό ανοίγει τον χώρο αποθήκευσης της συσκευής σας. Επιλέξτε τις φωτογραφίες που θέλετε να ανεβάσετε στο dropbox και περιμένετε για λίγο να ανέβουν οι φωτογραφίες.
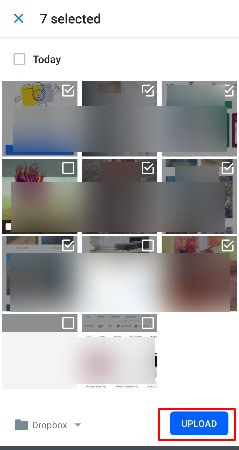
Βήμα 4: Σημειώστε ότι μπορείτε επίσης να ανεβάσετε διατηρώντας τη λειτουργία αυτόματου συγχρονισμού ενεργοποιημένη. Για να το κάνετε αυτό, επισκεφτείτε τις ρυθμίσεις του dropbox και ορίστε την επιλογή «μεταφόρτωση κάμερας» σε ON.
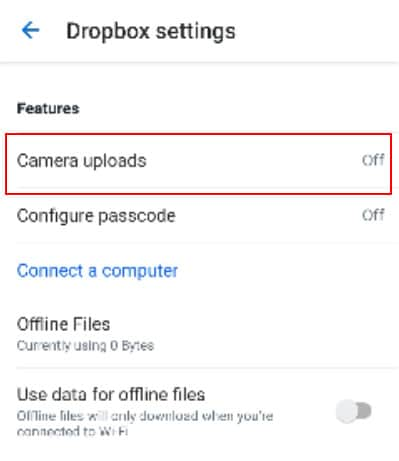
Βήμα 5: Τώρα, συνδεθείτε στο Dropbox στον υπολογιστή σας χρησιμοποιώντας τα ίδια στοιχεία σύνδεσης. Μεταβείτε στον φάκελο και επιλέξτε τις φωτογραφίες που θέλετε να μεταφέρετε από την πηγή cloud στον υπολογιστή. Κάνοντας κλικ στη λήψη αποθηκεύει την εικόνα στον υπολογιστή σας. Μετά από αυτό, μπορείτε να αποθηκεύσετε τις εικόνες στον προορισμό που προτιμάτε στον υπολογιστή.
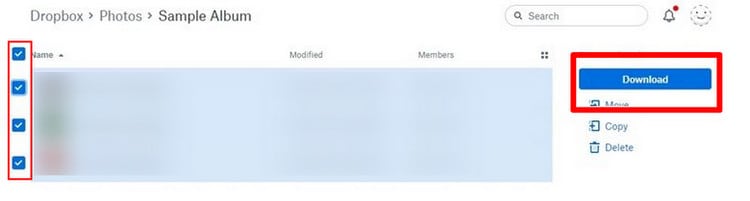
Μέρος 3: Πώς να μεταφέρετε φωτογραφίες από το Samsung S20 σε υπολογιστή χρησιμοποιώντας Bluetooth
Ίσως αναρωτιέστε αν αυτό είναι δυνατό μεταξύ android και υπολογιστή, σωστά; Λοιπόν, με την προηγμένη τεχνολογία, μπορείτε να αντιστοιχίσετε τον υπολογιστή σας με τη Samsung και να μεταφέρετε τις φωτογραφίες σας γρήγορα. Εξακολουθείτε να αναρωτιέστε πώς να μεταφέρετε φωτογραφίες από το Samsung S20 σε υπολογιστή; Λοιπόν, εδώ είναι ένας εύκολος τρόπος να το κάνετε.
Για να συμβεί αυτό, ο υπολογιστής και η Samsung θα πρέπει πρώτα να συνδεθούν. Σημαίνει ότι και οι δύο συσκευές πρέπει να έχουν το Bluetooth ρυθμισμένο στο ON. Ακολουθήστε τα παρακάτω βήματα για να μεταφέρετε φωτογραφίες από τη Samsung σε υπολογιστή χρησιμοποιώντας σύζευξη Bluetooth:
Βηματική διαδικασία:
Βήμα 1: Πρώτα απ ‘όλα, πατήστε παρατεταμένα την εικόνα που θέλετε να μετακινήσετε και πατήστε το σύμβολο ‘κοινή χρήση’ στο κάτω μέρος της σελίδας.
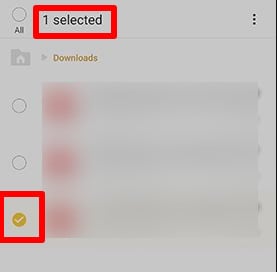
Βήμα 2: Στην οθόνη σας θα εμφανιστούν πολλές επιλογές κοινής χρήσης. Εδώ, πατήστε στην επιλογή κοινής χρήσης Bluetooth.
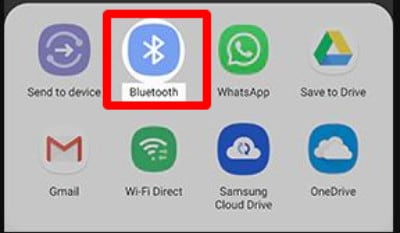
Βήμα 3: Τώρα, το τηλέφωνό σας θα αναζητήσει τις διαθέσιμες συσκευές. Θα εμφανίσει όλες τις συσκευές, συμπεριλαμβανομένου του ονόματος Bluetooth του υπολογιστή σας. Επιλέξτε το.
Βήμα 4: Στον υπολογιστή, επιλέξτε «αποδοχή των εισερχόμενων αρχείων», που είναι οι φωτογραφίες, και η μεταφορά ξεκινά.
Αυτό είναι. Είναι τόσο απλό. Είναι ένας φανταστικός τρόπος μεταφοράς φωτογραφιών από το Samsung S20 σε υπολογιστή. Η μέθοδος είναι κατάλληλη για τη μεταφορά λιγότερων φωτογραφιών.
Μέρος 4: Πώς να μεταφέρετε φωτογραφίες από το S20 σε υπολογιστή με Wi-Fi
Σε αυτή τη μέθοδο, θα δούμε πώς να μεταφέρετε φωτογραφίες από το Samsung S20 σε υπολογιστή με τη βοήθεια Wi-Fi. Εδώ θα χρειαστεί να χρησιμοποιήσετε το Google Drive. Πολλοί κάτοχοι λογαριασμών Google δεν γνωρίζουν ότι έχουν 15 GB ελεύθερου χώρου στο Google Drive, απλώς έχοντας έναν λογαριασμό Google. Μπορείτε να επωφεληθείτε από τον ελεύθερο χώρο για να μεταφέρετε φωτογραφίες από και προς τις συσκευές σας. Ρωτάς «πώς», σωστά;
Όπως ακριβώς χρησιμοποιείτε δεδομένα και διαδίκτυο για να μεταφέρετε φωτογραφίες χρησιμοποιώντας το dropbox, μπορείτε να το κάνετε χρησιμοποιώντας το Google Drive. Πρώτα απ ‘όλα, θα μετακινήσετε εικόνες στο Google Drive και στη συνέχεια θα συνδεθείτε στο Google Drive στον υπολογιστή σας για να τις κατεβάσετε. Το όριο είναι το ίδιο. Και εδώ, η μέθοδος θα καταναλώσει τα δεδομένα σας. Άλλωστε είναι κατάλληλο για μετακίνηση μικρού αριθμού φωτογραφιών.
Το πλεονέκτημα που έχετε είναι ότι δημιουργείτε ένα αντίγραφο ασφαλείας στο Google Drive. Δεδομένου ότι η Google είναι ευρέως διαδεδομένη και πολλοί άνθρωποι έχουν λογαριασμούς Google, προτιμούν να χρησιμοποιούν αυτήν τη μέθοδο, καθώς είναι απλή. Δείτε τα παρακάτω βήματα για να μεταφέρετε τις εικόνες:
Βηματική διαδικασία:
Βήμα 1: Εγκαταστήστε την εφαρμογή Google Drive στο τηλέφωνό σας Samsung. Μετά από αυτό, μπορείτε να ξεκινήσετε τη διαδικασία μεταφοράς πατώντας στο εικονίδιο ‘+’. Θα βρείτε αυτήν την επιλογή στο κάτω μέρος.
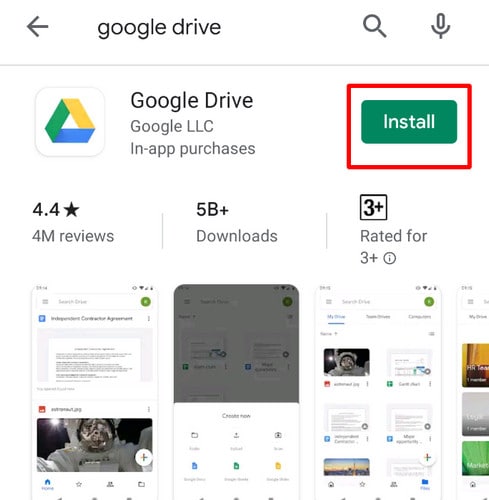
Βήμα 2: Η εφαρμογή σάς ρωτά τι είδους αρχεία θέλετε να προσθέσετε. Εδώ, κάντε κλικ στο κουμπί ‘upload’.
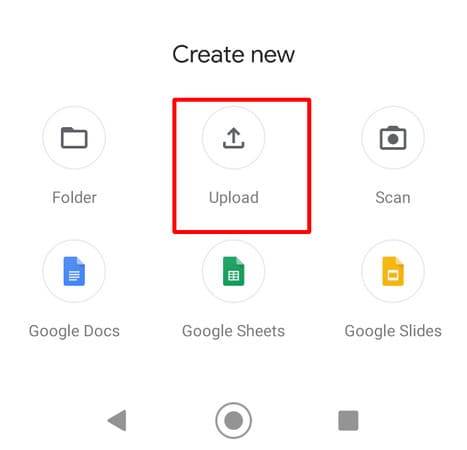
Βήμα 3: Μόλις κάνετε κλικ στο κουμπί ‘Μεταφόρτωση’, θα μεταφερθείτε στον αποθηκευτικό χώρο της συσκευής. Τώρα, επιλέξτε τις φωτογραφίες και ανεβάστε τις στον λογαριασμό σας στο Google Drive. Λάβετε υπόψη ότι η μεταφόρτωση αποθηκεύει αυτόματα τις φωτογραφίες σας στο Google Drive.
Βήμα 4: Για να αποκτήσετε πρόσβαση στις φωτογραφίες στον υπολογιστή σας, μεταβείτε στον επίσημο ιστότοπο του Google Drive και συνδεθείτε.
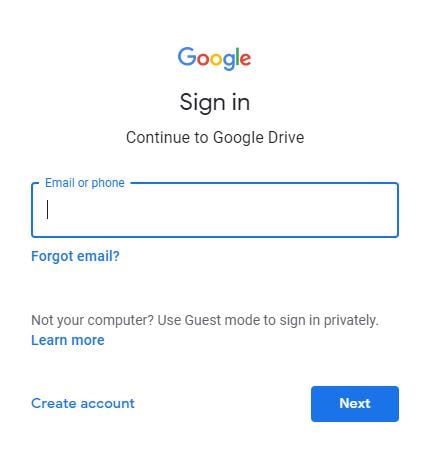
Βήμα 5: Μεταβείτε στο φάκελο που περιέχει τις φωτογραφίες σας. Επιλέξτε τα.
Βήμα 6: Τώρα, κάντε δεξί κλικ στην εικόνα. Επιλέξτε «λήψη» για να τα έχετε στον υπολογιστή σας. Υπάρχει επίσης ξεχωριστή επιλογή λήψης διαθέσιμη στη δεξιά γωνία.

Γρήγορη ανακεφαλαίωση:
Στη μέθοδο Dropbox και Google Drive, πρέπει να έχετε καλές συνδέσεις στο διαδίκτυο για να ολοκληρωθεί η μεταφορά. Περιορίζει τον αριθμό των φωτογραφιών που μπορείτε να μεταφέρετε. Ως εκ τούτου, αυτές οι μέθοδοι δεν είναι κατάλληλες για μια δέσμη εικόνων. Η διαδικασία Bluetooth απαιτεί να αντιστοιχίσετε το τηλέφωνό σας Samsung με υπολογιστή, κάτι που μερικές φορές απαιτεί πολύ χρόνο.
Αλλά, εδώ είναι το λάκτισμα. Σημαίνει ότι αν και έχετε τέσσερις επιλογές για να διαλέξετε, η πρώτη μέθοδος για να μεταφέρετε φωτογραφίες από το Samsung S20 στον υπολογιστή σας χρησιμοποιώντας DrFoneTool – Διαχείριση τηλεφώνου φαίνεται να είναι το καλύτερο. Αυτό συμβαίνει επειδή σας επιτρέπει να μετακινείτε, να διαχειρίζεστε και να ταξινομείτε τις φωτογραφίες σας με ευκολία. Το καλύτερο μέρος είναι ότι μπορείτε να μεταφέρετε φωτογραφίες σε μαζική ποσότητα. Σας επιτρέπει να μετακινείτε με ασφάλεια τις φωτογραφίες σας από το τηλέφωνο Samsung στον υπολογιστή σας χωρίς απώλεια φωτογραφίας. Με αυτόν τον τρόπο, οι αναμνήσεις σας είναι ασφαλείς για να τις ελέγξετε όποτε θέλετε.
Πάνω σε σας!
Το να διατηρήσετε ανέπαφες τις αναμνήσεις σας είναι πλέον εύκολο. Στο παρελθόν, δεν είχατε πολλές επιλογές για να μεταφέρετε φωτογραφίες από το Samsung S20 σε υπολογιστή. Όμως, τώρα έχετε τις παραπάνω επιλογές. Τα βήματα είναι ξεκάθαρα και το μόνο που έχετε να κάνετε είναι να επιλέξετε αυτό που σας βολεύει. Μπορείτε να επιλέξετε τη διαχείριση τηλεφώνου DrFoneTool για να κάνετε τη διαδικασία ακόμα πιο εύκολη.
πρόσφατα άρθρα