Μεταφέρετε φωτογραφίες από τη Samsung στον υπολογιστή
Η Samsung είναι μια από τις κορυφαίες μάρκες smartphone. Η οθόνη και η κάμερα ενός τηλεφώνου Android της Samsung είναι γνωστά για την αξιοπιστία και την ποιότητά τους. Αυτός είναι ο λόγος για τον οποίο το μεγαλύτερο μέρος του παγκόσμιου πληθυσμού χρησιμοποιεί τη Samsung για τη λήψη βίντεο και φωτογραφιών. Αλλά καθώς τα περισσότερα τηλέφωνα διαθέτουν περιορισμένη χωρητικότητα αποθήκευσης. Το ίδιο συμβαίνει και με τη Samsung. Τώρα για να αδειάσετε το χώρο αποθήκευσης χρειάζεται να μεταφέρετε φωτογραφίες από τη Samsung στον υπολογιστή.
Κάνοντας αυτό θα ελευθερώσετε χώρο αποθήκευσης, παρέχοντάς σας έτσι την ευκαιρία να απαθανατίσετε περισσότερες αξέχαστες στιγμές. Επιπλέον, αυτές τις μέρες το κινητό τηλέφωνο χρησιμοποιείται ως κύρια πηγή ψυχαγωγίας. Επομένως, οι περισσότεροι άνθρωποι χρησιμοποιούν τηλέφωνα για την αποθήκευση βίντεο και εικόνων που έχουν ληφθεί. Αυτό καταλαμβάνει πολύ χώρο αποθήκευσης τηλεφώνου. Για να επιλύσετε προβλήματα χαμηλής δωρεάν αποθήκευσης, μία από τις καλύτερες τεχνικές είναι η μεταφορά αρχείων από το τηλέφωνο Samsung σε υπολογιστή ή η μεταφορά φωτογραφιών από το τηλέφωνο Samsung σε υπολογιστή ή η μεταφορά βίντεο από τη Samsung σε υπολογιστή.
Δεν έχει σημασία ποιο τηλέφωνο Samsung χρησιμοποιείτε, μπορείτε εύκολα να μεταφέρετε φωτογραφίες από το Samsung galaxy s5 σε υπολογιστή ή να μεταφέρετε φωτογραφίες από το Samsung galaxy s6 σε υπολογιστή ή να μεταφέρετε φωτογραφίες από το Samsung galaxy s7 σε υπολογιστή και ούτω καθεξής συνδέοντας απλά το Samsung s7 σε υπολογιστή ή συνδέοντας το Samsung s8 σε υπολογιστή και ούτω καθεξής.
Μέρος πρώτο: Μεταφέρετε φωτογραφίες από τη Samsung στον υπολογιστή απευθείας με αντιγραφή και επικόλληση
Η χωρητικότητα αποθήκευσης του τηλεφώνου δεν είναι τόσο μεγάλη όσο αυτή του σκληρού δίσκου ενός υπολογιστή. Περιορίζεται στα 512 GB στις περισσότερες περιπτώσεις. Αλλά όπως σήμερα οι άνθρωποι χρησιμοποιούν smartphone σε μεγάλη κλίμακα για τη λήψη φωτογραφιών, βίντεο και λήψεων. Γεμίζει εύκολα τον αποθηκευτικό χώρο. Ως αποτέλεσμα, τα δεδομένα πρέπει να μεταφερθούν σε άλλες συσκευές.
Υπάρχουν πολλοί τρόποι για να μεταφέρετε φωτογραφίες από το Samsung galaxy σε υπολογιστή χρησιμοποιώντας USB. Αυτό που πρέπει να κάνετε είναι να συνδέσετε το τηλέφωνό σας με τον υπολογιστή σας χρησιμοποιώντας ένα καλώδιο USB. Μόλις συνδεθεί το τηλέφωνό σας, μπορείτε να μεταφέρετε τα δεδομένα σας.
Αλλά το ερώτημα είναι πώς να εισάγετε φωτογραφίες από τη Samsung στον υπολογιστή αποτελεσματικά χωρίς κανένα σφάλμα και αυτό σε συντομότερο χρόνο.
Λοιπόν, η αντιγραφή και επικόλληση είναι η απλούστερη τεχνική για αυτό. Ας ακολουθήσουμε μερικά βήματα για το ίδιο.
Βήμα 1: Συνδέστε το τηλέφωνο Samsung με τον υπολογιστή σας χρησιμοποιώντας ένα καλώδιο USB. Χρησιμοποιήστε το γνήσιο καλώδιο Samsung για ταχύτερη και αποτελεσματική μεταφορά δεδομένων. Αφού συνδεθείτε, θα πρέπει να επιλέξετε ‘Μεταφορά εικόνων’ από διάφορες επιλογές στο τηλέφωνό σας, όπως φαίνεται. Μπορείτε επίσης να επιλέξετε «Μεταφορά αρχείων» σε περίπτωση που θέλετε να μεταφέρετε κάποια άλλα δεδομένα μαζί με εικόνες.
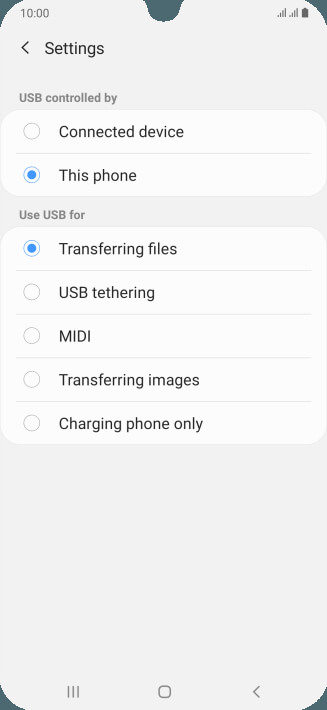
Βήμα 2: Επιλέξτε «Υπολογιστής» από όλα τα προγράμματα όπως φαίνεται.
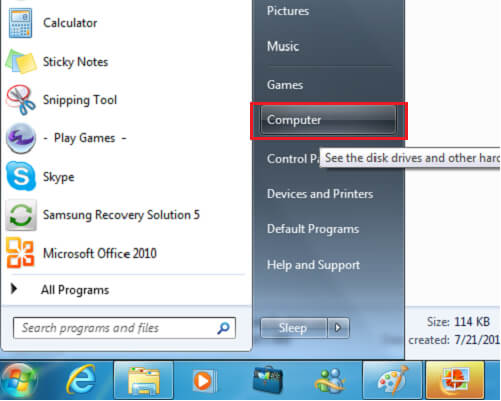
Βήμα 3: Τώρα επιλέξτε τη συσκευή σας. Θα εμφανίζεται στην ενότητα ‘Συσκευές και μονάδες δίσκου’. Μόλις βρεθεί, κάντε διπλό κλικ για να το ανοίξετε. Μπορείτε επίσης να κάνετε δεξί κλικ και στη συνέχεια να επιλέξετε άνοιγμα. Μόλις ανοίξει θα εμφανιστεί με το όνομα «Τηλέφωνο». Σε περίπτωση που χρησιμοποιείτε ξεχωριστή κάρτα SD, θα εμφανιστούν δύο αποθηκευτικοί χώροι όπως φαίνεται στις εικόνες.
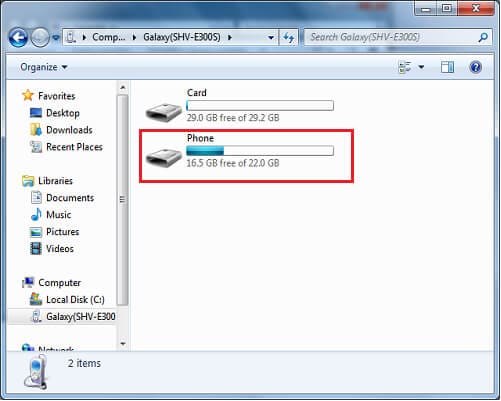
Βήμα 4: Κάντε κλικ στο τηλέφωνο ή στην κάρτα SD για να αποκτήσετε πρόσβαση στις εικόνες σας. Μόλις κάνετε κλικ στο τηλέφωνο, θα εμφανιστούν πολλοί φάκελοι. Επιλέξτε ‘DCIM’ για πρόσβαση στις φωτογραφίες σας.
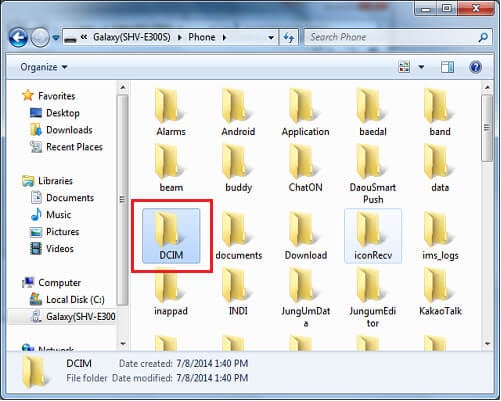
Βήμα 5: Τώρα επιλέξτε το φάκελο από τον οποίο θέλετε να μεταφέρετε φωτογραφίες. Εάν βρίσκονται στο φάκελο της κάμερας, κάντε κλικ σε αυτόν για να ανοίξει.
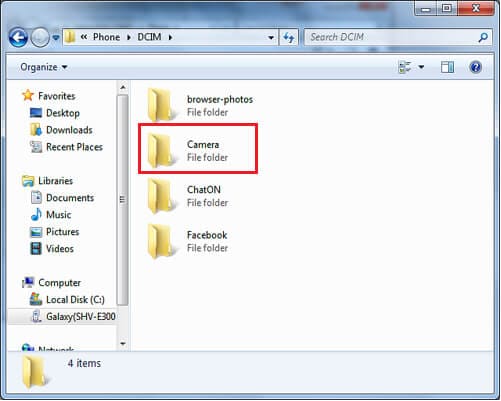
Βήμα 6: Επιλέξτε τις εικόνες και κάντε δεξί κλικ για αντιγραφή.
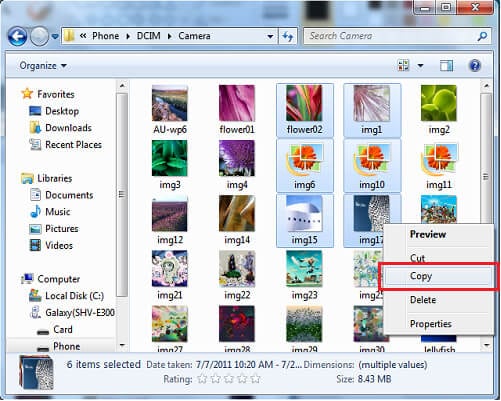
Βήμα 7: Επιλέξτε το φάκελο ή τη θέση όπου θέλετε να αποθηκεύσετε τις φωτογραφίες και κάντε δεξί κλικ για επικόλληση.
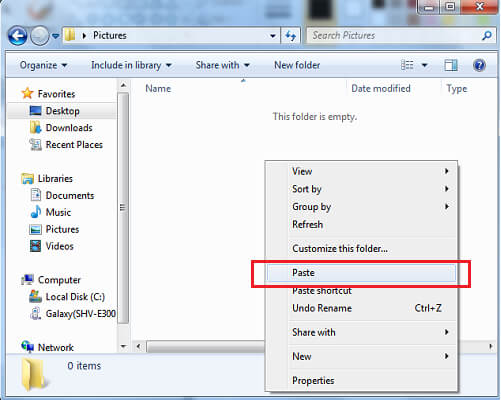
Αφού επικολληθούν με επιτυχία, μπορείτε να αποκτήσετε πρόσβαση στις φωτογραφίες σας στον υπολογιστή, όπου τις επικολλήσατε.
Μέρος δεύτερο: Λήψη εικόνων από το τηλέφωνο Samsung στον υπολογιστή με ένα κλικ
Η απλή αντιγραφή και επικόλληση είναι μια καλή επιλογή για να επιλέξετε πότε πρέπει να κάνετε λήψη φωτογραφιών από το τηλέφωνο Samsung στον υπολογιστή. Αλλά ποιο θα είναι το σενάριο όταν θέλετε να μεταφέρετε πολλά αρχεία με μία μόνο κίνηση. Απαιτεί ακρίβεια στην περίπτωση τεχνικής αντιγραφής-επικόλλησης. Επιπλέον, θα καταναλώσει περισσότερο χρόνο.
Για να διορθώσετε αυτό το πρόβλημα, το DrFoneTool – σας παρουσιάζεται ο διαχειριστής τηλεφώνου. Το DrFoneTool σάς επιτρέπει να μεταφέρετε βίντεο, φωτογραφίες, μουσική, έγγραφα κ.λπ. από το τηλέφωνό σας στον υπολογιστή ταυτόχρονα. Απλώς σας παρέχει μια απλή και γρήγορη πλατφόρμα για τη μεταφορά αρχείων από το τηλέφωνο Samsung σε υπολογιστή.

DrFoneTool – Διαχείριση τηλεφώνου (Android)
Μεταφέρετε δεδομένα μεταξύ Android και Mac απρόσκοπτα.
- Μεταφέρετε αρχεία μεταξύ Android και υπολογιστή, συμπεριλαμβανομένων επαφών, φωτογραφιών, μουσικής, SMS και πολλά άλλα.
- Διαχειριστείτε, εξάγετε/εισαγάγετε τη μουσική, τις φωτογραφίες, τα βίντεο, τις επαφές, τα SMS, τις εφαρμογές σας κ.λπ.
- Μεταφέρετε το iTunes στο Android (αντίστροφα).
- Διαχειριστείτε τη συσκευή σας Android στον υπολογιστή.
- Πλήρως συμβατό με το Android 8.0.
Ας περάσουμε από 3 απλά βήματα για να μεταφέρουμε φωτογραφίες από το τηλέφωνο Samsung στον υπολογιστή.
Βήμα 1: Συνδέστε τη συσκευή σας Android
Εκκινήστε το DrFoneTool στον υπολογιστή σας και συνδέστε το τηλέφωνό σας. Χρησιμοποιήστε ένα γνήσιο καλώδιο USB για να συνδέσετε το τηλέφωνό σας. Μόλις συνδεθεί το τηλέφωνό σας, θα εμφανιστεί στο κύριο παράθυρο. Τώρα μπορείτε να μεταβείτε απευθείας στις ‘Φωτογραφίες’ στον επάνω πίνακα ή να επιλέξετε την τρίτη επιλογή μεταφοράς φωτογραφιών συσκευής σε υπολογιστή.

Βήμα 2: Επιλέξτε αρχεία για μεταφορά
Τώρα επιλέξτε φωτογραφίες κάνοντας κλικ σε αυτές που θέλετε να μεταφέρετε. Οι επιλεγμένες φωτογραφίες θα επισημαίνονται ως λευκά σημάδια σε μπλε πλαίσια.

Μπορείτε επίσης να επιλέξετε έναν φάκελο ή να δημιουργήσετε έναν νέο φάκελο για μεταφορά μεταβαίνοντας στην ‘Προσθήκη φακέλου’ και προσθέτοντας φωτογραφίες σε αυτόν.

Βήμα 3: Ξεκινήστε τη μεταφορά
Αφού επιλέξετε φωτογραφίες, κάντε κλικ στο ‘Εξαγωγή σε υπολογιστή’.

Αυτό θα ανοίξει ένα παράθυρο του προγράμματος περιήγησης αρχείων για την επιλογή τοποθεσιών. Επιλέξτε μια διαδρομή ή έναν φάκελο για τη μεταφορά των φωτογραφιών σας. Αφού επιλέξετε, κάντε κλικ στο «OK» για να συνεχίσετε.

Αυτό θα ξεκινήσει τη διαδικασία μεταφοράς φωτογραφιών. Μόλις ολοκληρωθεί η διαδικασία, μπορείτε να αποσυνδέσετε το τηλέφωνό σας και να αποκτήσετε πρόσβαση στις φωτογραφίες από τον υπολογιστή σας.
Μέρος τρίτο: Μεταφορά με Smart Switch
Αν αναρωτιέστε πώς να μεταφέρετε φωτογραφίες από το Samsung galaxy s7 στον υπολογιστή ή πώς να μεταφέρετε φωτογραφίες από το Samsung galaxy s8 σε υπολογιστή και ούτω καθεξής, τότε το Smart Switch είναι επίσης μία από τις λύσεις.
Εκτός από τη γρήγορη σύνδεση και τη γρήγορη μεταφορά δεδομένων, το Samsung Smart Switch σάς παρέχει τη δυνατότητα δημιουργίας αντιγράφων ασφαλείας των δεδομένων σας, συγχρονισμού, ενημερώσεων λογισμικού και πολλά άλλα. Είναι επίσης μια αξιόπιστη πλατφόρμα για τη μεταφορά των δεδομένων σας σε διάφορες συσκευές Samsung. Λειτουργεί επίσης για Windows και Mac επίσης.
Για να μεταφέρετε φωτογραφίες από το τηλέφωνο Samsung στον υπολογιστή, ακολουθήστε ορισμένα βήματα.
Βήμα 1: Κατεβάστε το Smart Switch από τον επίσημο ιστότοπο και εκκινήστε το στον υπολογιστή σας με Windows ή Mac. Μόλις εκκινήσετε, συνδέστε το τηλέφωνό σας με τη βοήθεια ενός γνήσιου καλωδίου USB της Samsung. Αυτό θα επιταχύνει τον ρυθμό μεταφοράς δεδομένων σας. Μόλις συνδεθεί το τηλέφωνό σας, θα εντοπιστεί αυτόματα και θα σας παρέχονται διάφορες επιλογές όπως φαίνεται στην εικόνα.
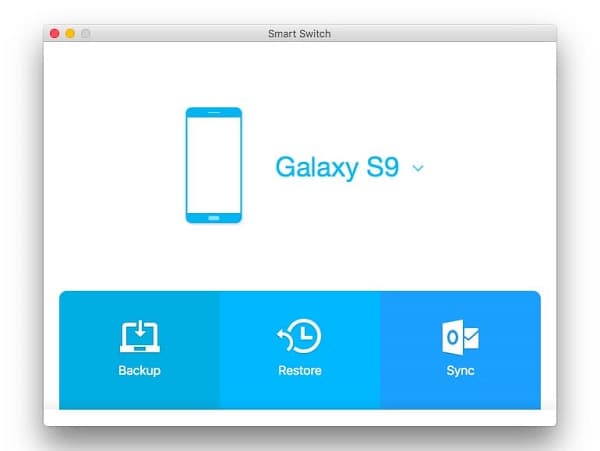
Βήμα 2: Τώρα απλώς κάντε κλικ στο ‘Δημιουργία αντιγράφων ασφαλείας’. Αυτό θα ξεκινήσει τη διαδικασία μεταφοράς αρχείων από το τηλέφωνο Samsung στον υπολογιστή. Θα χρειαστεί λίγος χρόνος για τη μεταφορά όλων των δεδομένων.
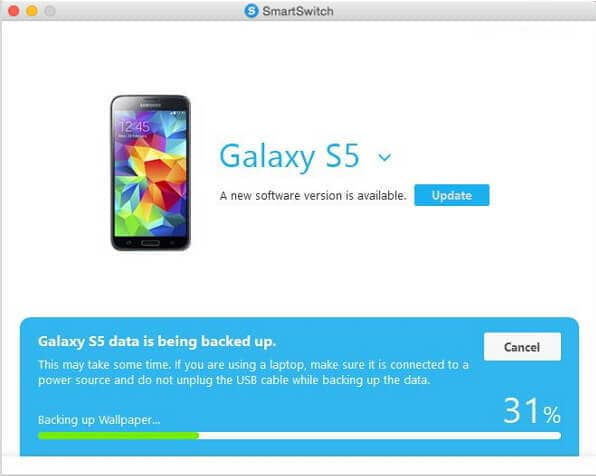
Εάν χρησιμοποιείτε φορητό υπολογιστή, τότε σας συμβουλεύουμε να το συνδέσετε σε μια κατάλληλη πηγή τροφοδοσίας καθώς αυτή η διαδικασία θα διαρκέσει λίγο χρόνο. Εάν ο φορητός υπολογιστής σβήσει λόγω χαμηλής μπαταρίας, μπορεί να προκύψει σφάλμα. Σε ορισμένες περιπτώσεις, τα δεδομένα σας ενδέχεται να είναι κατεστραμμένα. Ο χρόνος που απαιτείται για τη μεταφορά θα εξαρτηθεί από το μέγεθος των δεδομένων που θα μεταφερθούν.
Μόλις ολοκληρωθεί η διαδικασία μεταφοράς δεδομένων από το τηλέφωνο Samsung σε υπολογιστή. Μπορείτε να αποσυνδέσετε το τηλέφωνό σας και να αποκτήσετε πρόσβαση στις φωτογραφίες σας από την τοποθεσία όπου δημιουργούνται αντίγραφα ασφαλείας των δεδομένων στον υπολογιστή σας.
Συμπέρασμα:
Πώς μπορώ να μεταφέρω φωτογραφίες από το Samsung s7 στον υπολογιστή μου ή από διάφορες άλλες συσκευές galaxy είναι το κύριο σημείο ανησυχίας για πολλούς; Υπάρχουν διάφορες λύσεις διαθέσιμες στο διαδίκτυο για το ίδιο. Αλλά οι περισσότερες από αυτές τις λύσεις είναι πολύπλοκες. Είναι εύκολο όταν θέλετε να μεταφέρετε μερικές φωτογραφίες από τον ίδιο φάκελο στον υπολογιστή. Όπως μπορείτε απλά να κάνετε copy-paste κάποιες επιλεγμένες φωτογραφίες.
Όταν πρόκειται για μεταφορά φωτογραφιών σε μεγάλες ποσότητες, αλλά και από διαφορετικούς φακέλους, η εκτέλεση γίνεται δύσκολη. Για να σας βοηθήσουμε στο ίδιο, παρουσιάζονται ορισμένες αποτελεσματικές και αξιόπιστες λύσεις. Τώρα μεταφέρετε βίντεο και εικόνες από τη Samsung στον υπολογιστή με ευκολία χρησιμοποιώντας μερικά βήματα.
πρόσφατα άρθρα

