Εφεδρικό PIN Samsung: Τι να κάνετε για μια κλειδωμένη συσκευή Samsung
- Μέρος 1. Τι είναι η εφεδρική καρφίτσα Samsung;
- Μέρος 2. Γιατί πρέπει να ρυθμίσετε μια εφεδρική καρφίτσα;
- Μέρος 3. Πώς να ρυθμίσετε μια εφεδρική καρφίτσα στη συσκευή Samsung;
- Μέρος 4. Πώς μπορώ να αλλάξω το PIN στη συσκευή Samsung;
- Μέρος 5. Τι πρέπει να κάνετε όταν η συσκευή σας Samsung Android είναι κλειδωμένη χωρίς εφεδρική ακίδα;
- Μέρος 6. Πώς να δημιουργήσετε αντίγραφα ασφαλείας συσκευών Samsung με το DrFoneTool
Μέρος 1. Τι είναι η εφεδρική καρφίτσα Samsung;
Υπάρχουν πολλές διαθέσιμες επιλογές κλειδώματος οθόνης στις κινητές συσκευές Samsung. Παρατίθενται προς τα κάτω σύμφωνα με το επίπεδο ασφάλειας που προσφέρουν, με το swipe να είναι το χαμηλότερο ασφαλές και τον κωδικό πρόσβασης να είναι ο υψηλότερος.
- σουφρώνω
- Ξεκλείδωμα προσώπου
- Πρόσωπο και Φωνή
- πρότυπο
- PIN
- Κωδικός
Κάθε φορά που ρυθμίζετε το κλείδωμα ασφαλείας χρησιμοποιώντας το ξεκλείδωμα με το πρόσωπο, το πρόσωπο και τη φωνή ή την επιλογή μοτίβου, θα σας ζητηθεί να ρυθμίσετε και μια εφεδρική καρφίτσα. Σε περίπτωση που η συσκευή σας δεν αναγνωρίσει το πρόσωπο ή/και τη φωνή σας ή ξεχάσετε το μοτίβο σας, η εφεδρική καρφίτσα θα χρησιμοποιηθεί για να ξεπεράσετε το κλείδωμα της οθόνης σας. Επομένως, ένα εφεδρικό PIN ξεκλειδώματος ή μοτίβο, όπως υποδηλώνει το όνομα, είναι ένα PIN στο οποίο μπορείτε να επιστρέψετε όταν ξεχάσετε το κλείδωμα της οθόνης σας ή η συσκευή σας δεν σας αναγνωρίσει.

Μέρος 2. Γιατί πρέπει να ρυθμίσετε μια εφεδρική καρφίτσα για τη συσκευή Samsung;
Προτού αναγνωρίσετε τη σημασία μιας εφεδρικής καρφίτσας, πρέπει να κατανοήσετε ποιες είναι οι επιλογές ξεκλειδώματος προσώπου, προσώπου και φωνής και μοτίβων.
Ξεκλείδωμα προσώπου:
Το Face Unlock αναγνωρίζει το πρόσωπό σας και ξεκλειδώνει την οθόνη. Κατά τη ρύθμιση του Face Unlock, τραβάει τη φωτογραφία του προσώπου σας. Είναι λιγότερο ασφαλές από έναν κωδικό πρόσβασης ή ένα μοτίβο, επειδή η συσκευή μπορεί να ξεκλειδωθεί από οποιοδήποτε άτομο μοιάζει με εσάς. Επίσης, η συσκευή ενδέχεται να μην σας αναγνωρίσει καθόλου για οποιονδήποτε αόριστο λόγο. Επομένως, η συσκευή σας ζητά να ρυθμίσετε μια εφεδρική καρφίτσα εάν το πρόσωπό σας δεν αναγνωρίζεται.
Πρόσωπο και Φωνή:
Συμπληρώνοντας τη λειτουργία ξεκλειδώματος προσώπου, αυτή η επιλογή λαμβάνει υπόψη τη φωνή σας. Μπορείτε να ξεκλειδώσετε την οθόνη δείχνοντας το πρόσωπό σας καθώς και δίνοντας τη φωνητική εντολή που ρυθμίσατε νωρίτερα. Εάν η συσκευή σας δεν αναγνωρίσει το πρόσωπό σας ή τη φωνή σας ή και τα δύο, θα χρειαστεί να χρησιμοποιήσετε την εφεδρική καρφίτσα για να ξεκλειδώσετε την οθόνη.
Πρότυπο:
Ρυθμίζεται συνδέοντας τις τελείες στην οθόνη με οποιονδήποτε εκτελέσιμο τρόπο. Τουλάχιστον τέσσερις τελείες πρέπει να ενωθούν για να δημιουργηθεί ένα μοτίβο, το οποίο θα χρησιμοποιηθεί για το ξεκλείδωμα της οθόνης. Είναι πολύ πιθανό να ξεχάσετε το μοτίβο σας ή ένα παιδί να κάνει πολλές προσπάθειες να ξεκλειδώσει την οθόνη σας ερήμην σας, επομένως πρέπει να βεβαιωθείτε ότι έχετε ένα εφεδρικό μέσο για να ξεκλειδώσετε την οθόνη σας.
Τι συμβαίνει εάν δεν μπορείτε να ξεκλειδώσετε και δεν έχετε εφεδρικό pin;
Σε περίπτωση που έχετε ξεχάσει το κλείδωμα της οθόνης σας ή η συσκευή σας δεν σας αναγνωρίσει και δεν έχετε εφεδρική καρφίτσα, η μόνη επιλογή που σας απομένει, μετά τα διαπιστευτήρια Google, είναι η σκληρή επαναφορά της συσκευής σας. Κινδυνεύετε να χάσετε σημαντικά δεδομένα στην εσωτερική μνήμη του τηλεφώνου σας εάν δεν δημιουργήσετε αντίγραφο ασφαλείας για αυτό στον υπολογιστή σας. Ακόμη και τότε, ενδέχεται να μην υπάρχει αντίγραφο ασφαλείας για όλο το περιεχόμενο. Επομένως, η κατοχή εφεδρικής καρφίτσας έχει καταστεί αναγκαιότητα.
Μέρος 3. Πώς να ρυθμίσετε μια εφεδρική καρφίτσα στη συσκευή Samsung;
Θα σας ζητηθεί να ρυθμίσετε μια εφεδρική καρφίτσα μετά τη ρύθμιση ενός κλειδώματος οθόνης. Για να ορίσετε ένα κλείδωμα οθόνης:
Βήμα 1: Μεταβείτε στο μενού.
Βήμα 2: Ανοικτό ρυθμίσεις.
Βήμα 3: Κάντε κλικ στην επιλογή Κλείδωμα οθόνης και στη συνέχεια κλείδωμα οθόνης. Θα δείτε την παρακάτω οθόνη.
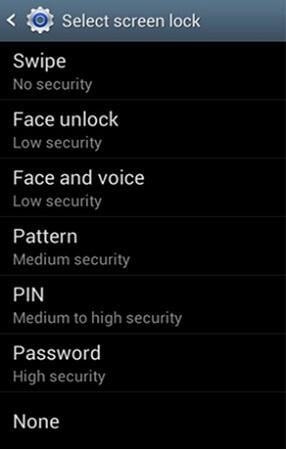
Βήμα 4: Εάν επιλέξετε Face Unlock, Face and Voice ή Pattern από τις παραπάνω επιλογές, τότε θα μεταφερθείτε επίσης σε μια οθόνη για να ρυθμίσετε μια εφεδρική καρφίτσα.

Βήμα 5: Κάντε κλικ στο πρότυπο or PIN, όποιο θέλετε να ορίσετε ως εφεδρικό pin. Εάν επιλέξετε PIN, θα σας μεταφέρει στην οθόνη όπου μπορείτε να πληκτρολογήσετε την εφεδρική καρφίτσα, η οποία μπορεί να αποτελείται από 4 έως 16 ψηφία. Κάντε κλικ στο ΣΥΝΕΧΕΙΑ.
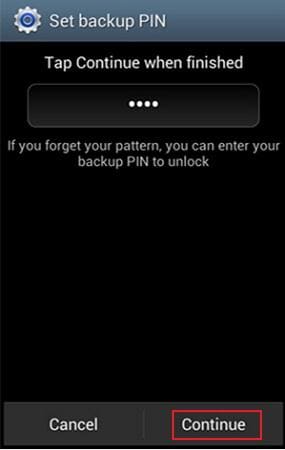
Βήμα 6: Εισαγάγετε ξανά το PIN για επιβεβαίωση και κάντε κλικ στο OK για να ολοκληρώσετε τη διαδικασία.

Μέρος 4. Πώς μπορώ να αλλάξω το εφεδρικό pin στη συσκευή Samsung;
Μπορείτε να αλλάξετε το εφεδρικό pin στη συσκευή Samsung ακολουθώντας τα ίδια βήματα για τον ορισμό του PIN για πρώτη φορά. Να το πράξουν:
Βήμα 1: Μεταβείτε στο μενού > ρυθμίσεις > κλείδωμα της οθόνης > κλείδωμα οθόνης.
Βήμα 2: Θα σας ζητηθεί να εισαγάγετε τις πληροφορίες ξεκλειδώματος ασφαλείας που έχετε ήδη ρυθμίσει. Κάντε κλικ επόμενος.
Βήμα 3: Επιλέξτε τη ρύθμιση κλειδώματος ασφαλείας που θέλετε να έχετε και ακολουθήστε τις εντολές στην οθόνη για να ολοκληρώσετε τη διαδικασία.
Βήμα 4: Επιλέξτε οποιοδήποτε συγκεκριμένο αρχείο αντιγράφου ασφαλείας από το αναπτυσσόμενο μενού για να επαναφέρετε τα δεδομένα σας. Εάν δεν μπορείτε να βρείτε το αρχείο, κάντε κλικ στο Εύρεση αρχείου κουμπί. Επιλέξτε το αρχείο για να προχωρήσετε περαιτέρω.
Μέρος 5. Τι πρέπει να κάνετε όταν η συσκευή σας Samsung Android είναι κλειδωμένη χωρίς εφεδρική ακίδα;
Εάν έχετε ξεχάσει το ξεκλείδωμα ασφαλείας καθώς και το εφεδρικό pin samsung, μπορείτε είτε να ακολουθήσετε τις οδηγίες εδώ για να παράκαμψη της οθόνης κλειδώματος της Samsung ή θα πρέπει να επαναφέρετε σκληρά τη συσκευή. Θα διαγράψει όλα τα δεδομένα στην εσωτερική μνήμη της συσκευής εάν δεν δημιουργήσετε αντίγραφα ασφαλείας όλων των αρχείων ή των φωτογραφιών. Μπορεί να χάσετε περιεχόμενο χωρίς υποστήριξη.
Σημείωση: Μπορεί να υπάρχουν μικρές διαφορές στη διαδικασία σκληρής επαναφοράς ανάλογα με τη μάρκα και το μοντέλο της συσκευής Samsung. Ωστόσο, η γενική διαδικασία είναι η ίδια.
Βήμα 1: Απενεργοποιήστε τη συσκευή σας πατώντας το κουμπί λειτουργίας ή αφαιρώντας την μπαταρία από το τηλέφωνο.
Βήμα 2: Δοκιμάστε οποιονδήποτε από τους παρακάτω συνδυασμούς.
- Αύξηση έντασης + Μείωση έντασης + Πλήκτρο λειτουργίας
- Μείωση έντασης + Πλήκτρο λειτουργίας
- Πλήκτρο Home + Πλήκτρο λειτουργίας
- Αύξηση έντασης + Αρχική σελίδα + Πλήκτρο λειτουργίας
Πατήστε και αφήστε ένα ή όλα τα πλήκτρα, εκτός εάν αισθανθείτε δόνηση του τηλεφώνου ή δείτε την οθόνη ‘Ανάκτηση συστήματος Android’.
Βήμα 3: Χρησιμοποιήστε το κουμπί Μείωση έντασης για να πλοηγηθείτε στο μενού. Βρείτε ‘Σβήσιμο δεδομένων / επαναφορά εργοστασιακών ρυθμίσεων’. Πατήστε το πλήκτρο λειτουργίας για να το επιλέξετε.
Βήμα 4: Περιηγηθείτε ξανά στις επιλογές χρησιμοποιώντας το κουμπί Μείωση έντασης. Βρείτε και επιλέξτε ‘Διαγραφή όλων των δεδομένων χρήστη’. Θα πραγματοποιηθεί μια διαδικασία επαναφοράς.
Βήμα 5: Επιλέξτε «Επανεκκίνηση συστήματος τώρα» όταν ολοκληρωθεί η διαδικασία.
Μέρος 6. Πώς να δημιουργήσετε αντίγραφα ασφαλείας συσκευών Samsung με το DrFoneTool
DrFoneTool έχει αναπτύξει ένα πρόγραμμα για την κορυφαία εταιρεία κινητής τηλεφωνίας όπως η Samsung. Έχει τέτοια ποιότητα που δίνεται στο τηλέφωνο όπως η Samsung που θα αλλάξει την εμπειρία στον χρήστη της δημιουργίας αντιγράφων ασφαλείας δεδομένων. Τώρα μπορείτε να δημιουργήσετε αντίγραφα ασφαλείας βίντεο, μουσικής, επαφών, μηνυμάτων και εφαρμογών πολύ γρήγορα χρησιμοποιώντας το λογισμικό DrFoneTool – Phone Backup από το κινητό της Samsung. Θα αλλάξει το ιστορικό της δημιουργίας αντιγράφων ασφαλείας των δεδομένων σας και θα σας μεταφέρει στον νέο κόσμο των σύγχρονων εγκαταστάσεων. Είναι μια εξαιρετική εμπειρία να δημιουργείτε αντίγραφα ασφαλείας δεδομένων στο κινητό σας από το κινητό τηλέφωνο Samsung.

DrFoneTool – Δημιουργία αντιγράφων ασφαλείας τηλεφώνου (Android)
Δημιουργήστε ευέλικτα αντίγραφα ασφαλείας των δεδομένων Samsung στον υπολογιστή
- Επιλεκτική δημιουργία αντιγράφων ασφαλείας δεδομένων Android στον υπολογιστή με ένα κλικ.
- Προεπισκόπηση και επαναφορά αντιγράφων ασφαλείας σε οποιεσδήποτε συσκευές Android.
- Υποστηρίζει 8000+ συσκευές Android.
- Δεν χάνονται δεδομένα κατά τη δημιουργία αντιγράφων ασφαλείας, την εξαγωγή ή την επαναφορά.
Με το DrFoneTool για δημιουργία αντιγράφων ασφαλείας φωτογραφιών Samsung σε υπολογιστή
Βήμα 1: Εκκινήστε το DrFoneTool σε υπολογιστή υπολογιστή και συνδέστε τη συσκευή Samung στον υπολογιστή μέσω καλωδίου USB. Στο κύριο παράθυρο, κάντε κλικ στο «Δημιουργία αντιγράφων ασφαλείας τηλεφώνου» για να αποθηκεύσετε τις φωτογραφίες στον υπολογιστή υπολογιστή.

Βήμα 2: Στην επόμενη οθόνη που εμφανίζεται, κάντε κλικ στο «Δημιουργία αντιγράφων ασφαλείας». Εάν έχετε χρησιμοποιήσει αυτό το λογισμικό για προηγούμενη δημιουργία αντιγράφων ασφαλείας, μπορείτε να κάνετε κλικ στην «Προβολή ιστορικού αντιγράφων ασφαλείας» για να βρείτε τα προηγούμενα δεδομένα αντιγράφων ασφαλείας.

Βήμα 3: Εμφανίζονται όλοι οι τύποι αρχείων που είναι διαθέσιμοι για δημιουργία αντιγράφων ασφαλείας. Σε αυτήν την περίπτωση, επιλέξτε την επιλογή «Συλλογή» για να δημιουργήσετε αντίγραφα ασφαλείας των φωτογραφιών Samsung στον υπολογιστή σας.

πρόσφατα άρθρα

