Ανάκτηση κωδικού πρόσβασης Samsung για έξυπνα τηλέφωνα και φορητούς υπολογιστές
- Μέρος 1. Ανάκτηση κωδικού πρόσβασης Samsung για έξυπνα τηλέφωνα και φορητούς υπολογιστές
- Μέρος 2: Πώς να επαναφέρετε τον κωδικό πρόσβασης Windows Laptop Samsung
Μέρος 1. Ανάκτηση κωδικού πρόσβασης Samsung για έξυπνα τηλέφωνα και φορητούς υπολογιστές
Με την εκθετική ανάπτυξη στον ψηφιακό κόσμο, η αποθήκευση αρχείων, φακέλων, φωτογραφιών, σημειώσεων και λεπτομερειών καρτών δεν είναι κάτι κακό. Όπως είναι λογικό, η ασφάλεια έχει γίνει μια ανησυχία. Έχετε έναν κωδικό πρόσβασης για κάθε ιστότοπο στον οποίο συνδέεστε και κάθε γραμματοκιβώτιο στο οποίο έχετε πρόσβαση. Ωστόσο, δεν είναι εύκολο για κάποιον να θυμάται όλους τους κωδικούς πρόσβασης από το Gmail, το Hotmail, το Facebook έως το Vault, το Dropbox και το κινητό σας τηλέφωνο. Δείτε πώς μπορείτε να προχωρήσετε στην ανάκτηση κωδικών πρόσβασης για έξυπνα τηλέφωνα και φορητούς υπολογιστές Samsung μέσω ενός οδηγού βήμα προς βήμα.
1. Ξεκλειδώστε τη συσκευή Samsung χρησιμοποιώντας το Google Login
Σε περίπτωση που έχετε ρυθμίσει ένα κλείδωμα με μοτίβο για το τηλέφωνό σας και ξεχάσατε το σωστό μοτίβο, μπορείτε εύκολα να το ξεκλειδώσετε χρησιμοποιώντας τη σύνδεση λογαριασμού Google.
Αν προσπαθήσετε πολλές φορές με λανθασμένο κωδικό πρόσβασης (μοτίβο), θα δείτε την επιλογή ‘Ξέχασα τον κωδικό πρόσβασης’ στην οθόνη του κινητού σας.
Ενώ επιλέγετε την επιλογή ‘Ξέχασα τον κωδικό πρόσβασης’, θα σας ζητηθεί να εισαγάγετε το όνομα χρήστη και τον κωδικό πρόσβασης του Λογαριασμού σας Google. Σε περίπτωση που έχετε πολλούς λογαριασμούς Google, πρέπει να εισαγάγετε τα στοιχεία αυτού του λογαριασμού που χρησιμοποιήσατε για να ρυθμίσετε το τηλέφωνό σας προηγουμένως.
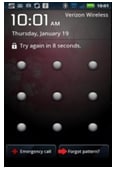
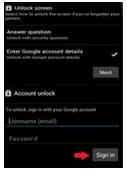
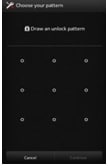
Μόλις συνδεθείτε με επιτυχία, το τηλέφωνό σας θα ξεκλειδωθεί και θα μπορείτε να ρυθμίσετε ξανά ένα νέο κλείδωμα/κωδικό πρόσβασης. Bazzinga.
2. Ξεκλειδώστε τη συσκευή Samsung χρησιμοποιώντας το Find My Mobile Tool
Το Find My Mobile είναι μια δυνατότητα που παρέχεται από τη Samsung και μπορεί να χρησιμοποιηθεί πολύ εύκολα για να ξεκλειδώσετε τη συσκευή Samsung. Το μόνο που χρειάζεστε είναι ένας καταχωρημένος λογαριασμός Samsung (που δημιουργήθηκε κατά την αγορά/ρύθμιση του τηλεφώνου).
Μεταβείτε στο Samsung Find Το κινητό μου και συνδεθείτε με τα στοιχεία του λογαριασμού σας Samsung.
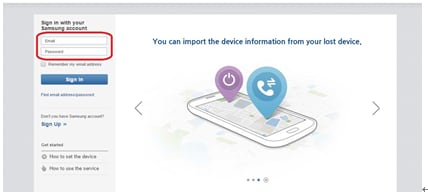
Στην αριστερή πλευρά της διεπαφής Find My Mobile, θα μπορείτε να δείτε τη συσκευή σας (μόνο εάν ήταν καταχωρημένη).
Από την ίδια ενότητα, επιλέξτε την επιλογή «Ξεκλείδωμα της οθόνης μου» και περιμένετε μερικά δευτερόλεπτα (αυτό μπορεί να διαρκέσει λίγο ανάλογα με την ταχύτητά σας στο διαδίκτυο).
Μόλις ολοκληρωθεί η διαδικασία, θα λάβετε μια ειδοποίηση που θα σας ενημερώνει ότι η οθόνη κλειδώματος έχει ξεκλειδωθεί.
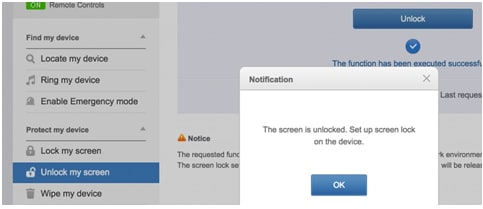
Ελέγξτε το τηλέφωνό σας και θα το βρείτε ξεκλείδωτο.
3. Διαγράψτε τη συσκευή Samsung χρησιμοποιώντας τη Διαχείριση συσκευής Android
Εάν έχετε ενεργοποιήσει προηγουμένως τη Διαχείριση συσκευής Android στη συσκευή σας, μπορείτε πολύ εύκολα να διαγράψετε τα δεδομένα της εξ αποστάσεως χρησιμοποιώντας τη Διαχείριση Συσκευών Android. Μόλις διαγράψετε τα δεδομένα, θα μπορείτε να ρυθμίσετε ξανά τη συσκευή σας με έναν λογαριασμό Google και μια νέα οθόνη κλειδώματος.
Χρησιμοποιώντας οποιοδήποτε πρόγραμμα περιήγησης, επισκεφθείτε εδώ
Συνδεθείτε χρησιμοποιώντας τα στοιχεία του λογαριασμού σας Google (πρέπει να είναι ο ίδιος Λογαριασμός Google που χρησιμοποιούσατε προηγουμένως στο τηλέφωνό σας)
Εάν έχετε πολλές συσκευές συνδεδεμένες με τον ίδιο λογαριασμό Google, επιλέξτε αυτή που θέλετε να ξεκλειδώσετε. Διαφορετικά, η συσκευή θα είχε επιλεγεί από προεπιλογή.
Επιλέξτε κλείδωμα και εισαγάγετε έναν προσωρινό κωδικό πρόσβασης στο παράθυρο που εμφανίζεται. Μπορείτε να παραλείψετε το μήνυμα ανάκτησης (προαιρετικό).
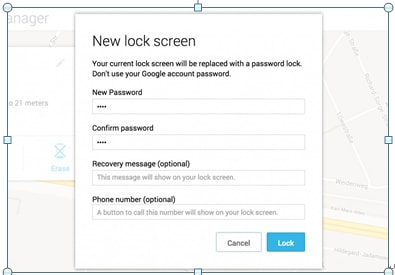
Επιλέξτε την επιλογή κλειδώματος και με την επιτυχή ολοκλήρωση της διαδικασίας, θα δείτε τα κουμπιά για Ring, Lock και Erase.
Στο τηλέφωνό σας, θα είχε εμφανιστεί ένα πεδίο κωδικού πρόσβασης, στο οποίο πρέπει να πληκτρολογήσετε τον προσωρινό κωδικό πρόσβασης. Αυτό θα ξεκλειδώσει το τηλέφωνό σας.
Το τελευταίο πράγμα είναι να μεταβείτε στις ρυθμίσεις της οθόνης κλειδώματος και να απενεργοποιήσετε τον προσωρινό κωδικό πρόσβασης. Ολοκληρώθηκε.
Σημαντικό: Η χρήση αυτής της τεχνικής για το ξεκλείδωμα του τηλεφώνου θα διαγράψει όλα τα δεδομένα- εφαρμογές, φωτογραφίες, μουσική, σημειώσεις κ.λπ. Ωστόσο, τα δεδομένα που συγχρονίστηκαν με τον λογαριασμό Google θα αποκατασταθούν, αλλά όλα τα άλλα δεδομένα θα διαγραφούν και όλες οι εφαρμογές με τις συσχετισμένες τους δεδομένα θα απεγκατασταθούν.
4. Επαναφορά της συσκευής σας στις εργοστασιακές ρυθμίσεις
Η επαναφορά της συσκευής Samsung στις εργοστασιακές ρυθμίσεις είναι ένας από τους πολύπλοκους τρόπους για να ξεκλειδώσετε το τηλέφωνό σας. Αυτός ο τρόπος δεν είναι ούτε εύκολος ούτε αποτρέπει την απώλεια δεδομένων. Αλλά σε περίπτωση που κάποιος από τους προηγούμενους τρόπους δεν λειτουργεί, μπορείτε να το επιλέξετε.
Κλείστε το τηλέφωνο.
Πατήστε και ανοίξτε τα πλήκτρα Volume Up, Volume Down και Power, μέχρι να εμφανιστεί μια δοκιμαστική οθόνη.
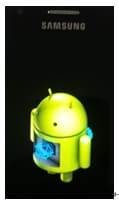
Χρησιμοποιήστε το κουμπί Μείωση έντασης για να μεταβείτε στην επιλογή Επαναφορά εργοστασιακών ρυθμίσεων και πατήστε το κουμπί λειτουργίας για να την επιλέξετε.
Όταν βρίσκεστε στην οθόνη ανάκτησης συστήματος Android, χρησιμοποιήστε το πλήκτρο μείωσης έντασης για να μεταβείτε στην επιλογή «διαγραφή ημερομηνίας/επαναφορά εργοστασιακών ρυθμίσεων». Επιλέξτε το χρησιμοποιώντας το πλήκτρο λειτουργίας.
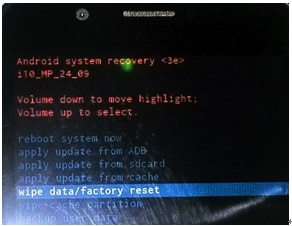
Επιλέξτε «ναι», στις επιβεβαιώσεις και διαγράψτε όλα τα δεδομένα χρήστη.
Μόλις ολοκληρωθεί η επαναφορά εργοστασιακών ρυθμίσεων, μπορείτε να χρησιμοποιήσετε τα πλήκτρα έντασης ήχου και λειτουργίας για να επισημάνετε και να επιλέξετε την επιλογή ‘Επανεκκίνηση συστήματος τώρα’ και η σκληρή επαναφορά θα ολοκληρωθεί και το κινητό σας θα είναι ωραίο και καθαρό.
Μέρος 2: Πώς να επαναφέρετε τον κωδικό πρόσβασης Windows Laptop Samsung
Παρόμοια με τα κινητά τηλέφωνα Samsung, ο κωδικός πρόσβασης φορητού υπολογιστή μπορεί επίσης να επαναφερθεί με λίγα εύκολα βήματα, χωρίς τη χρήση πρόσθετου λογισμικού. Ούτε χρειάζεται να το μορφοποιήσετε, ούτε να χάσετε τα δεδομένα σας. Η επαναφορά μπορεί να γίνει μέσω της γραμμής εντολών, λειτουργώντας σε ασφαλή λειτουργία. Έτσι πάει.
Ξεκινήστε τον φορητό υπολογιστή σας και συνεχίστε να πατάτε το F8, μέχρι να εμφανιστεί ένα μενού.
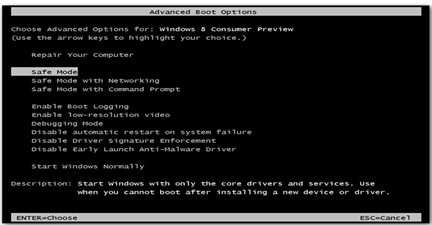
Επιλέξτε Safe Mode with Command Prompt από το μενού.
Κάντε κλικ στο Start και πληκτρολογήστε ‘cmd’ ή ‘command’ (χωρίς εισαγωγικά), στη γραμμή αναζήτησης. Αυτό θα ανοίξει το παράθυρο της γραμμής εντολών.

Πληκτρολογήστε «net user» και πατήστε enter. Αυτό θα εμφανίσει όλους τους λογαριασμούς χρηστών του υπολογιστή σας.
Πληκτρολογήστε ‘net user’ ‘UserName’ ‘Password’ και πατήστε enter (αντικαταστήστε το Username και Password με το δικό σας).
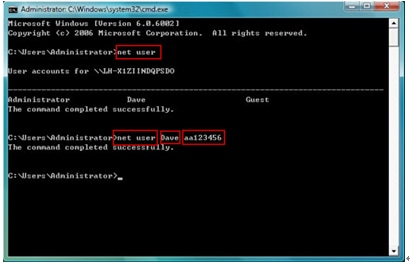
Κάντε επανεκκίνηση του υπολογιστή σας και συνδεθείτε με νέο όνομα χρήστη και κωδικό πρόσβασης.
πρόσφατα άρθρα