Όλα όσα πρέπει να γνωρίζετε για το Samsung Smart Switch Backup
Εάν είστε χρήστης της Samsung, τότε μπορεί να είστε ήδη εξοικειωμένοι με το Smart Switch. Ενώ η εφαρμογή για κινητά μας επιτρέπει να μεταφέρουμε δεδομένα από άλλα smartphone σε συσκευές Samsung, διαθέτει επίσης μια εφαρμογή για υπολογιστές. Χρησιμοποιώντας το, μπορείτε εύκολα να δημιουργήσετε αντίγραφα ασφαλείας του τηλεφώνου Samsung και αργότερα να επαναφέρετε τα δεδομένα σας. Ωστόσο, η λήψη του αντιγράφου ασφαλείας του Samsung Smart Switch μπορεί μερικές φορές να είναι λίγο περίπλοκη. Για να σας βοηθήσω, έχω καταλήξει σε αυτόν τον λεπτομερή οδηγό σχετικά με τη διαδικασία δημιουργίας αντιγράφων ασφαλείας και επαναφοράς του Smart Switch που μπορεί να εφαρμόσει εύκολα ο καθένας.

- Μέρος 1: Λειτουργίες δημιουργίας αντιγράφων ασφαλείας Smart Switch της Samsung με μια ματιά
- Μέρος 2: Πώς να δημιουργήσετε αντίγραφα ασφαλείας της συσκευής Samsung με Smart Switch;
- Μέρος 3: Δεν μπορείτε να δημιουργήσετε αντίγραφα ασφαλείας του τηλεφώνου Samsung μέσω Smart Switch; Δοκιμάστε μια άλλη Εφαρμογή
Μέρος 1: Λειτουργίες δημιουργίας αντιγράφων ασφαλείας Smart Switch της Samsung με μια ματιά
Πριν συζητήσω τον τρόπο δημιουργίας αντιγράφων ασφαλείας δεδομένων μέσω του Samsung Smart Switch, είναι σημαντικό να γνωρίζετε πώς λειτουργεί η εφαρμογή. Προσπαθήστε να μην συγχέετε την εφεδρική εφαρμογή επιτραπέζιου υπολογιστή Smart Switch της Samsung με την εφαρμογή της για κινητά. Η εφαρμογή Android χρησιμοποιείται για τη μεταφορά δεδομένων από άλλα smartphone σε μια συσκευή Samsung, ενώ η εφαρμογή επιτραπέζιου υπολογιστή μπορεί να μας βοηθήσει να δημιουργήσουμε αντίγραφα ασφαλείας και να επαναφέρουμε τα δεδομένα του τηλεφώνου Samsung.
- Μπορείτε απλώς να συνδέσετε τη συσκευή σας Galaxy στην εφαρμογή δημιουργίας αντιγράφων ασφαλείας Samsung Switch για να αποθηκεύσετε τα δεδομένα σας στον υπολογιστή Mac ή Windows.
- Από τώρα, μπορεί να περιλαμβάνει όλους τους κοινούς τύπους δεδομένων στο αντίγραφο ασφαλείας, όπως φωτογραφίες, βίντεο, μουσική, επαφές, αρχεία καταγραφής κλήσεων, έγγραφα και ρυθμίσεις συσκευής.
- Αργότερα, μπορείτε να επαναφέρετε το αντίγραφο ασφαλείας του Samsung Switch στην ίδια συσκευή (δεν μπορεί να μεταφέρει το περιεχόμενο του αντιγράφου ασφαλείας σε άλλο smartphone).
- Επιπλέον, η εφαρμογή μπορεί επίσης να χρησιμοποιηθεί για τον συγχρονισμό του λογαριασμού σας Microsoft Outlook με τη συσκευή Samsung.
ΥΠΕΡ
- Διατίθεται δωρεάν
- Μπορεί να αποθηκεύσει σχεδόν κάθε σημαντικό τύπο δεδομένων
ΚΑΤΑ
- Υποστηρίζει μόνο συσκευές Samsung Galaxy και κανένα άλλο μοντέλο smartphone
- Μπορείτε να επαναφέρετε τα δεδομένα σας μόνο στο ίδιο τηλέφωνο Samsung
- Δεν υπάρχει πρόβλεψη για την επιλογή του τι θέλουμε να συμπεριλάβουμε στο αντίγραφο ασφαλείας
- Δεν μπορείτε να κάνετε προεπισκόπηση των αρχείων σας για να τα επαναφέρετε επιλεκτικά στο τηλέφωνό σας
- Περιορισμένες δυνατότητες σε σύγκριση με άλλα εργαλεία δημιουργίας αντιγράφων ασφαλείας
Μέρος 2: Πώς να δημιουργήσετε αντίγραφα ασφαλείας της συσκευής Samsung με Smart Switch;
Μπορείτε να χρησιμοποιήσετε τη βοήθεια της εφαρμογής Samsung Smart Backup στα Windows ή στο Mac σας για να αποθηκεύσετε τα δεδομένα σας. Εκτός από τη λήψη αντιγράφων ασφαλείας του τηλεφώνου Samsung, το Smart Switch μπορεί επίσης να χρησιμοποιηθεί για την επαναφορά των δεδομένων σας ή τον συγχρονισμό του λογαριασμού σας. Για να δημιουργήσετε αντίγραφο ασφαλείας του Samsung Smart Switch, μπορείτε απλώς να ακολουθήσετε αυτές τις οδηγίες.
Βήμα 1: Εγκαταστήστε το Samsung Smart Switch
Περιττό να πούμε ότι για να δημιουργήσετε αντίγραφο ασφαλείας της Samsung μέσω του Smart Switch, πρέπει πρώτα να μεταβείτε στον επίσημο ιστότοπο της και να επισκεφτείτε την ενότητα Λήψεις. Από εδώ, μπορείτε να επιλέξετε να κάνετε λήψη του Smart Switch σε υπολογιστή Mac ή Windows. Αργότερα, μπορείτε να εκκινήσετε το πρόγραμμα εγκατάστασης και να ακολουθήσετε μια διαδικασία κλικ για να ολοκληρώσετε την εγκατάσταση.

Βήμα 2: Συνδέστε το τηλέφωνό σας στο Smart Switch
Στη συνέχεια, μπορείτε απλώς να χρησιμοποιήσετε ένα καλώδιο USB για να συνδέσετε τη συσκευή Samsung Galaxy στον υπολογιστή. Μόλις το τηλέφωνο εντοπίσει μια σύνδεση, θα λάβετε ένα μήνυμα στη συσκευή σας. Εδώ, μπορείτε να επιλέξετε να πραγματοποιήσετε μεταφορά πολυμέσων (MTP) στο σύστημά σας.
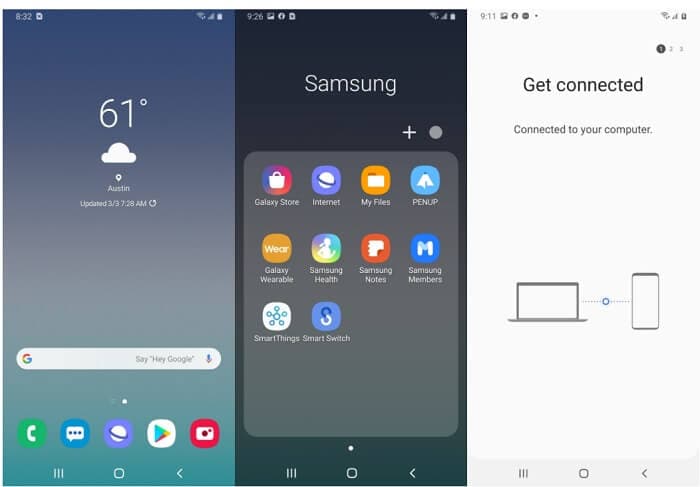
Επίσης, μπορείτε να εκκινήσετε την εφαρμογή Smart Switch στη συσκευή σας Galaxy και να επιλέξετε να τη συνδέσετε στον υπολογιστή.
Βήμα 3: Δημιουργήστε αντίγραφα ασφαλείας του τηλεφώνου Samsung μέσω Smart Switch
Τώρα, εκκινήστε την εφαρμογή Samsung Smart Switch στον υπολογιστή σας Mac ή Windows και από τις διαθέσιμες επιλογές στο σπίτι της, επιλέξτε τη λειτουργία ‘Δημιουργία αντιγράφων ασφαλείας’.
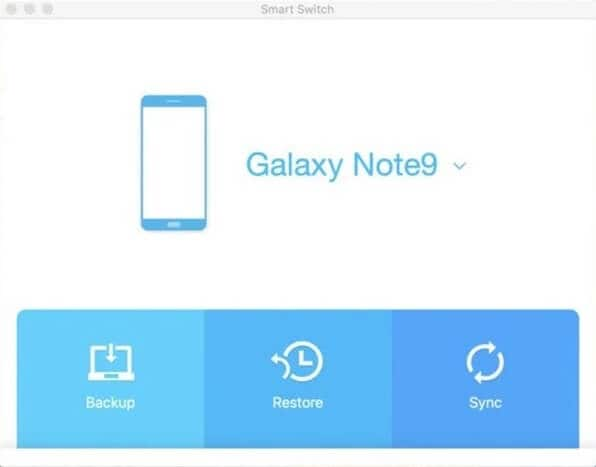
Στη συσκευή σας Samsung Galaxy, η εφαρμογή Smart Switch θα εμφανίσει ένα μήνυμα σχετικά με τη σύνδεση. Εδώ, πρέπει να επιτρέψετε στην εφαρμογή να αποκτήσει πρόσβαση στα δεδομένα της συσκευής σας και να λάβει το αντίγραφο ασφαλείας της. Βεβαιωθείτε ότι διατηρείτε αυτήν την οθόνη ανέπαφη καθώς θα χρειαζόταν το αντίγραφο ασφαλείας του Smart Switch.
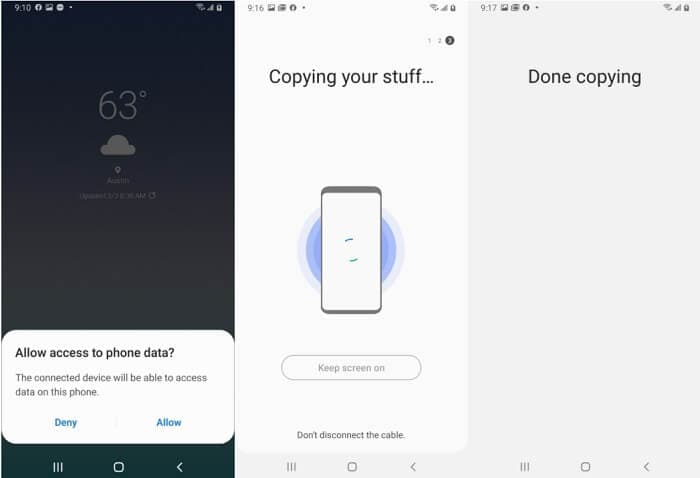
Ομοίως, στην επιτραπέζια εφαρμογή του Smart Switch, μπορείτε να δείτε την πρόοδο της διαδικασίας δημιουργίας αντιγράφων ασφαλείας. Μπορείτε να δείτε την πρόοδο από μια γραμμή κατάστασης και απλώς να περιμένετε να ολοκληρωθεί με επιτυχία. Προσπαθήστε να μην κλείσετε την εφαρμογή Smart Switch ή να μην αποσυνδέσετε τη συσκευή σας κατά τη διάρκεια της διαδικασίας.
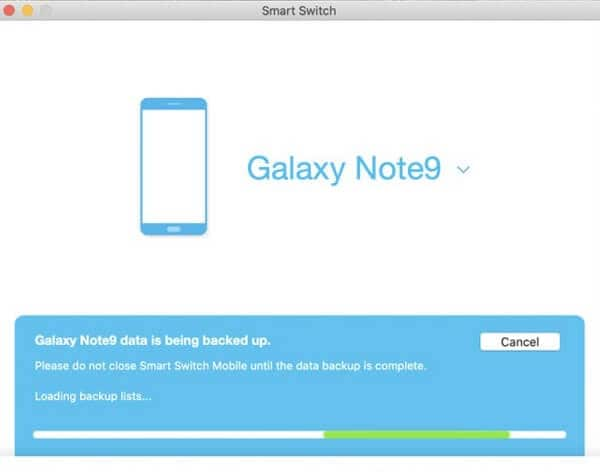
Βήμα 4: Ελέγξτε το περιεχόμενο αντιγράφων ασφαλείας
Αυτό είναι! Όταν η εφαρμογή Samsung Smart Switch θα ολοκληρώσει τη διαδικασία, θα σας ενημερώσει. Εδώ, μπορείτε να δείτε τα δεδομένα που περιλαμβάνονται στο αρχείο αντιγράφου ασφαλείας και επίσης να αποσυνδέσετε με ασφάλεια τη συσκευή σας αργότερα.
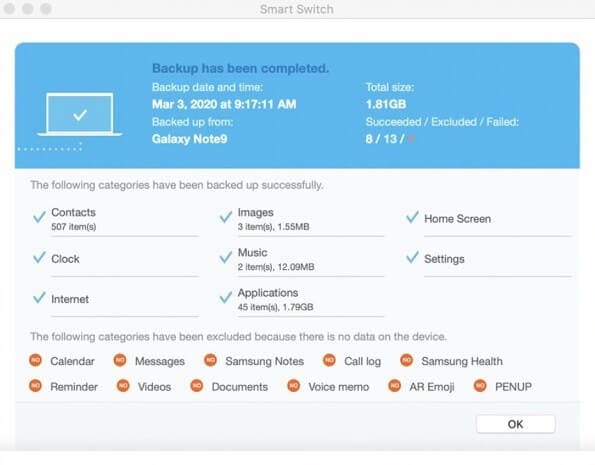
Συμβουλή: Πώς να επαναφέρετε ένα Samsung Smart Backup
Όπως αναφέρθηκε παραπάνω, μπορείτε επίσης να χρησιμοποιήσετε το Samsung Smart Switch για να επαναφέρετε ένα υπάρχον αντίγραφο ασφαλείας στη συσκευή σας. Για να το κάνετε αυτό, μπορείτε απλώς να συνδέσετε τη συσκευή Samsung Galaxy στον υπολογιστή και να εκκινήσετε την εφαρμογή Smart Switch.
Από το σπίτι του, κάντε κλικ στο κουμπί ‘Επαναφορά’ για να αποκτήσετε την αποκλειστική διεπαφή του. Μεταβείτε στον κάτω πίνακα για να ελέγξετε τη λίστα με όλα τα αποθηκευμένα αρχεία αντιγράφων ασφαλείας και επιλέξτε την επιλογή της επιλογής σας. Αφού επιλέξετε ένα αντίγραφο ασφαλείας Smart Switch για εξαγωγή, κάντε κλικ στο κουμπί ‘Επαναφορά τώρα’.
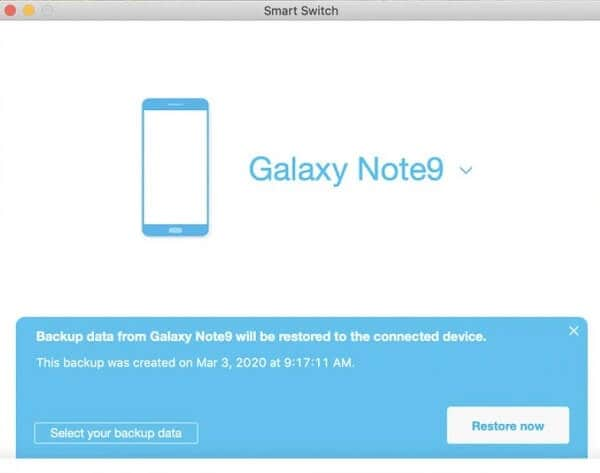
Ταυτόχρονα, μπορείτε επίσης να εκκινήσετε την εφαρμογή Smart Switch στη συσκευή σας και να περιμένετε καθώς θα αντιγράψει το περιεχόμενο αντιγράφου ασφαλείας στο τηλέφωνό σας. Μόλις εξαχθεί επιτυχώς το αντίγραφο ασφαλείας του Samsung Switch, η εφαρμογή θα σας ενημερώσει.
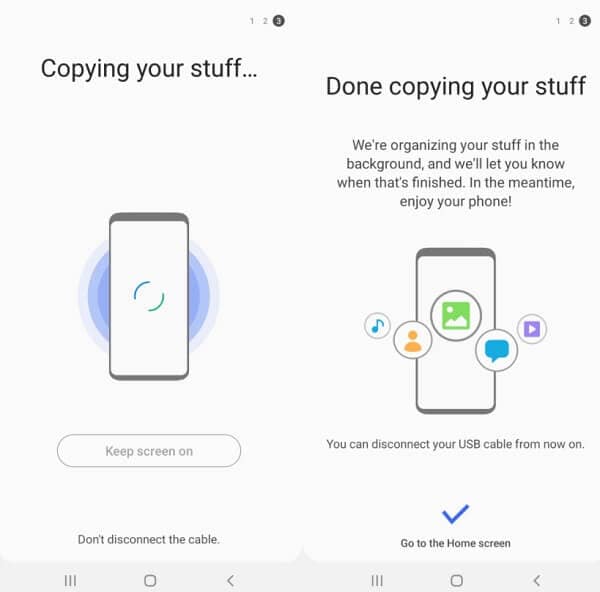
Μέρος 3: Δεν μπορείτε να δημιουργήσετε αντίγραφα ασφαλείας του τηλεφώνου Samsung μέσω Smart Switch; Δοκιμάστε μια άλλη Εφαρμογή
Όπως μπορείτε να δείτε, το εργαλείο δημιουργίας αντιγράφων ασφαλείας Samsung Smart Switch έχει αρκετούς περιορισμούς και μειονεκτήματα που μας περιορίζουν να επαναφέρουμε τα δεδομένα μας. Για παράδειγμα, δεν μπορείτε να επιλέξετε τι θέλετε να συμπεριλάβετε στο αντίγραφο ασφαλείας και η διαδικασία μπορεί να ολοκληρωθεί. Γι’ αυτό μπορείτε να σκεφτείτε να χρησιμοποιήσετε DrFoneTool – Δημιουργία αντιγράφων ασφαλείας τηλεφώνου (Android) που παρέχει μια λύση χωρίς προβλήματα για τη δημιουργία αντιγράφων ασφαλείας και την επαναφορά των δεδομένων μας σε οποιαδήποτε συσκευή.
- Εκτεταμένη συμβατότητα
Υποστηρίζει 8000+ διαφορετικά τηλέφωνα Android και μπορείτε εύκολα να επαναφέρετε τα δεδομένα σας στην ίδια ή σε οποιαδήποτε άλλη συσκευή χωρίς προβλήματα συμβατότητας.
- Επιλεκτική ή πλήρης δημιουργία αντιγράφων ασφαλείας
Όσο για σήμερα, DrFoneTool – Δημιουργία αντιγράφων ασφαλείας τηλεφώνου (Android) μπορεί να αποθηκεύσει όλους τους σημαντικούς τύπους δεδομένων, όπως φωτογραφίες, βίντεο, μουσική, μηνύματα, επαφές, αρχεία καταγραφής κλήσεων, σελιδοδείκτες και πολλά άλλα. Μπορείτε να δημιουργήσετε ένα εκτενές αντίγραφο ασφαλείας ολόκληρης της συσκευής ή ακόμη και να επιλέξετε τους τύπους δεδομένων που θα συμπεριληφθούν στο αντίγραφο ασφαλείας.
- Διαθέσιμη προεπισκόπηση
Μπορείτε εύκολα να φορτώσετε ένα υπάρχον αντίγραφο ασφαλείας στη διεπαφή DrFoneTool και να κάνετε προεπισκόπηση των δεδομένων σας (όπως φωτογραφίες, επαφές, μηνύματα και άλλα). Αυτό θα σας επιτρέψει να επιλέξετε τι θέλετε να αντιγράψετε στη συνδεδεμένη συσκευή.
- Επαναφέρετε το αντίγραφο ασφαλείας iCloud και iTunes
Επιπλέον, μπορείτε επίσης να χρησιμοποιήσετε την εφαρμογή για να επαναφέρετε ένα υπάρχον αντίγραφο ασφαλείας iCloud ή iTunes στη συσκευή σας. Τα υπάρχοντα δεδομένα στο τηλέφωνό σας δεν θα διαγραφούν κατά τη διαδικασία επαναφοράς.
- Δωρεάν και φιλικό προς το χρήστη
Το DrFoneTool – Phone Backup (Android) είναι ένα εξαιρετικά φιλικό προς το χρήστη εργαλείο DIY που δεν χρειάζεται καμία τεχνική εμπειρία. Επίσης, είναι εντελώς δωρεάν η χρήση της εφαρμογής για τη δημιουργία αντιγράφων ασφαλείας της συσκευής Samsung στον υπολογιστή σας.
Εάν θέλετε να δημιουργήσετε αντίγραφα ασφαλείας της Samsung ή οποιασδήποτε άλλης συσκευής Android στο σύστημά σας επίσης, τότε μπορείτε να ακολουθήσετε αυτά τα βασικά βήματα.
Βήμα 1: Εκκινήστε την εφαρμογή DrFoneTool – Phone Backup
Πρώτον, μπορείτε απλώς να συνδέσετε το τηλέφωνό σας Samsung στον υπολογιστή σας, να εκκινήσετε την εργαλειοθήκη DrFoneTool και να ανοίξετε τη λειτουργία ‘Δημιουργία αντιγράφων ασφαλείας τηλεφώνου’ από το σπίτι του.

Η εφαρμογή θα παρουσιάσει επιλογές για δημιουργία αντιγράφων ασφαλείας και επαναφορά της συσκευής σας. Μπορείτε επίσης να περιμένετε καθώς το τηλέφωνό σας θα εντοπιστεί από το εργαλείο και θα εμφανιστεί το στιγμιότυπο του. Για να προχωρήσετε, μπορείτε να κάνετε κλικ στο κουμπί «Δημιουργία αντιγράφων ασφαλείας» εδώ.

Βήμα 2: Επιλέξτε τι θα συμπεριλάβετε στο αντίγραφο ασφαλείας
Στη συνέχεια, η εφαρμογή θα εντοπίζει αυτόματα διάφορους τύπους δεδομένων που είναι αποθηκευμένοι στη συσκευή σας και θα τους εμφανίζει. Τώρα μπορείτε να επιλέξετε τι θέλετε να συμπεριλάβετε στο αρχείο αντιγράφου ασφαλείας ή να επιλέξετε όλους τους τύπους περιεχομένου με μία κίνηση.

Υπάρχει επίσης μια επιλογή στο κάτω πλαίσιο για να επιλέξετε τη θέση όπου θα αποθηκευτεί το αντίγραφο ασφαλείας σας. Αφού επιλέξετε τους τύπους δεδομένων της επιλογής σας, κάντε κλικ στο κουμπί «Δημιουργία αντιγράφων ασφαλείας».
Βήμα 3: Ολοκληρώστε τη διαδικασία δημιουργίας αντιγράφων ασφαλείας
Καθώς θα κάνετε κλικ στο κουμπί «Δημιουργία αντιγράφων ασφαλείας», η εφαρμογή θα αποθηκεύει τους επιλεγμένους τύπους δεδομένων στον τοπικό υπολογιστή. Μπορείτε να δείτε την πρόοδο εδώ και να προσπαθήσετε να μην αποσυνδέσετε το τηλέφωνό σας ενδιάμεσα.

Μετά την επιτυχή ολοκλήρωση της διαδικασίας δημιουργίας αντιγράφων ασφαλείας, το DrFoneTool θα σας ενημερώσει. Μπορείτε να αφαιρέσετε με ασφάλεια το τηλέφωνό σας τώρα και να ελέγξετε το περιεχόμενο αντιγράφων ασφαλείας, αν θέλετε.

Συμβουλή: Επαναφέρετε ένα υπάρχον αντίγραφο ασφαλείας
Η εφαρμογή μπορεί επίσης να χρησιμοποιηθεί για την επαναφορά αντιγράφων ασφαλείας DrFoneTool, iCloud ή iTunes σε οποιαδήποτε συσκευή. Για αυτό, μπορείτε να συνδέσετε το τηλέφωνο-στόχο, να εκκινήσετε την εφαρμογή και να επιλέξετε την επιλογή ‘Επαναφορά’. Αυτό θα εμφανίσει μια λίστα με τα διαθέσιμα αρχεία αντιγράφων ασφαλείας που μπορείτε να προβάλετε και να επιλέξετε.

Η εφαρμογή θα εξάγει αυτόματα τα δεδομένα από το αρχείο αντιγράφου ασφαλείας και θα σας επιτρέψει να τα κάνετε προεπισκόπηση στην εγγενή διεπαφή της. Μπορείτε απλώς να επιλέξετε τι θέλετε να λάβετε πίσω και να επαναφέρετε απευθείας τα δεδομένα σας στη συνδεδεμένη συσκευή από εδώ.

Τώρα, όταν ξέρετε πώς να δημιουργήσετε αντίγραφα ασφαλείας του Samsung Smart Switch, μπορείτε εύκολα να διατηρήσετε ασφαλή τα σημαντικά αρχεία σας. Δεδομένου ότι μπορεί να είναι δύσκολο να δημιουργήσετε αντίγραφα ασφαλείας του τηλεφώνου σας μέσω Smart Switch, μπορείτε επίσης να χρησιμοποιήσετε το DrFoneTool – Phone Backup (Android). Με ένα μόνο κλικ, θα σας επιτρέψει να δημιουργήσετε αντίγραφα ασφαλείας του τηλεφώνου σας Android στα Windows/Mac σας δωρεάν. Μπορείτε επίσης να κάνετε προεπισκόπηση του περιεχομένου του αντιγράφου ασφαλείας και να το επαναφέρετε επιλεκτικά σε οποιαδήποτε συσκευή της επιλογής σας.
πρόσφατα άρθρα