Μεταφορά φωτογραφιών από το Galaxy s6/s7/s8/s9/s10 στον υπολογιστή
Είτε πρόκειται για Samsung galaxy s6 είτε s7 είτε s8 ή ούτω καθεξής. Το κοινό στοιχείο μεταξύ τους είναι η δυνατότητα λήψης καθαρών και υψηλής ανάλυσης εικόνων. Σας παρέχουν τη δυνατότητα να τραβάτε δυναμικές φωτογραφίες που μπορούν να ανταγωνιστούν τις φωτογραφίες που λαμβάνονται από DSLR. Αλλά το ζήτημα αφορά το μεγάλο μέγεθος αρχείου των φωτογραφιών που τραβήχτηκαν και τον περιορισμένο χώρο αποθήκευσης της συσκευής. Επιπλέον, όταν τραβάτε βίντεο HD, Full HD ή 4K ή τα κατεβάζετε από διάφορες πηγές, καταλαμβάνει ολόκληρο τον αποθηκευτικό χώρο.
Ως αποτέλεσμα, καθίσταται υποχρεωτική η μεταφορά φωτογραφιών από το galaxy s7 στον υπολογιστή ή η μεταφορά φωτογραφιών από το galaxy s8 στον υπολογιστή ή η μεταφορά φωτογραφιών από το galaxy s9 στον υπολογιστή και ούτω καθεξής.
Με αυτόν τον τρόπο θα εκκαθαριστεί ο αποθηκευτικός χώρος του τηλεφώνου σας, επιτρέποντάς σας έτσι να τραβήξετε και να αποθηκεύσετε νέες φωτογραφίες και βίντεο. Δημιουργεί επίσης ένα αντίγραφο ασφαλείας για εσάς, ώστε να μπορείτε να έχετε πρόσβαση σε αυτά όποτε θέλετε. Τώρα το πώς να εκτελέσετε αυτήν την εργασία είναι δύσκολο για πολλούς, αλλά είναι απλοποιημένο εδώ για εσάς.
Μέρος πρώτο: Μεταφέρετε φωτογραφίες από το galaxy s6/s7/s8/s9/s10 απευθείας στον υπολογιστή με αντιγραφή και επικόλληση
Μία από τις καλύτερες μεθόδους για να μεταφέρετε φωτογραφίες από το galaxy s6 σε υπολογιστή ή να μεταφέρετε φωτογραφίες από το galaxy s7 σε υπολογιστή ή να μεταφέρετε φωτογραφίες από το galaxy s8 σε υπολογιστή ή ούτω καθεξής στη συνέχεια της σειράς είναι απλώς να αντιγράψετε και να επικολλήσετε τις φωτογραφίες σας. Μπορείτε να χρησιμοποιήσετε ένα καλώδιο USB για αυτό το σκοπό. Θα σας επιτρέψει να μεταφέρετε εύκολα και γρήγορα φωτογραφίες στον υπολογιστή. Αλλά έχετε κατά νου να χρησιμοποιείτε ένα γνήσιο καλώδιο USB για γρήγορη και αποτελεσματική μεταφορά δεδομένων.
Αυτή η διαδικασία όχι μόνο θα σας επιτρέψει να μεταφέρετε τις φωτογραφίες σας, αλλά μπορείτε να μεταφέρετε αρχεία από το galaxy s7 στον υπολογιστή ή να μεταφέρετε αρχεία από το galaxy s8 στον υπολογιστή ή ούτω καθεξής. Για αυτό, απλά πρέπει να ακολουθήσετε μερικά απλά βήματα όπως δίνονται παρακάτω.
Σημείωση: Αυτή η μέθοδος θα λειτουργήσει σε galaxy s6/s7/s8/s9/s10 και ούτω καθεξής. Με λίγα λόγια, αυτή η μέθοδος είναι για όλες τις σειρές Samsung Galaxy. Δεν έχει σημασία ποιο μοντέλο γαλαξία χρησιμοποιείτε. Αυτή η τεχνική θα λειτουργήσει για όλους.
Βήμα 1: Συνδέστε το τηλέφωνο galaxy στον υπολογιστή σας με τη βοήθεια του καλωδίου USB. Συνιστάται να χρησιμοποιείτε γνήσιο καλώδιο Samsung για υψηλή ταχύτητα και αποτελεσματική μεταφορά δεδομένων. Μόλις το τηλέφωνό σας συνδεθεί στον υπολογιστή, θα δείτε πολλές επιλογές που σχετίζονται με το USB στην οθόνη του τηλεφώνου σας. Εδώ πρέπει να επιλέξετε ‘Μεταφορά εικόνων’ από τις διάφορες επιλογές που δίνονται όπως φαίνεται στην εικόνα.
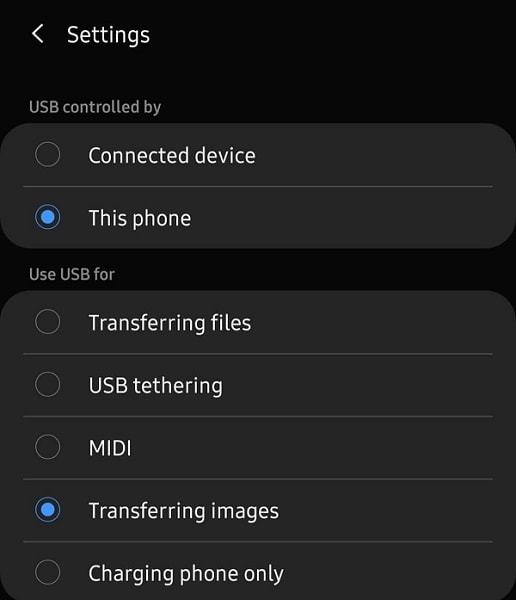
Βήμα 2: Τώρα ανοίξτε την Εξερεύνηση αρχείων από τον υπολογιστή σας. Εδώ θα δείτε τη συνδεδεμένη συσκευή σας. Θα εμφανίζεται κάτω από τις συσκευές και τα προγράμματα οδήγησης. Θα εμφανίζεται επίσης στην αριστερή γωνία κάτω από το ‘Ο υπολογιστής μου’. Κάντε διπλό κλικ ή δεξί κλικ για να το ανοίξετε. Εάν χρησιμοποιείτε κάρτα SD, θα εμφανιστεί ξεχωριστά. Μπορείτε να επιλέξετε τον χώρο αποθήκευσης του τηλεφώνου ή τον χώρο αποθήκευσης της κάρτας SD, ανάλογα με το από πού θέλετε να μεταφέρετε φωτογραφίες.
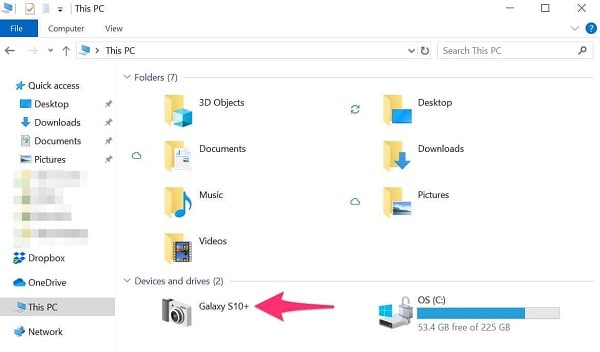
Βήμα 3: Όλες οι φωτογραφίες και τα βίντεο που τραβήξατε θα αποθηκευτούν στο DCIM/Pictures και στο DCIM/Camera και ούτω καθεξής. Τώρα μεταβείτε στον συγκεκριμένο φάκελο από τον οποίο θέλετε να μεταφέρετε φωτογραφίες και ανοίξτε τον. Τώρα επιλέξτε τις φωτογραφίες που θέλετε να μεταφέρετε. Μπορείτε να επιλέξετε μία ή πολλές φωτογραφίες ταυτόχρονα. Μόλις επιλεγεί, κάντε δεξί κλικ για να αντιγράψετε ή χρησιμοποιήστε μια συντόμευση ‘Ctrl + C’. Αυτό θα αντιγράψει τις επιλεγμένες φωτογραφίες σας. Μπορείτε επίσης να επιλέξετε ολόκληρο τον φάκελο και να τον αντιγράψετε.
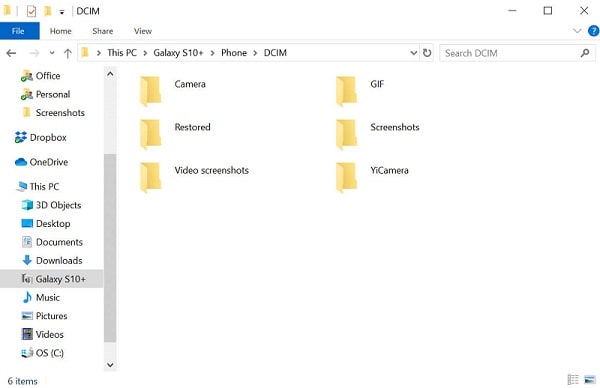
Βήμα 4: Τώρα μεταβείτε στο φάκελο ή στη θέση όπου θέλετε να αποθηκεύσετε τις φωτογραφίες σας στον υπολογιστή σας. Μόλις τελειώσετε με την επιλογή τοποθεσίας, απλώς κάντε δεξί κλικ και επιλέξτε επικόλληση. Μπορείτε επίσης να χρησιμοποιήσετε μια συντόμευση ‘Ctrl + V’ για την επικόλληση των φωτογραφιών ή του φακέλου σας. Μόλις ολοκληρωθεί η διαδικασία αντιγραφής, μπορείτε να αφαιρέσετε με ασφάλεια το τηλέφωνό σας. Τώρα μπορείτε ελεύθερα να αποκτήσετε πρόσβαση στις αντιγραμμένες φωτογραφίες από την ίδια θέση στον υπολογιστή σας, όπου επικολλήσατε.
Μέρος δεύτερο: Μεταφέρετε φωτογραφίες από το galaxy s6/s7/s8/s9/s10 στον υπολογιστή με ένα κλικ
Μπορείτε να μεταφέρετε εύκολα φωτογραφίες συνδέοντας το galaxy s8 σε υπολογιστή ή συνδέοντας το galaxy s9 σε υπολογιστή και ούτω καθεξής με απλή επιλογή αντιγραφής και επικόλλησης. Θα σας προσφέρει όμως την ελευθερία να μεταφέρετε όλα τα δεδομένα με ένα μόνο κλικ χωρίς καμία σύγχυση και αυτό σε μικρότερο χρόνο;
Μάλλον όχι, γιατί η διαδικασία δημιουργίας αντιγράφων ασφαλείας του galaxy s8 σε υπολογιστή ή του galaxy s9 backup σε υπολογιστή είναι μια ταραχώδης διαδικασία. Απαιτεί ακρίβεια για τη δημιουργία αντιγράφων ασφαλείας όλων των δεδομένων.
Για να επιλύσετε αυτό το ζήτημα, σας παρουσιάζεται το DrFoneTool – Phone Manager. Το DrFoneTool σάς παρέχει έναν γρήγορο και αποτελεσματικό τρόπο μεταφοράς των αρχείων σας σε υπολογιστή με Windows και σε άλλες πλατφόρμες όπως το iTunes, το Mac κ.λπ. Σας παρέχει μια πλατφόρμα για να μεταφέρετε φωτογραφίες, μουσική, βίντεο, επαφές, έγγραφα, μηνύματα κ.λπ. ενιαία μετάβαση. Σας παρέχει την ευκαιρία να συγχρονίσετε τα δεδομένα του τηλεφώνου σας Android με τον υπολογιστή σας χωρίς καμία δυσκολία.

DrFoneTool – Διαχείριση τηλεφώνου (Android)
Μεταφέρετε δεδομένα μεταξύ Android και Mac απρόσκοπτα.
- Μεταφέρετε αρχεία μεταξύ Android και υπολογιστή, συμπεριλαμβανομένων επαφών, φωτογραφιών, μουσικής, SMS και πολλά άλλα.
- Διαχειριστείτε, εξάγετε/εισαγάγετε τη μουσική, τις φωτογραφίες, τα βίντεο, τις επαφές, τα SMS, τις εφαρμογές σας κ.λπ.
- Μεταφέρετε το iTunes στο Android (αντίστροφα).
- Διαχειριστείτε τη συσκευή σας Android στον υπολογιστή.
- Πλήρως συμβατό με το Android 8.0.
Μάλλον σκέφτεστε πώς μπορεί το DrFoneTool να εκτελέσει αυτό το ταραχώδες έργο της μεταφοράς φωτογραφιών από γαλαξία σε υπολογιστή τόσο εύκολα;
Λοιπόν, για καλύτερη διευκρίνιση, ας ακολουθήσουμε τρία απλά βήματα για τη μεταφορά φωτογραφιών σε υπολογιστή χρησιμοποιώντας το DrFoneTool – Phone Manager.
Βήμα 1: Συνδέστε τη συσκευή σας Android
Εκκινήστε το DrFoneTool στον υπολογιστή σας και συνδέστε το τηλέφωνό σας με τον υπολογιστή. Μπορείτε να χρησιμοποιήσετε ένα καλώδιο USB για τη σύνδεση του τηλεφώνου σας. Βεβαιωθείτε ότι χρησιμοποιείτε το γνήσιο καλώδιο USB για ταχύτερη και αποτελεσματική μεταφορά δεδομένων. Μόλις το τηλέφωνό σας συνδεθεί επιτυχώς με τον υπολογιστή σας, θα εμφανιστεί στο κύριο παράθυρο του DrFoneTool όπως φαίνεται στην εικόνα. Τώρα μπορείτε να κάνετε απευθείας κλικ στο ‘Photos’ από τον επάνω πίνακα ή να επιλέξετε την τρίτη επιλογή μεταφοράς φωτογραφιών στον υπολογιστή.

Βήμα 2: Επιλέξτε αρχεία για μεταφορά
Μόλις τελειώσετε με το κλικ στο ‘Photos’, όλα τα άλμπουμ θα εμφανιστούν στα αριστερά. Τώρα μπορείτε να κάνετε κλικ σε ένα συγκεκριμένο άλμπουμ για να επιλέξετε φωτογραφίες. Μόλις κάνετε κλικ σε ένα άλμπουμ, θα εμφανιστούν όλες οι φωτογραφίες αυτού του άλμπουμ. Μπορείτε να επιλέξετε τις φωτογραφίες που θέλετε να μεταφέρετε. Η φωτογραφία που θα επιλέξετε θα υποδειχθεί με ένα τικ όπως φαίνεται στην εικόνα.

Μπορείτε επίσης να επιλέξετε ολόκληρο το άλμπουμ για μεταφορά ή να επιλέξετε διάφορες φωτογραφίες για μεταφορά επιλέγοντας την επιλογή «Προσθήκη φακέλου» όπως φαίνεται. Αυτό θα δημιουργήσει έναν νέο φάκελο που θα περιέχει επιλεγμένες φωτογραφίες.

Βήμα 3: Ξεκινήστε τη μεταφορά
Αφού επιλέξετε φωτογραφίες που θέλετε να μεταφέρετε από το τηλέφωνο στον υπολογιστή, κάντε κλικ στο «Εξαγωγή σε υπολογιστή» όπως φαίνεται.

Αυτό θα εμφανίσει ένα παράθυρο του προγράμματος περιήγησης αρχείων που απαιτεί μια τοποθεσία ή φάκελο για την αποθήκευση των φωτογραφιών στον υπολογιστή σας όπως φαίνεται.

Μόλις επιλέξετε την επιθυμητή τοποθεσία, θα ξεκινήσει η διαδικασία μεταφοράς. Θα χρειαστεί λίγος χρόνος ανάλογα με το μέγεθος του αρχείου. Μόλις ολοκληρωθεί η διαδικασία μεταφοράς φωτογραφιών από το τηλέφωνο στον υπολογιστή, μπορείτε να αφαιρέσετε τη συσκευή σας με ασφάλεια. Τώρα μπορείτε να μεταβείτε στην επιθυμητή θέση στον υπολογιστή σας και να έχετε πρόσβαση σε ολόκληρες μεταφερμένες φωτογραφίες.
Συμπέρασμα:
Αυτές τις μέρες τα κινητά τηλέφωνα έχουν αναπτυχθεί πολύ. Μπορούν να εκτελέσουν πολλές εργασίες όπως μπορεί να εκτελέσει ένας υπολογιστής. Αυτός είναι ο λόγος για τον οποίο οι περισσότεροι άνθρωποι χρησιμοποιούν τηλέφωνα για να σερφάρουν στο Διαδίκτυο. Ένα επιπλέον πλεονέκτημα των τηλεφώνων είναι η ικανότητά τους να τραβούν φωτογραφίες και βίντεο υψηλής ανάλυσης.
Όταν φτάνουμε στη σειρά Samsung Galaxy, αυτή η σειρά είναι γνωστή για την ποιότητα εικόνας της. Αλλά με αυτό το πλεονέκτημα, πρέπει να αντιμετωπίσετε χαμηλή χωρητικότητα αποθήκευσης τηλεφώνων. Τα περισσότερα τηλέφωνα διαθέτουν χωρητικότητα αποθήκευσης 64 GB ή 128 GB ή 256 GB. Τώρα οι εικόνες υψηλής ποιότητας είναι προφανές ότι έχουν μεγάλο μέγεθος αρχείου. Έτσι, ακόμη και λίγες φωτογραφίες και βίντεο καταλαμβάνουν πλήρη χώρο αποθήκευσης. Ως αποτέλεσμα, υπάρχει ανάγκη μεταφοράς αρχείων από το galaxy s7 σε υπολογιστή ή μεταφοράς αρχείων από το galaxy s8 σε υπολογιστή ή μεταφοράς αρχείων από το galaxy s9 στον υπολογιστή και ούτω καθεξής.
Τώρα υπάρχουν πολλές τεχνικές για τη μεταφορά φωτογραφιών από γαλαξία σε υπολογιστή, αλλά οι περισσότερες από αυτές είναι δύσκολο να εφαρμοστούν στην πράξη. Οι πιο αξιόπιστες και δοκιμασμένες τεχνικές μεταξύ τους παρουσιάζονται εδώ. Συνεχίστε λοιπόν και μεταφέρετε φωτογραφίες από το galaxy s6/s7/s8/s9/s10 στον υπολογιστή χωρίς καμία δυσκολία.
πρόσφατα άρθρα

