[Πλήρης οδηγός] Εύκολη εναλλαγή από iPhone σε Samsung
Η Apple και η Samsung είναι οι πιο επιτυχημένοι τεχνολογικοί κολοσσοί στον κόσμο. Υπάρχει ένας τεράστιος αριθμός ανθρώπων σε όλο τον κόσμο που χρησιμοποιούν συσκευές και από τους δύο αυτούς τεχνολογικούς γίγαντες. Επομένως, είναι πραγματικά προφανές όταν κάποιος θέλει να αλλάξει το τηλέφωνό του μερικές φορές, απλώς για να απολαύσει και να ελέγξει μια συσκευή από την Apple ή τη Samsung. Κάθε συσκευή έχει τα νέα και εξαιρετικά χαρακτηριστικά της με τις πιο πρόσφατες αναβαθμίσεις κάθε φορά. Ποιος λοιπόν δεν θα ήθελε να ελέγξει οποιαδήποτε τελευταία συσκευή που κυκλοφόρησε από την Apple ή τη Samsung;
Τι γίνεται όμως αν είστε ήδη χρήστης iPhone και θέλετε να αλλάξετε από iPhone σε Samsung, όπως η νέα έκδοση Samsung S21 FE ή Σειρά Samsung S22? Ναι, είναι πραγματικά δυνατή η εναλλαγή από iPhone σε Samsung. Για παράδειγμα, μεταβείτε στο Samsung Galaxy S20/S21/S22. Με τη βοήθεια αυτού του άρθρου, μπορείτε να μάθετε πώς να μεταφέρετε δεδομένα από το iPhone στη Samsung με ένα μόνο κλικ. Αφού διαβάσετε αυτό το άρθρο, σίγουρα θα πείτε ότι η μετάβαση από το iPhone στη Samsung είναι πραγματικά εύκολη. Θα λάβετε τις καλύτερες 4 μεθόδους για να μεταφέρετε δεδομένα από το iPhone στη Samsung και να αρχίσετε να χρησιμοποιείτε το τηλέφωνό σας Samsung αμέσως!
Μέρος 1: Πώς να μεταφέρετε από το iPhone στη Samsung με 1 κλικ;
Εάν δεν ξέρετε πώς να μεταφέρετε δεδομένα από το iPhone στη Samsung, τότε αυτό το μέρος είναι ιδανικό για εσάς. Μπορείτε εύκολα να μεταφέρετε δεδομένα από το iPhone στη Samsung με 1 κλικ με τη βοήθεια του DrFoneTool – Μεταφορά τηλεφώνου. Είναι ένα εξαιρετικό λογισμικό που μπορεί να σας βοηθήσει όταν κάνετε εναλλαγή από iPhone σε Samsung. Το DrFoneTool – Phone Transfer θα σας βοηθήσει μεταφορά φωτογραφιών, μουσική, επαφές, εφαρμογές, βίντεο, αρχεία καταγραφής κλήσεων κ.λπ. από το iPhone στη Samsung σε πολύ σύντομο χρονικό διάστημα. Υποστηρίζει διάφορες μάρκες κινητής τηλεφωνίας που κυριαρχούν στη βιομηχανία κινητών σήμερα και είναι πλήρως συμβατό με iOS 14 και Android 10.0. Με όλες τις χρήσιμες λειτουργίες, δείτε πώς να μεταφέρετε από το iPhone στη Samsung με 1 κλικ χρησιμοποιώντας το DrFoneTool –

DrFoneTool – Μεταφορά τηλεφώνου
Μεταφέρετε δεδομένα από το iPhone στη Samsung με 1 κλικ!
- Εύκολο, γρήγορο και ασφαλές.
- Μετακινήστε δεδομένα μεταξύ συσκευών με διαφορετικά λειτουργικά συστήματα, δηλαδή iOS σε Android.
- Υποστηρίζει συσκευές iOS που εκτελούν την πιο πρόσφατη έκδοση iOS 15 και νεότερη έκδοση

- Μεταφέρετε φωτογραφίες, μηνύματα κειμένου, επαφές, σημειώσεις και πολλούς άλλους τύπους αρχείων.
- Υποστηρίζει πάνω από 6000+ συσκευές Android. Λειτουργεί για όλα τα μοντέλα iPhone, iPad και iPod.
Βήμα 1. Πρώτα, πρέπει να κατεβάσετε και να εγκαταστήσετε το DrFoneTool – Phone Transfer στον υπολογιστή σας με Windows ή Mac και να το εκκινήσετε. Όταν η διεπαφή της αρχικής σελίδας είναι μπροστά σας, κάντε κλικ στο κουμπί «Μεταφορά τηλεφώνου».
Συμβουλές: Θέλετε να κάνετε μεταφορά χωρίς υπολογιστή; Απλώς εγκαταστήστε το Έκδοση Android του DrFoneTool – Phone Transfer στο τηλέφωνό σας Samsung. Στη συνέχεια, αυτή η εφαρμογή θα σας επιτρέψει να μεταφέρετε δεδομένα από το iPhone στο Samsung S21 FE/S22 απευθείας και να λαμβάνετε δεδομένα iCloud στη Samsung ασύρματα.

Βήμα 2. Τώρα πρέπει να συνδέσετε και τα δύο τηλέφωνα iPhone και Samsung στον υπολογιστή σας χρησιμοποιώντας 2 καλώδια USB καλής ποιότητας. Στη συνέχεια, το DrFoneTool θα εντοπίσει αυτόματα τις συσκευές σας αμέσως. Πρέπει να βεβαιωθείτε ότι το παλιό σας iPhone βρίσκεται στην αριστερή πλευρά της επιλογής διακόπτη και το νέο σας Samsung Galaxy S21 FE/S22 στη δεξιά πλευρά. Τώρα επιλέξτε τους τύπους αρχείων που θέλετε να μεταφέρετε από το iPhone στη Samsung και, στη συνέχεια, κάντε κλικ στο κουμπί ‘Έναρξη μεταφοράς’.

Βήμα 3. Μετά από λίγα λεπτά, όλα τα δεδομένα σας θα μεταφερθούν στη Samsung χρησιμοποιώντας ένα iPhone.

Μέρος 2: Πώς να μεταφέρετε δεδομένα από το iCloud στη Samsung;
Εάν δεν γνωρίζετε τίποτα σχετικά με τη μεταφορά δεδομένων από το iPhone στη Samsung χρησιμοποιώντας το iCloud backup, τότε αυτό το μέρος περιγράφεται τέλεια για εσάς. Με τη βοήθεια του DrFoneTool – Δημιουργία αντιγράφων ασφαλείας τηλεφώνου (Android), μπορείτε εύκολα να κάνετε λήψη, να κάνετε προεπισκόπηση και να επαναφέρετε το αντίγραφο ασφαλείας iCloud στο τηλέφωνο Samsung σε πολύ σύντομο χρονικό διάστημα. Επομένως, απλά μην ανησυχείτε καθόλου εάν δεν έχετε ιδέα για τη μεταφορά iCloud στο iPhone στη Samsung. Δείτε πώς μπορείτε να μεταφέρετε το αντίγραφο ασφαλείας του iCloud σε ένα τηλέφωνο Samsung.

DrFoneTool – Δημιουργία αντιγράφων ασφαλείας τηλεφώνου (Android)
Επαναφέρετε το iCloud/iTunes Backup στη Samsung Επιλεκτικά.
- Επιλεκτική δημιουργία αντιγράφων ασφαλείας δεδομένων Android στον υπολογιστή με ένα κλικ.
- Κάντε προεπισκόπηση και επαναφέρετε το αντίγραφο ασφαλείας σε οποιαδήποτε συσκευή Android.
- Υποστηρίζει 6000+ συσκευές Android.
- Δεν χάνονται δεδομένα κατά τη δημιουργία αντιγράφων ασφαλείας, την εξαγωγή ή την επαναφορά.
Βήμα 1. Πρώτα, πρέπει να κατεβάσετε και να εγκαταστήσετε το DrFoneTool – Phone Backup στον υπολογιστή σας και να το εκκινήσετε. Όταν η διεπαφή της αρχικής σελίδας είναι μπροστά σας, κάντε κλικ στο κουμπί ‘Δημιουργία αντιγράφων ασφαλείας τηλεφώνου’.
Βήμα 2. Συνδέστε τη συσκευή Samsung στον υπολογιστή σας χρησιμοποιώντας ένα καλώδιο USB καλής ποιότητας. Τώρα κάντε κλικ στο κουμπί ‘Επαναφορά’ από την παρακάτω σελίδα.

Βήμα 3. Από την επόμενη σελίδα, πρέπει να κάνετε κλικ στο κουμπί ‘Επαναφορά από το iCloud backup’ που βρίσκεται στην αριστερή πλευρά της οθόνης σας.

Βήμα 4. Εάν έχετε ενεργοποιημένο τον έλεγχο ταυτότητας δύο παραγόντων στον λογαριασμό σας, τότε θα λάβετε ένα μήνυμα κειμένου με έναν κωδικό επαλήθευσης στο τηλέφωνό σας. Χρησιμοποιήστε τον κωδικό στη σελίδα επαλήθευσης και κάντε κλικ στο κουμπί ‘Επαλήθευση’.

Βήμα 5. Αφού συνδεθείτε στον λογαριασμό σας iCloud, όλα τα αντίγραφα ασφαλείας σας θα εμφανιστούν στην οθόνη του DrFoneTool. Τώρα πρέπει να επιλέξετε ένα από αυτά και να κάνετε κλικ στο κουμπί «Λήψη» για να αποθηκεύσετε το αρχείο αντιγράφου ασφαλείας στον υπολογιστή σας.

Βήμα 6. Τώρα το DrFoneTool θα σας δείξει όλα τα δεδομένα μέσα στο αρχείο αντιγράφου ασφαλείας. Μπορείτε να επιλέξετε συγκεκριμένα δεδομένα για επαναφορά ή μπορείτε να τα επιλέξετε όλα για να επαναφέρετε το πλήρες αρχείο αντιγράφου ασφαλείας στη συσκευή σας Android κάνοντας κλικ στο κουμπί ‘Επαναφορά στη συσκευή’.

Βήμα 7. Επιλέξτε μια συσκευή Android από το αναπτυσσόμενο μενού της επόμενης σελίδας και κάντε κλικ στο κουμπί ‘Συνέχεια’.

Μέρος 3: Πώς να μεταβείτε από το iPhone στη Samsung χρησιμοποιώντας το Smart Switch;
Η εναλλαγή από το iPhone στη Samsung μπορεί να φαίνεται δύσκολη. Αλλά με τη βοήθεια του Samsung Smart Switch, μπορείτε να μεταβείτε αποτελεσματικά από σχεδόν οποιοδήποτε smartphone, συμπεριλαμβανομένης μιας συσκευής iOS, σε ένα νέο smartphone Samsung. Το Samsung Smart Switch παρέχει 3 τρόπους μεταφοράς δεδομένων από το iPhone στη Samsung: Επαναφορά από iCloud, προσαρμογέα USB-OTG και επαναφορά από το αντίγραφο ασφαλείας του iTunes. Δείτε πώς μπορείτε να μεταφέρετε από το iPhone στη Samsung χρησιμοποιώντας το Smart Switch.
3.1 Πώς να κάνετε επαναφορά από το iCloud στη Samsung;
- Πρώτα, από το iPhone σας, μεταβείτε στην επιλογή ‘Ρυθμίσεις’ και μετά επιλέξτε ‘iCloud’.
- Τώρα σύρετε στο και πατήστε Δημιουργία αντιγράφων ασφαλείας.
- Εάν το iCloud Backup είναι ήδη απενεργοποιημένο στο iPhone σας, πατήστε στο ρυθμιστικό και, στη συνέχεια, πατήστε στην επιλογή ‘Δημιουργία αντιγράφων ασφαλείας τώρα’.
- Τώρα πρέπει να ανοίξετε την εφαρμογή «Smart Switch» στη συσκευή Samsung και, στη συνέχεια, να πατήσετε το κουμπί «WIRELESS».
- Πατήστε στην επιλογή «ΛΗΨΗ» και μετά επιλέξτε «iOS».
- Τώρα δώστε το Apple ID και τον κωδικό πρόσβασής σας και μετά πατήστε «ΣΥΝΔΕΣΗ».
- Επιλέξτε οποιοδήποτε από τα βασικά αρχεία που θέλετε να μεταφέρετε και, στη συνέχεια, πατήστε το κουμπί «ΕΙΣΑΓΩΓΗ».
- Τώρα επιλέξτε τυχόν επιπλέον αρχεία που θέλετε να μετακινήσετε και, στη συνέχεια, πατήστε το κουμπί «ΕΙΣΑΓΩΓΗ».
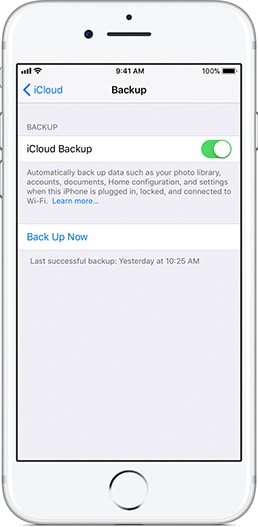

Να θυμάστε ότι δεν μπορείτε να μεταφέρετε μουσική και βίντεο iTunes από το iCloud. Πρέπει να χρησιμοποιήσετε το Smart Switch για υπολογιστή ή Mac για να μεταφέρετε μουσική iTunes από το iPhone στη Samsung. Αλλά τα βίντεο του iTunes είναι κρυπτογραφημένα και δεν μπορούν να τα μεταφέρουν.
3.2 Πώς γίνεται επαναφορά από το iTunes backup στη Samsung;
- Πρώτα, πρέπει να συνδέσετε το iPhone σας σε έναν υπολογιστή και να δημιουργήσετε αντίγραφα ασφαλείας όλων των δεδομένων στο iTunes.
- Τώρα κατεβάστε και εγκαταστήστε το Smart Switch στον υπολογιστή σας και επανεκκινήστε τον υπολογιστή σας.
- Τώρα συνδέστε τη συσκευή Samsung στον υπολογιστή σας και εκκινήστε το Smart Switch. Τώρα κάντε κλικ στο κουμπί ‘Επαναφορά’ στο Smart Switch.
- Σε αυτήν την τελική σελίδα, κάντε κλικ στην επιλογή ‘Επαναφορά τώρα’ για να μεταφέρετε δεδομένα στη συσκευή σας Samsung.
3.3 Πώς να πραγματοποιήσετε μεταφορά στη Samsung χρησιμοποιώντας έναν προσαρμογέα USB-OTG;
- Εκκινήστε την εφαρμογή Smart Switch και στις δύο συσκευές σας και επιλέξτε ‘ΚΑΛΩΔΙΟ USB’.
- Τώρα, συνδέστε τις δύο συσκευές χρησιμοποιώντας το καλώδιο USB του iPhone σας και τον προσαρμογέα USB-OTG από τη συσκευή Samsung.
- Πατήστε το κουμπί ‘Trust’ στο iPhone σας.
- Τώρα πατήστε ‘ΕΠΟΜΕΝΟ’ στη συσκευή σας Samsung.
- Επιλέξτε τα αρχεία που θέλετε να μεταφέρετε και μετά πατήστε «ΜΕΤΑΦΟΡΑ».
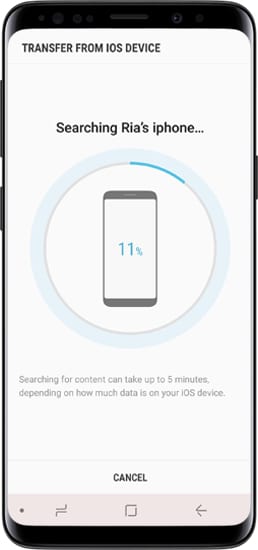
Τα αρχεία σας θα μεταφερθούν στη συσκευή Samsung.
Μέρος 4: Πώς να μεταφέρετε χειροκίνητα από το iPhone στη Samsung;
Εάν ενδιαφέρεστε να μετακινηθείτε από το iPhone στη Samsung, τότε μπορείτε εύκολα να ακολουθήσετε αυτό το μέρος. Αυτό το μέρος αφορά έναν από τους ευκολότερους τρόπους αποστολής δεδομένων από το iPhone στη Samsung. Δεν χρειάζεται να ακολουθήσετε κανενός είδους μπερδεμένη ή μακροχρόνια διαδικασία και είναι πολύ απλό αν ακολουθήσετε σωστά τις οδηγίες. Εάν δεν θέλετε να χρησιμοποιήσετε λογισμικό ή εφαρμογή τρίτου κατασκευαστή για να μετακινήσετε δεδομένα από το iPhone στη Samsung, τότε μπορείτε να ακολουθήσετε την παρακάτω οδηγία για τη μη αυτόματη μεταφορά δεδομένων.
- Για αυτή τη διαδικασία, αρχικά, χρειάζεστε 2 καλώδια USB lightning. Πρέπει να συνδέσετε και τις δύο συσκευές σας στον υπολογιστή σας.
- Τώρα θα δείτε ένα αναδυόμενο παράθυρο και στις δύο συσκευές και πρέπει να πατήσετε το κουμπί ‘Trust’ για να εμπιστευτείτε τον υπολογιστή και στις δύο συσκευές.
- Στη συνέχεια, πρέπει να εισαγάγετε το φάκελο iPhone από τον υπολογιστή σας και να αντιγράψετε όλα τα αρχεία/φακέλους που θέλετε να μεταφέρετε.
- Μετά από αυτό, πρέπει να μεταβείτε στο φάκελο της συσκευής Samsung και να επιλέξετε οποιονδήποτε φάκελο για να επικολλήσετε όλα τα αντιγραμμένα αρχεία από το iPhone σας.
- Πρέπει να περιμένετε λίγο μέχρι να ολοκληρωθεί η διαδικασία γιατί μπορεί να χρειαστεί λίγος χρόνος για να ολοκληρωθεί.
Θυμηθείτε ότι η μη αυτόματη μεταφορά δεδομένων μπορεί να λειτουργήσει μόνο για τις Φωτογραφίες. Επομένως, εάν θέλετε να μεταφέρετε όλες τις φωτογραφίες, τα βίντεο, τη μουσική, τα αρχεία καταγραφής κλήσεων, τα μηνύματα, τις εφαρμογές κ.λπ., πρέπει να επιλέξετε το DrFoneTool – Phone Transfer για αυτήν την εργασία.
Η εκμάθηση σχετικά με τη μεταφορά iPhone σε Samsung είναι εύκολη όταν έχετε μια σαφή και ακριβή οδηγία. Με τη βοήθεια αυτού του άρθρου, όχι μόνο θα μπορείτε να μεταφέρετε δεδομένα από το iPhone στη Samsung αλλά και να αλλάξετε εντελώς τη συσκευή σας σε πολύ σύντομο χρονικό διάστημα. Αυτές οι 4 μέθοδοι μπορούν να σας βοηθήσουν να λύσετε όλη σας τη σύγχυση σχετικά με το πώς να μεταβείτε εύκολα από το iPhone στη Samsung. Αλλά αν με ρωτήσετε ποια μέθοδος είναι η καλύτερη για εσάς που μπορεί να εξασφαλίσει 100% επιτυχημένη μεταφορά και χωρίς απώλεια δεδομένων κατά τη διάρκεια της διαδικασίας, τότε θα σας πρότεινα τυφλά να χρησιμοποιήσετε το DrFoneTool – Phone Transfer. Αυτό το εκπληκτικό λογισμικό μπορεί απλά να μεταφέρει όλους τους τύπους δεδομένων από την παλιά σας συσκευή iPhone στη νέα σας συσκευή Samsung. Δεν υπάρχει άλλο λογισμικό ή εφαρμογή που να μπορεί να σας δώσει τόσες πολλές επιλογές με ένα μόνο κλικ! Επομένως, εάν έχετε ήδη βαρεθεί να δοκιμάζετε ένα πάρα πολύ λογισμικό και εφαρμογές ή έχετε μπερδευτεί σχετικά με την επιλογή μιας εφαρμογής μεταφοράς τρίτου μέρους, τότε θα πρέπει να επιλέξετε το DrFoneTool – Phone Transfer για αυτό.
πρόσφατα άρθρα

