Πώς να μεταφέρετε φωτογραφίες/εικόνες από το Samsung S10 στο Mac
Το να έχεις ένα Samsung S10/S20 είναι εκπληκτικό για τόσους πολλούς λόγους. Από την εξαιρετική απόδοση και την όμορφη οθόνη έως τις πολλές δυνατότητες και λειτουργίες που έχει να προσφέρει στους χρήστες, υπάρχουν πολλά πράγματα εκεί έξω για να κρατούν τους χρήστες ευχαριστημένους με αυτό το παράδειγμα για το πώς έχει εξελιχθεί η τεχνολογία αιχμής.
Ωστόσο, εύκολα ένα από τα μεγαλύτερα πλεονεκτήματα στη συσκευή είναι οι δυνατότητες κάμερας του τηλεφώνου. Το Samsung S10/S20 διαθέτει τεράστιες έξι ενσωματωμένες κάμερες, οι οποίες παράγουν εικόνες σε ποιότητα έως και 40 MP, κάτι που είναι απίστευτο αν σκεφτεί κανείς πόσο καλά αποδίδει η συσκευή σε όλους τους άλλους τομείς.
Αυτή είναι καινοτομία στα καλύτερά της.
Παρόλα αυτά, ενώ το να περνάτε τη μέρα σας και να βγάζετε φωτογραφίες είναι πολύ διασκεδαστικό, είτε κάνετε χαλαρά είτε ακόμα και για δουλειά, υπάρχουν πολλοί από εσάς που θέλετε να μεταφέρετε φωτογραφίες από το Samsung Galaxy S10/S20 σε Mac
Είτε τα ανεβάζετε ώστε να μπορείτε να τα επεξεργαστείτε επαγγελματικά χρησιμοποιώντας λογισμικό όπως το Photoshop, είτε απλά προσπαθείτε να δημιουργήσετε αντίγραφα ασφαλείας για να ελευθερώσετε μνήμη στη συσκευή σας είτε απλά για να είναι ασφαλή και να μην τα χάσετε.
Έχοντας όλα αυτά κατά νου, σήμερα θα εξερευνήσουμε πώς ακριβώς μπορείτε να μάθετε πώς να μεταφέρετε φωτογραφίες από το Samsung Galaxy S10/S20 σε Mac. Αυτές είναι οι μέθοδοι που διασφαλίζουν ότι όλα είναι συμβατά και αποθηκευμένα και προστατευμένα για πάντα.
Ας μπούμε κατευθείαν σε αυτό!
- Η καλύτερη λύση για τη μεταφορά φωτογραφιών από το Samsung Galaxy S10/S20 σε Mac
- Μεταφέρετε φωτογραφίες από το Galaxy S10/S20 σε Mac χρησιμοποιώντας τη μεταφορά αρχείων Android
- Μεταφέρετε φωτογραφίες από το Galaxy S10/S20 σε Mac χρησιμοποιώντας το Smart Switch
- Μεταφέρετε φωτογραφίες από το Galaxy S10/S20 σε Mac χρησιμοποιώντας το Dropbox
Η καλύτερη λύση για τη μεταφορά φωτογραφιών από το Samsung Galaxy S10/S20 σε Mac
Εύκολα ο καλύτερος, πιο ασφαλής και πιο αξιόπιστος τρόπος για να μεταφέρετε φωτογραφίες από το Samsung S10/S20 στο Mac σας είναι η χρήση μιας επαγγελματικής λύσης λογισμικού γνωστής ως DrFoneTool – Phone Manager (Android). Η χρήση αυτού του λογισμικού είναι ένας πολύ καλός τρόπος για να μεταφέρετε αρχεία, επειδή τα κάνει όλα απλά και δεν διασφαλίζει απώλεια δεδομένων.
Μερικά από τα άλλα πλεονεκτήματα που θα μπορείτε να απολαύσετε όταν μάθετε πώς να μεταφέρετε φωτογραφίες από το Samsung S10/S20 σε Mac είναι:

DrFoneTool – Διαχείριση τηλεφώνου (Android)
Λύση με ένα κλικ για μεταφορά φωτογραφιών από το Samsung S10/S20 σε Mac
- Απολαύστε απρόσκοπτη ενοποίηση μεταξύ πλατφορμών και λειτουργικών συστημάτων συσκευών. Όλα τα δεδομένα είναι συμβατά από Android σε iOS/Windows και το αντίστροφο.
- Μεταφέρετε όλους τους αγαπημένους σας τύπους αρχείων, συμπεριλαμβανομένων εικόνων, τραγουδιών και βίντεο, στον υπολογιστή σας και πίσω στη συσκευή σας με λίγα μόνο κλικ.
- Μεταφέρετε άλλους σημαντικούς τύπους αρχείων στον υπολογιστή σας ή σε άλλα τηλέφωνα, όπως επαφές, μηνύματα και συνημμένα μηνυμάτων.
- Διαχειριστείτε όλα τα αρχεία σας εντός της εφαρμογής χρησιμοποιώντας τον ενσωματωμένο εξερευνητή αρχείων για διαχείριση, αντιγραφή, επικόλληση και διαγραφή αρχείων.
- Όλες οι διαδικασίες μεταφοράς δεδομένων πραγματοποιούνται με ασφάλεια και υπάρχει ακόμη και μια ομάδα υποστήριξης όλο το 24ωρο για να σας βοηθήσει αν τη χρειάζεστε.
Ένας οδηγός βήμα προς βήμα σχετικά με τον τρόπο μεταφοράς φωτογραφιών Samsung S10/S20 σε Mac
Είναι εύκολο να το δεις αυτό DrFoneTool – Διαχείριση τηλεφώνου (Android) είναι ένας από τους καλύτερους και πιο αποτελεσματικούς τρόπους για να μεταφέρετε τις φωτογραφίες σας και άλλους τύπους αρχείων στο Mac σας. Εάν είστε έτοιμοι να ξεκινήσετε, δείτε πώς λειτουργεί η μεταφορά φωτογραφιών από το Samsung Galaxy S10/S20 σε Mac.
Βήμα #1: Κατεβάστε το εργαλείο DrFoneTool στο Mac σας. Στη συνέχεια, μπορείτε να το εγκαταστήσετε όπως θα κάνατε οποιοδήποτε άλλο λογισμικό. ακολουθώντας τις οδηγίες στην οθόνη.
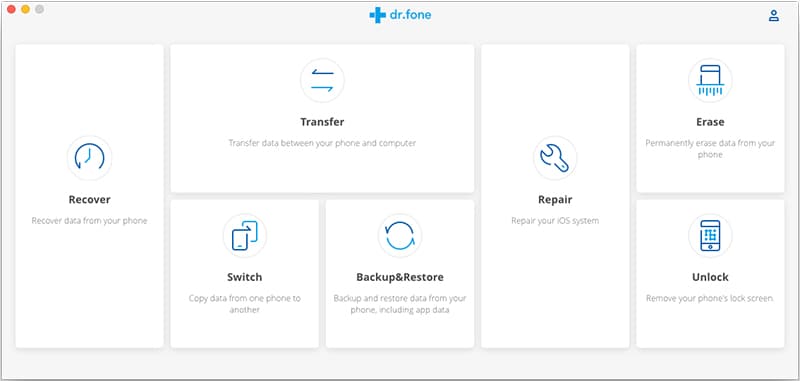
Μόλις εγκατασταθεί, ανοίξτε το λογισμικό, ώστε να είστε στο κύριο μενού.
Βήμα #2: Κάντε κλικ στην επιλογή «Διαχείριση τηλεφώνου» και, στη συνέχεια, συνδέστε το Samsung S10/S20 στον υπολογιστή Mac σας χρησιμοποιώντας το επίσημο καλώδιο USB. Στη συνέχεια, το τηλέφωνό σας θα αναγνωριστεί στο παράθυρο στην αριστερή πλευρά. Τώρα θα έχετε δύο επιλογές.
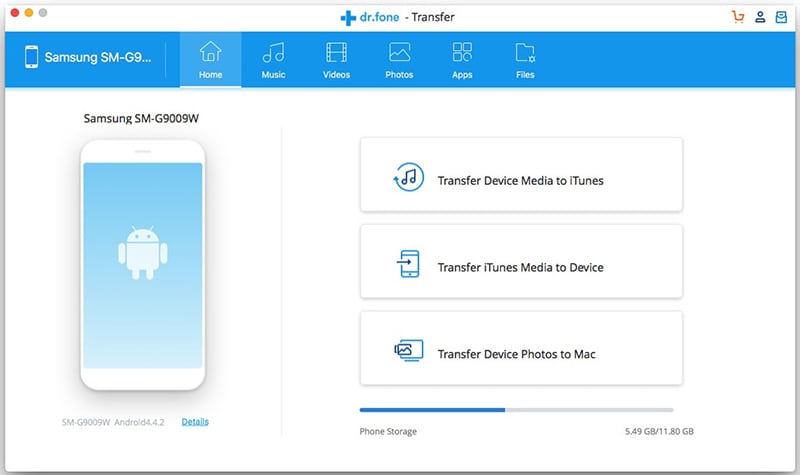
Αρχικά, μπορείτε να μεταφέρετε τις φωτογραφίες σας από το Samsung S10/S20 στη βιβλιοθήκη του iTunes, η οποία είναι ιδανική για τη διαχείριση περιεχομένου και στη συνέχεια τη μεταφορά του σε οποιεσδήποτε συσκευές iOS μπορεί να έχετε ή μπορείτε εύκολα να μάθετε πώς να μεταφέρετε φωτογραφίες από το Samsung S10/S20 σε Mac.
Για αυτό το παράδειγμα, θα σας δείξουμε πώς να τα εξαγάγετε απευθείας στο Mac σας.
Βήμα #3: Κάντε κλικ στην επιλογή και θα μεταφερθείτε στο παράθυρο διαχείρισης φωτογραφιών σας. Εδώ, θα μπορείτε να πλοηγηθείτε στα αρχεία σας στην αριστερή πλευρά του παραθύρου σας και να δείτε τα μεμονωμένα αρχεία στο κύριο παράθυρο.
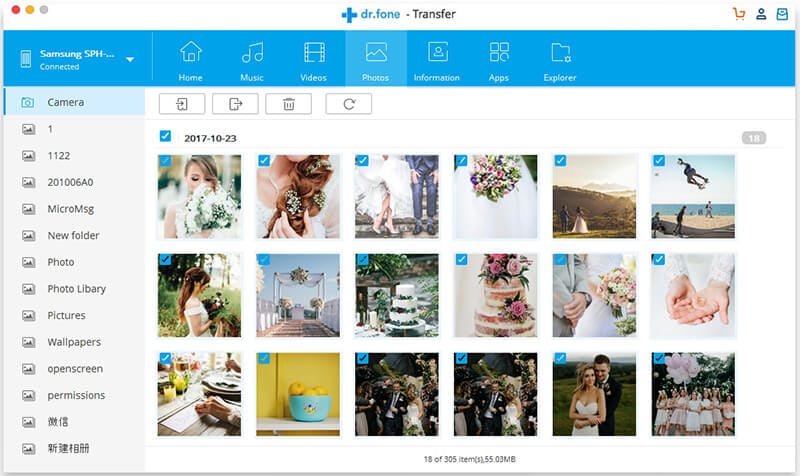
Απλώς πλοηγηθείτε στα αρχεία και ξεκινήστε να τα διαχειρίζεστε. Μπορείτε να διαγράψετε και να μετονομάσετε αρχεία όπως θέλετε, αλλά για να τα μεταφέρετε, απλώς επιλέξτε κάθε αρχείο που θέλετε να αποθηκεύσετε στο Mac σας.
Βήμα #4: Όταν είστε ικανοποιημένοι με την επιλογή σας, απλώς κάντε κλικ στο κουμπί Εξαγωγή και, στη συνέχεια, βρείτε τον φάκελο που θέλετε να μεταφέρετε και στο Mac σας. Όταν είστε ευχαριστημένοι με την τοποθεσία, κάντε κλικ στο κουμπί OK και όλα τα αρχεία εικόνων σας θα μεταφερθούν και θα αποθηκευτούν στο Mac σας!
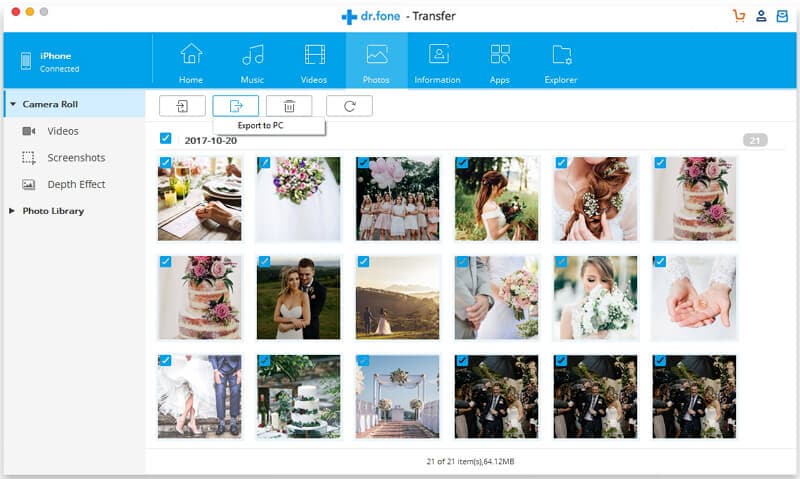
Μεταφέρετε φωτογραφίες από το Galaxy S10/S20 σε Mac χρησιμοποιώντας τη μεταφορά αρχείων Android
Μια άλλη τεχνική που μπορείτε να χρησιμοποιήσετε είναι η διαδικασία μεταφοράς αρχείων Android. Αυτή είναι μια εφαρμογή που μπορείτε να εγκαταστήσετε στη συσκευή Samsung S10/S20 που θα σας βοηθήσει να διαχειριστείτε και να μάθετε πώς να μεταφέρετε φωτογραφίες από το Samsung S10/S20 σε Mac.
Αυτή η διαδικασία είναι καλή επειδή έχει σχεδιαστεί για να λειτουργεί μεταξύ συσκευών Mac και Android για να διευκολύνει τα πράγματα, αλλά αξίζει να σημειωθεί τώρα ότι δεν είναι και η καλύτερη. Για παράδειγμα, η εφαρμογή υποστηρίζει μόνο υπολογιστές Mac που εκτελούν MacOS 10.7 και νεότερη έκδοση. Εάν εκτελείτε κάτι παλαιότερο, δεν θα μπορείτε να χρησιμοποιήσετε αυτήν τη μέθοδο.
Επιπλέον, η εφαρμογή λειτουργεί μόνο με συσκευές με Android 9 και νεότερη έκδοση. Αν και αυτό είναι εντάξει για τις συσκευές Samsung S10/S20, εάν έχετε μια παλαιότερη συσκευή ή εάν χρησιμοποιείτε μια προσαρμοσμένη ROM στο S10/S20 σας, ενδέχεται να είναι αδύνατο να ολοκληρώσετε ορισμένα από τα βήματα.
Δεν υπάρχει επίσης καμία εγγύηση ότι τα δεδομένα σας θα μεταφερθούν με ασφάλεια χωρίς απώλειες και δεν υπάρχει 24ωρη ομάδα υποστήριξης για να σας βοηθήσει εάν το χρειάζεστε. Επίσης, το μέγιστο υποστηριζόμενο μέγεθος αρχείου είναι 4 GB.
Ωστόσο, εάν αυτή είναι μια λύση που θέλετε να δοκιμάσετε μόνοι σας, δείτε πώς λειτουργεί.’
Βήμα #1: Κατεβάστε την εφαρμογή Android File Transfer στον υπολογιστή σας Mac και σύρετε το αρχείο στις εφαρμογές σας για να το εγκαταστήσετε.
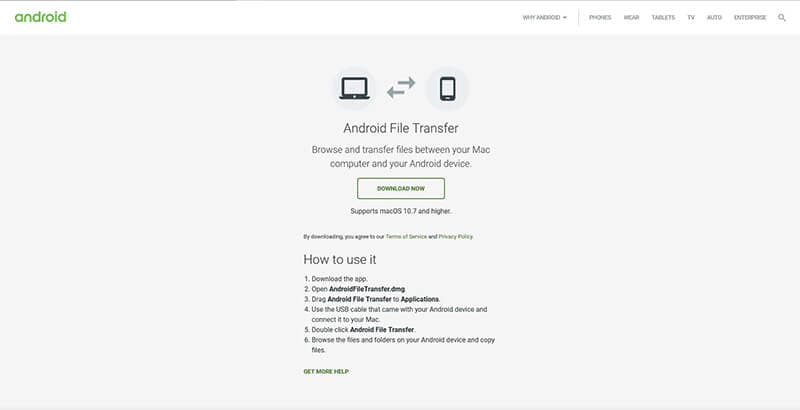
Βήμα #2: Συνδέστε τη συσκευή Samsung S10/S20 στο Mac σας χρησιμοποιώντας το επίσημο καλώδιο USB. Μόλις συνδεθείτε, ανοίξτε την εφαρμογή Android File Transfer.
Βήμα #3: Η εφαρμογή θα ανοίξει στο Mac σας και θα αρχίσει να διαβάζει τη συσκευή σας. Απλώς επιλέξτε τα αρχεία εικόνας/φωτογραφιών που θέλετε να μάθετε πώς να μεταφέρετε φωτογραφίες από το Samsung S10/S20 σε Mac και σύρετέ τις σε μια κατάλληλη θέση στο Mac σας.
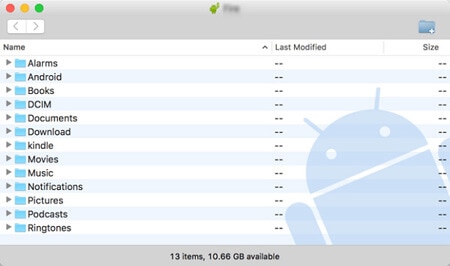
Όπως μπορείτε να δείτε, αυτός είναι ένας απλός αλλά αποκλειστικός τρόπος μεταφοράς φωτογραφιών από το Samsung S10/S20 σε Mac.
Μεταφέρετε φωτογραφίες από το Galaxy S10/S20 σε Mac χρησιμοποιώντας το Smart Switch
Ένας άλλος πολύ δημοφιλής τρόπος για να μεταφέρετε αρχεία εικόνας, φωτογραφιών, βίντεο και ήχου από τη συσκευή Samsung S10/S20 στον υπολογιστή σας Mac είναι η χρήση μιας λύσης γνωστής ως Smart Switch. Το Smart Switch είναι ο ενσωματωμένος οδηγός μεταφοράς αρχείων που αναπτύχθηκε από την ίδια τη Samsung για να διευκολύνει τη μεταφορά αρχείων.
Συνήθως, αυτή είναι μια διαδικασία που έχει σχεδιαστεί για να σας βοηθήσει να μετακινήσετε αρχεία από το ένα τηλέφωνο στο άλλο, αλλά είναι δυνατό να τη χρησιμοποιήσετε για να δημιουργήσετε αντίγραφα ασφαλείας των αρχείων σας από το τηλέφωνό σας στον υπολογιστή σας Windows ή Mac. Αν και είναι καλό στη μεταφορά μεταξύ τηλεφώνων, δεν έχετε πραγματικά το επίπεδο ελέγχου που θα θέλατε κατά τη μεταφορά των αρχείων σας.
Δεν μπορείτε να επιλέξετε ποια αρχεία θέλετε να μεταφέρετε, απλά πρέπει να τα κάνετε όλα και δεν θα μπορείτε να δείτε τι μεταφέρεται. Πρέπει επίσης να βεβαιωθείτε ότι χρησιμοποιείτε MacOS 10.7 ή νεότερη έκδοση για να λειτουργήσει και δεν θα λειτουργεί στις συσκευές Android, μόνο στη Samsung.
Εάν πληροίτε αυτά τα κριτήρια, τότε εδώ είναι τα βήματα που θα πρέπει να ακολουθήσετε για να λειτουργήσει.
Βήμα #1: Κατεβάστε την επίσημη εφαρμογή Smart Switch στο Samsung S10/S20. Εάν η συσκευή σας είναι καινούργια και δεν την έχετε αφαιρέσει, θα πρέπει να είναι ήδη προσβάσιμη από την αρχική οθόνη της συσκευής σας.
Βήμα #2: Μεταβείτε στον υπολογιστή Mac σας, ανοίξτε το πρόγραμμα περιήγησής σας και μεταβείτε στην επίσημη σελίδα Smart Switch. Τώρα κάντε κλικ στο κουμπί Λήψη για υπολογιστή ή Mac’ για να πραγματοποιήσετε λήψη του λογισμικού στον υπολογιστή Mac σας.
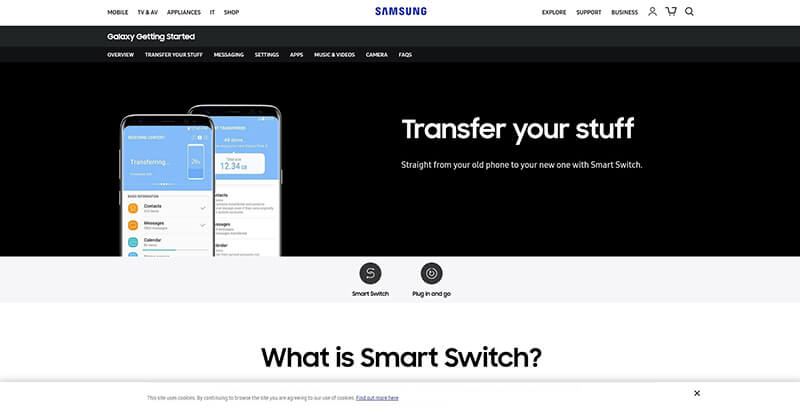
Βήμα #3: Εκκινήστε το πρόγραμμα Smart Switch στο Mac σας και συνδέστε τη συσκευή Samsung S10/S20 χρησιμοποιώντας το επίσημο καλώδιο USB.
Βήμα #4: Μόλις το Mac αναγνωρίσει τη συσκευή σας, κάντε κλικ στο κουμπί Δημιουργία αντιγράφων ασφαλείας για να ξεκινήσει η διαδικασία δημιουργίας αντιγράφων ασφαλείας και όλα τα αρχεία σας, συμπεριλαμβανομένων των αρχείων εικόνας σας, θα μεταφερθούν και θα δημιουργηθούν αντίγραφα ασφαλείας στο Mac σας.

Μεταφέρετε φωτογραφίες από το Galaxy S10/S20 σε Mac χρησιμοποιώντας το Dropbox
Η τελική μέθοδος που θα μπορούσατε να χρησιμοποιήσετε για να μεταφέρετε φωτογραφίες από το Samsung S10/S20 σε Mac είναι η χρήση μιας μεθόδου αποθήκευσης cloud, όπως το Dropbox, αλλά αυτό θα λειτουργούσε σε οποιαδήποτε, συμπεριλαμβανομένου του Google Drive ή του Megaupload.
Αν και πρόκειται για μεταφορά φωτογραφιών από τη μέθοδο Samsung S10/S20 σε Mac, η μέθοδος που σας δίνει τον πλήρη έλεγχο των αρχείων που μεταφέρετε και πού θέλετε να πάνε τα αρχεία σας, αυτή μπορεί να είναι μια απίστευτα μακρόσυρτη διαδικασία που απαιτεί τεράστιο χρόνο να ολοκληρωσω. Πρέπει επίσης να περάσετε από όλα τα αρχεία σας μεμονωμένα και να τα ανεβάσετε χειροκίνητα χρησιμοποιώντας μια ασύρματη σύνδεση, που μπορεί να διαρκέσει χρόνια.
Επιπλέον, εάν δεν έχετε χώρο για να κατεβάσετε και να μεταφέρετε τα αρχεία εικόνας στον λογαριασμό σας στο Dropbox, αυτή η μέθοδος είναι αδύνατη, εκτός εάν είστε διατεθειμένοι να πληρώσετε για περισσότερο χώρο όταν προσπαθείτε να μεταφέρετε φωτογραφίες από το Samsung S10/S20 σε Mac .
Ωστόσο, εάν έχετε χρόνο και υπομονή, αυτή μπορεί να είναι μια αποτελεσματική μέθοδος. Δείτε πώς μπορώ να κατεβάσω φωτογραφίες από το Samsung Galaxy S10/S20 σε MacOS χρησιμοποιώντας το Dropbox.
Βήμα #1: Κατεβάστε την εφαρμογή Dropbox στη συσκευή σας Samsung S10/S20 και ρυθμίστε την δημιουργώντας ή πραγματοποιώντας είσοδο στον λογαριασμό σας.
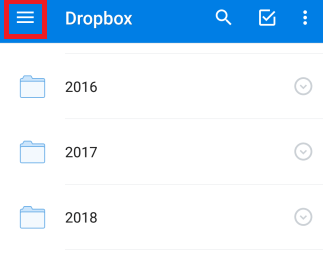
Όταν είστε έτοιμοι, πλοηγηθείτε, ώστε να είστε στην κύρια σελίδα της εφαρμογής.
Βήμα #2: Κάντε κλικ στην επιλογή μενού στην επάνω αριστερή γωνία της εφαρμογής και, στη συνέχεια, πατήστε την επιλογή Cog (Ρυθμίσεις) για να μεταβείτε στις ρυθμίσεις.
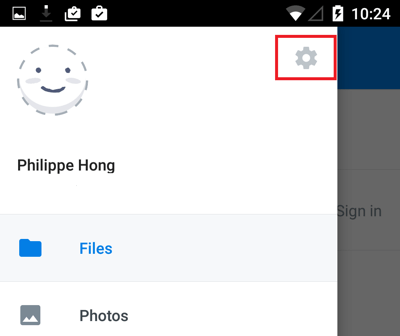
Τώρα ενεργοποιήστε τις μεταφορτώσεις κάμερας και κάθε φωτογραφία που τραβάτε με την κάμερά σας θα μεταφορτώνεται αυτόματα στον λογαριασμό σας στο Dropbox, εφόσον έχετε χώρο.
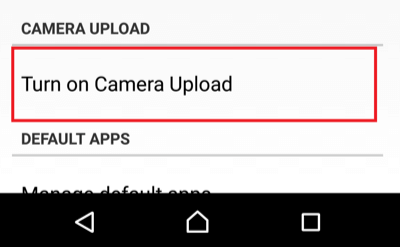
Βήμα #3: Εναλλακτικά, μπορείτε να ανεβάσετε τα αρχεία εικόνων σας με μη αυτόματο τρόπο, πατώντας το κουμπί ‘Συν’ στη δεξιά πλευρά της οθόνης και, στη συνέχεια, κάνοντας κλικ στο Μεταφόρτωση φωτογραφιών.
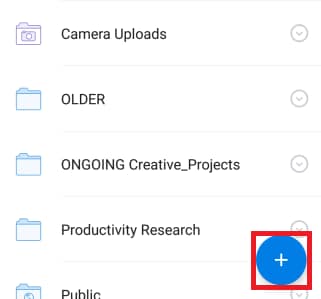
Τώρα απλώς επιλέξτε τις φωτογραφίες που θέλετε να ανεβάσετε και κάντε κλικ στο κουμπί Μεταφόρτωση για να επιβεβαιώσετε τη διαδικασία.
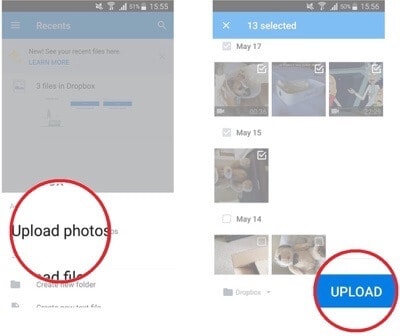
Βήμα #4: Όποια μέθοδο κι αν αποφασίσετε να χρησιμοποιήσετε, μόλις ανεβάσετε τα αρχεία εικόνων σας, απλώς κατευθυνθείτε www.dropbox.com στον υπολογιστή Mac και στο πρόγραμμα περιήγησης ιστού και συνδεθείτε στον ίδιο λογαριασμό. Τώρα απλώς εντοπίστε τα αρχεία ή τους φακέλους και κάντε λήψη τους στον υπολογιστή σας Mac.
πρόσφατα άρθρα

