4 Ways: Capture iPhone Screen on PC/Mac Like a Pro
iPhone has integrated within all major platforms and forums and has gathered millions of users worldwide to develop a fair market within the community. This smartphone device is considered among the top-notch models that present the best of smartphone technology through various features and characteristics. Apple created their own operating system to run the associated devices; however, this is not all that they strived for. The journey of coming up with state-of-the-art functioning smartphones and impressive features was followed by a series of different tools and platforms integrated within the devices. This included the renowned iCloud service and iTunes that had turned out to become the major tools within any iPhone. These smartphones offer extensive usability to the market and present them with an impressive and optimized solution for covering all basic problems while using a smartphone. This article features screen capturing and recording tools, which devices from the basic need of capturing the screen for various purposes, as found necessary. For this, several methods and mechanisms are to be discussed, explaining the process of capturing the iPhone’s screen with ease.
Method 1. How to capture iPhone screen on PC
Το iPhone προσφέρει τη δική του δυνατότητα εγγραφής οθόνης σε χρήστες που έχουν αναβαθμιστεί το iOS σε 11 ή νεότερη έκδοση. Το πρόβλημα που έγκειται στην κατανάλωση αυτής της δυνατότητας είναι η διαθεσιμότητά της σε πολλά φόρουμ. Παρόλο που η αποκλειστική λειτουργία προσφέρει στην αγορά ευελιξίας χωρίς λήψη κάποιας πλατφόρμας τρίτων, η χρήση της δυνατότητας εγγραφής οθόνης ή λήψης οθόνης του iPhone δεν είναι διαθέσιμη για εκτέλεση μέσω υπολογιστή. Για αυτό, διαφορετικές πλατφόρμες τρίτων προσφέρουν επαρκείς λύσεις που μπορούν να καλύψουν τις ανάγκες των χρηστών που θέλουν να τραβήξουν την οθόνη του iPhone τους στον υπολογιστή.
Παρατηρώντας τη διαθεσιμότητα πλατφορμών τρίτων στην αγορά, η επιλογή του βέλτιστου λογισμικού για τον κατοπτρισμό οθόνης του iPhone μπορεί να γίνει αρκετά δύσκολη στη διαδικασία. Έτσι, αυτό το άρθρο παρουσιάζει μια ασήμαντη και έμπειρη πλατφόρμα με το όνομα του Wondershare MirrorGothat features a perfect environment for capturing the iPhone’s screen over a PC. This platform is featured in offering the specific service and is focused on bringing various functions throughout its operation. You can process remote control of your device and even record all proceedings with appropriate tools available on the interface of MirrorGo.

MirrorGo – Λήψη οθόνης iOS
Τραβήξτε στιγμιότυπα οθόνης iPhone και αποθηκεύστε στον υπολογιστή σας!
- Πάρτε screenshots και αποθηκεύστε στον υπολογιστή.
- Καθρέπτης Οθόνη iPhone στη μεγάλη οθόνη του υπολογιστή.
- Ρεκόρ οθόνη του τηλεφώνου και κάντε ένα βίντεο.
- Αντίστροφη έλεγχος το iPhone σας στον υπολογιστή σας για εμπειρία πλήρους οθόνης.
Για να τραβήξετε με επιτυχία την οθόνη του iPhone σας μέσω υπολογιστή με το MirrorGo, πρέπει να ακολουθήσετε τα βήματα που ορίζονται παρακάτω.
Βήμα 1: Λήψη και σύνδεση
Πρέπει να κατεβάσετε το Wondershare MirrorGo στον υπολογιστή σας και να συνδέσετε τις συσκευές σας μέσω μιας παρόμοιας σύνδεσης Wi-Fi για να καταναλώσετε αποτελεσματικά την πλατφόρμα. Η σύνδεση mirroring δημιουργείται σε όλες τις συσκευές μέσω μιας απλής σύνδεσης Wi-Fi.

Step 2: Mirror iPhone
Προχωρήστε προς την πρόσβαση στο «Κέντρο Ελέγχου» στο iPhone σας. Επιλέξτε την επιλογή ‘Screen Mirroring’ στη διαθέσιμη λίστα για να οδηγήσετε σε μια νέα οθόνη. Αυτή η οθόνη εμφανίζει τις διάφορες επιλογές που θα μπορούσαν ενδεχομένως να δημιουργήσουν μια σύνδεση κατοπτρισμού. Πατήστε στην επιλογή που εμφανίζει το «MirrorGo» για να προχωρήσετε.

Βήμα 3: Καταγράψτε το iPhone σας.
Αφού ολοκληρώσετε τη σύνδεση με το iPhone σας, μπορείτε να ξεκινήσετε την εγγραφή μεταβαίνοντας στον πίνακα ελέγχου στη δεξιά πλευρά της οθόνης της επιφάνειας εργασίας σας. Πατήστε το κουμπί που εμφανίζει ‘Εγγραφή’ για να ξεκινήσετε την εγγραφή του iPhone σας. Πατήστε στο ίδιο κουμπί μόλις ολοκληρώσετε την εγγραφή.

Βήμα 4: Οθόνη καταγραφής
Πριν τραβήξετε στιγμιότυπα οθόνης της οθόνης του iPhone σας, μπορείτε να ρυθμίσετε τη θέση των στιγμιότυπων οθόνης μεταβαίνοντας στις ‘Ρυθμίσεις’ στην αριστερή πλευρά του πίνακα. Αποκτήστε πρόσβαση στις «Ρυθμίσεις στιγμιότυπων οθόνης και εγγραφής» και ορίστε μια κατάλληλη διαδρομή για την αποθήκευση όλων των αρχείων. Επιστρέψτε στην οθόνη και πατήστε στο εικονίδιο που εμφανίζει «Στιγμιότυπο οθόνης» στο δεξιό πλαίσιο της διεπαφής του MirrorGo.

Μέθοδος 2. Λήψη οθόνης iPhone σε Mac με QuickTime
Εάν είστε χρήστης Mac και αναζητάτε μια κατάλληλη μέθοδο λήψης της οθόνης του iPhone σας, μπορείτε να δείτε το QuickTime ως σημαντική επιλογή σε σύγκριση με οποιαδήποτε άλλη πλατφόρμα τρίτων που υπάρχει στην αγορά. Το QuickTime δεν είναι μόνο μια συσκευή αναπαραγωγής που παρέχει στον χρήστη μια υπηρεσία παρακολούθησης αρχείων πολυμέσων, αλλά σας επιτρέπει να προβάλλετε πολλές λειτουργίες μέσω του αποτελεσματικού συνόλου εργαλείων της. Για να τραβήξετε εύκολα την οθόνη του iPhone σας μέσω Mac χρησιμοποιώντας το QuickTime, πρέπει να ακολουθήσετε τα βήματα που ορίζονται όπως φαίνεται παρακάτω.
Βήμα 1: Θα πρέπει αρχικά να συνδέσετε το iPhone σας με το Mac σας μέσω σύνδεσης USB. Προχωρήστε στην εκκίνηση του QuickTime Player στο Mac σας, που βρίσκεται στον φάκελο ‘Εφαρμογές’.
Βήμα 2: Access the ‘File’ menu on the top of the toolbar and select ‘New Movie Recording’ to open a new recording screen. Before starting the process, you need to tap on the arrowhead on the right side, adjacent to the red ‘Recording’ button below the interface.

Βήμα 3: Select your iPhone under the ‘Camera’ and ‘Microphone’ section and proceed towards tapping on the ‘Record’ button once the iPhone’s screen appears on the player’s interface. You can now easily capture the screen of your iPhone within your Mac.

Μέθοδος 3. Πώς να τραβήξετε την οθόνη στο iPhone X ή νεότερη έκδοση;
iPhones are impressive smartphones that provide an excessive and adequate set of remedies to their users across all platforms. These smartphones integrate important third-party platforms that effectively guide in covering various aspects but offer their own dedicated system were found appropriate. You may find different platforms that are only dedicated to iPhone users. However, when it comes to capturing the screen within your iPhone, several procedures can be considered to cover this process. The major question that should be kept under consideration is the process that would allow the user to manage an adequate result for sharing it to the required forums. This article would provide the user market with two different tips that would allow them to capture the screen of their iPhone X or later successfully.
Συμβουλή 1: Στιγμιότυπο οθόνης μέσω κουμπιών
Βήμα 1: Ανοίξτε την οθόνη που θέλετε να τραβήξετε στο iPhone X σας.
Βήμα 2: Προχωρήστε προς το πάτημα στο πλαϊνό κουμπί στο iPhone. Πατήστε ταυτόχρονα το κουμπί «Αύξηση έντασης» στο iPhone X σας για να τραβήξετε το στιγμιότυπο οθόνης της οθόνης. Το στιγμιότυπο οθόνης θα εμφανιστεί ως μικρογραφία σε όλη την οθόνη, η οποία μπορεί να επεξεργαστεί και να μοιραστεί όπως επιθυμείτε.
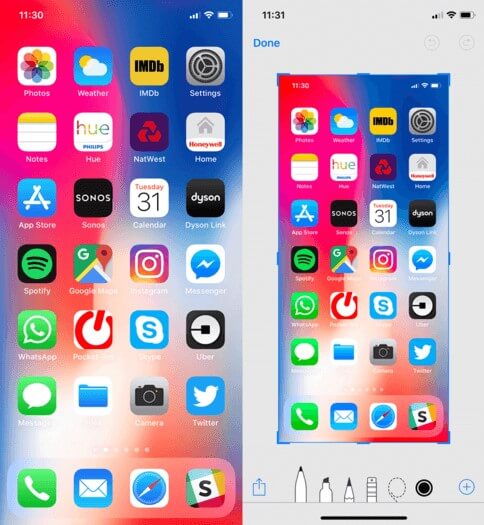
Συμβουλή 2: Στιγμιότυπο οθόνης μέσω υποβοήθησης αφής
Βήμα 1: Ανοίξτε τις «Ρυθμίσεις» του iPhone X και προχωρήστε στις «Γενικές» ρυθμίσεις. Πατήστε στις ρυθμίσεις ‘Προσβασιμότητα’ στην παρεχόμενη λίστα και κάντε κύλιση προς τα κάτω στην επόμενη οθόνη για να πατήσετε την επιλογή που εμφανίζει το ‘Βοηθητικό άγγιγμα’ για να το ενεργοποιήσετε.
Βήμα 2: Among the provided options, tap on the ‘Customized Top-Level Menu’ and select ‘+’ to initiate a new icon. Select the icon and proceed to add ‘Screenshot’ in the options. Tap ‘Done’ once you are done.
Βήμα 3: Open the screen that you wish to capture. Tap on the ‘Assistive Touch’ button and select ‘Screenshot’ for successfully capturing the screen of your device.
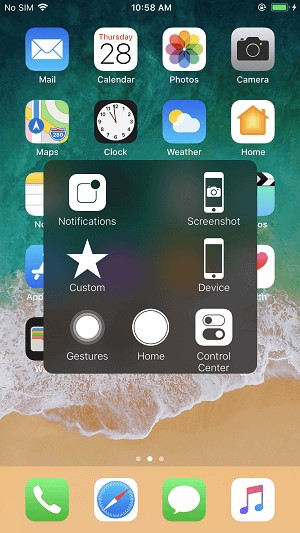
Μέθοδος 4. Πώς να τραβήξετε την οθόνη στο iPhone 8 ή παλαιότερο;
Η διαδικασία λήψης της οθόνης στα μοντέλα iPhone 8 ή προηγούμενων μοντέλων είναι ελαφρώς διαφορετική από τα μοντέλα που ακολούθησαν. Για να κατανοήσετε τη διαδικασία λήψης στιγμιότυπου οθόνης σε μοντέλα iPhone 8 ή παλαιότερα μοντέλα, πρέπει να ακολουθήσετε τη διαδικασία που εκφράζεται ως εξής.
Βήμα 1: Πατήστε το κουμπί ‘Sleep/Wake’ στο iPhone σας και ταυτόχρονα πατήστε το κουμπί ‘Home’ για να τραβήξετε με επιτυχία ένα στιγμιότυπο οθόνης του iPhone σας.
Βήμα 2: Με ένα στιγμιότυπο οθόνης που τραβήχτηκε με επιτυχία στη συσκευή σας, μπορείτε εύκολα να το επεξεργαστείτε ή να το μοιραστείτε σε οποιοδήποτε άλμπουμ στο iPhone σας με ευκολία.
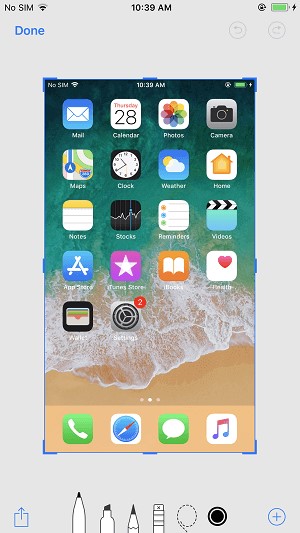
Αντίθετα, εάν σκέφτεστε να ακολουθήσετε μια άλλη μέθοδο λήψης στιγμιότυπου οθόνης στο iPhone 8 σας, πρέπει να εξετάσετε το ενδεχόμενο να ακολουθήσετε τη συμβουλή του Assistive Touch όπως εξηγείται παραπάνω. Αυτό θα σας βοηθήσει επίσης στη λήψη της οθόνης στο iPhone 8 ή παλαιότερο. Αυτό σας εξοικονομεί από όλες τις διατυπώσεις της μετάβασης σε μια λίστα διαφορετικών μεθόδων για τη λήψη μιας απλής στιγμής στην οθόνη σας.
Συμπέρασμα
Το άρθρο ασχολήθηκε με το θέμα της λήψης της οθόνης των iPhone σας και όρισε διάφορες μεθόδους και μηχανισμούς που μπορούν να σας επιτρέψουν να το επεξεργαστείτε με επιτυχία. Μπορείτε να εξετάσετε το ενδεχόμενο να χρησιμοποιήσετε διαφορετικές μεθόδους εάν είστε χρήστης υπολογιστή και έχετε διαφορετικά εργαλεία για την εκτέλεση της διαδικασίας εάν καταναλώνετε Mac στην καθημερινή σας ζωή. Για αυτό, πρέπει να δείτε τον οδηγό για να κατανοήσετε καλύτερα τις διάφορες διαδικασίες που εμπλέκονται στην πλήρη διαδικασία λήψης της οθόνης του iPhone.
πρόσφατα άρθρα
