[Πρέπει να γνωρίζετε] 6 γεγονότα με το Google Hangouts Recorder
Τα Google Hangouts ήταν μεταξύ των πρωτοποριακών πλατφορμών για φωνητικές κλήσεις και βιντεοκλήσεις που επέτρεψαν στους χρήστες να επικοινωνούν με ανθρώπους σε όλο τον κόσμο. Αυτή η πλατφόρμα παρουσίασε στους χρήστες ένα εντυπωσιακό σύστημα αλληλεπίδρασης με τους αγαπημένους τους σε ένα σύστημα μεταξύ χωρών. Ωστόσο, ενώ αυτή η υπηρεσία σάς προσφέρει τη δυνατότητα να καταγράφετε τις βιντεοκλήσεις ή τις φωνητικές σας κλήσεις με ευκολία, μπορείτε να εξετάσετε το ενδεχόμενο να χρησιμοποιήσετε διάφορα εργαλεία τρίτων στον υπολογιστή σας για να καταγράψετε εύκολα τα Google Hangouts σας. Ενώ πολλοί χρήστες έχουν βρει την προσωπική συσκευή εγγραφής Google Hangouts ως περιορισμένη, διάφορα εργαλεία μπορούν να επιλεγούν ως εναλλακτική λύση. Αυτές οι εναλλακτικές προσφέρουν στους χρήστες τις καλύτερες υπηρεσίες στην αγορά. Αυτό το άρθρο εξετάζει διάφορα λογισμικά εγγραφής Google Hangouts. Επιτρέπει στον χρήστη να κατανοήσει το καλύτερο εργαλείο πριν προχωρήσει σε μια οριστική επιλογή του καλύτερου εργαλείου για αποτελεσματική καταγραφή κλήσεων.
- Μέρος 1. Υπάρχει συσκευή εγγραφής Google Hangouts για υπολογιστές με Windows;
- Μέρος 2. Πώς να χρησιμοποιήσετε τη συσκευή εγγραφής Google Hangouts στα Windows; – Snagit
- Μέρος 3. Πώς να χρησιμοποιήσετε τη συσκευή εγγραφής Google Hangouts στα Windows; – Ζουμ
- Μέρος 4. Πώς να χρησιμοποιήσετε τη συσκευή εγγραφής Google Hangouts στα Windows; – Xbox Game Bar στα Windows 10
- Μέρος 5. Πώς να εγγράψετε το Google Hangouts σε Mac με το QuickTime;
- Μέρος 6. Πώς να επιλέξετε;
Μέρος 1. Υπάρχει συσκευή εγγραφής Google Hangouts για υπολογιστές με Windows;
Εάν λάβετε υπόψη τη λίστα που είναι διαθέσιμη για να σας επιτρέπει να εγγράφετε το Google Hangouts σε έναν υπολογιστή με Windows, δεν είναι μόνο εξαντλητική αλλά και πολύ δύσκολη για έναν χρήστη να επιλέξει από. Ενώ συνειδητοποιούμε τον διαθέσιμο κορεσμό σε όλο το σύστημα, η χρήση διαφορετικών συσκευών εγγραφής Google Hangouts μπορεί να γίνει κατανοητή με μια εισαγωγή στα χαρακτηριστικά και το σύνολο δυνατοτήτων τους. Αυτό το άρθρο περιλαμβάνει τρεις από τις καλύτερες συσκευές εγγραφής Google Hangouts για τον υπολογιστή σας με Windows που ορίζονται ως εξής.
Snagit
Αυτό το εργαλείο θεωρείται από τις πιο δημοφιλείς πλατφόρμες εγγραφής βίντεο που διατίθενται στην αγορά σε λογική τιμή. Με τη δυνατότητα προσθήκης διαφορετικών σχολίων στο εγγεγραμμένο βίντεο, μπορείτε όχι μόνο να εγγράψετε αλλά και να επεξεργαστείτε το βίντεό σας μέσα στο Snagit. Η προηγμένη ενότητα επεξεργασίας εικόνας και η εγγραφή οθόνης σάς επιτρέπουν να εκτελείτε εύκολα διάφορες εργασίες με την πλατφόρμα.
Zoom
Αν και αυτό το εργαλείο εισήχθη ως πηγή για τηλεδιάσκεψη και συσκέψεις, έχει παρουσιάσει διάφορα βοηθητικά προγράμματα. Ένα τέτοιο βοηθητικό πρόγραμμα ήταν η ικανότητά του να καταγράφει οθόνη σε όλη τη συσκευή σας. Αυτό το εργαλείο σάς επιτρέπει να σχολιάζετε μαζί με τα μέλη της ομάδας σας και να προσθέτετε αυτόματα μεταγραφές βίντεο για τα ηχογραφημένα αποσπάσματα. Αν και προσφέρει ένα περιορισμένο σύνολο δυνατοτήτων στη δωρεάν έκδοσή του, μπορεί να θεωρηθεί αρκετά βολικό για εγγραφή οθόνης.
Xbox Game Bar στα Windows 10
Εάν δεν είστε πολύ φαν των εργαλείων τρίτων και εστιάζετε στην εξάσκηση με τις εφαρμογές που υπάρχουν στο λογισμικό για κατανάλωση, μπορείτε να χρησιμοποιήσετε αποτελεσματικά τις υπηρεσίες του Xbox Game Bar στα Windows 10 για την εγγραφή της οθόνης σας στο Google Hangouts. Όχι μόνο σας παρέχει τη δυνατότητα να εγγράφετε τα παιχνίδια με ευκολία, αλλά ακολουθεί επίσης την παροχή εγγραφής οποιουδήποτε άλλου προγράμματος στην επιφάνεια εργασίας. Τα χαρακτηριστικά είναι αρκετά εκτεταμένα σε αυτό το εργαλείο. ωστόσο, ανεξάρτητα από το μέγεθος που σας παρουσιάζει.
Μέρος 2. Πώς να χρησιμοποιήσετε τη συσκευή εγγραφής Google Hangouts στα Windows; – Snagit
Τι πρέπει να προετοιμάσετε στο μηχάνημα πριν την εγγραφή;
Η εγγραφή της οθόνης σας στο Google Hangouts ενδέχεται να απαιτεί μερικές διαμορφώσεις για να μπορέσετε να ξεκινήσετε. Στη διαδικασία εμπλέκονται πολλά περιφερειακά, τα οποία πρέπει να ελεγχθούν πριν οριστικοποιηθεί η συσκευή εγγραφής Google Hangouts.
Ο ήχος είναι πολύ σημαντικός και σημαντικός για να σας επιτρέπει να υποδηλώνετε την ηχογράφηση σας και να σας βοηθά να παρουσιάσετε ή να επεξηγήσετε την ιδέα σε καλύτερο βαθμό. Η συνολική ποιότητα οποιουδήποτε βίντεο βελτιώνεται με τη βοήθεια του ήχου. Επομένως, θα ήταν καλό να εξετάσετε τις ρυθμίσεις ήχου πριν αρχικοποιήσετε την εγγραφή βίντεο. Εάν ενσωματώνετε εξωτερικούς ήχους στις εγγραφές σας, πρέπει να χρησιμοποιήσετε εξωτερικά μικρόφωνα αντί να επιλέξετε το ενσωματωμένο εργαλείο στην επιφάνεια εργασίας σας. Θα πρέπει να είστε προσεκτικοί στη ρύθμιση της κάμερας web της συσκευής σας, εάν είναι επίσης μέρος της εγγραφής του Google Hangouts. Με όλα αυτά τα περιφερειακά υλικού εγκατεστημένα στο σημείο, θα πρέπει επίσης να εστιάσετε στη διαχείριση και την εξομάλυνση των δρομέων από την οθόνη σας και να γνωρίζετε πού θα κοινοποιούσατε το βίντεο μόλις εγγραφεί.
Πώς να χρησιμοποιήσετε το Snagit για εγγραφή με εικόνα και ήχο υψηλής ποιότητας
Το Snagit, όπως λυπήθηκε παραπάνω, θεωρείται ένα από τα καλύτερα εργαλεία εγγραφής οθόνης που μπορείτε να βρείτε για να καταγράψετε εύκολα την κλήση σας στο Google Hangouts. Ωστόσο, όταν τίθεται το ερώτημα σχετικά με τη χρήση του εργαλείου για την εγγραφή εικόνας και ήχου υψηλής ποιότητας σε όλη την πλατφόρμα, μπορείτε εύκολα να δείτε τα βήματα που περιγράφονται παρακάτω.
Βήμα 1: Ανοίξτε το Snagit στην επιφάνεια εργασίας σας και προχωρήστε στη ρύθμιση των ρυθμίσεων εγγραφής οθόνης με τις διαθέσιμες ρυθμίσεις. Μπορείτε να μετακινηθείτε στην καρτέλα ‘Όλα σε Ένα’ ή ‘Βίντεο’ για περισσότερες λεπτομέρειες. Μπορείτε να προσθέσετε ήχο συστήματος ή εξωτερικούς ήχους όπως θέλετε.
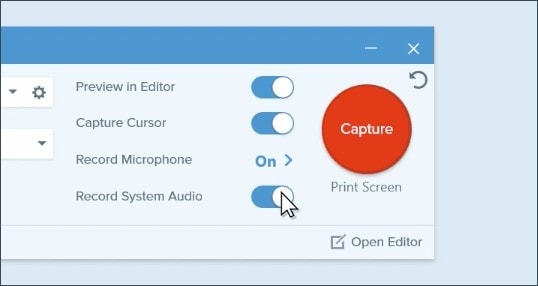
Βήμα 2: Μόλις τελειώσετε, πρέπει να επιλέξετε την περιοχή με τη βοήθεια του δρομέα που θέλετε να καταγράψετε. Η γραμμή εργαλείων που εμφανίζεται στο κάτω μέρος της οθόνης μπορεί να χρησιμοποιηθεί για τη διαχείριση των καναλιών ήχου της εγγραφής σας. Πατήστε το κουμπί «Εγγραφή» για να ξεκινήσει η εγγραφή.
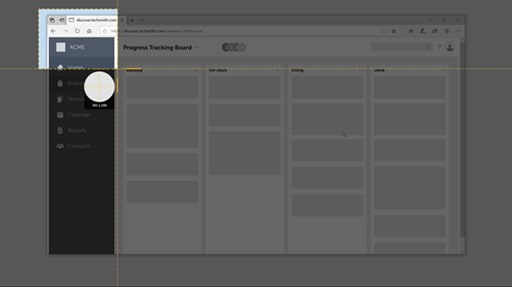
Βήμα 3: Μετά την ολοκλήρωση της εγγραφής, πατήστε ‘Κοινή χρήση’ για να την μοιραστείτε σε διάφορες πλατφόρμες.
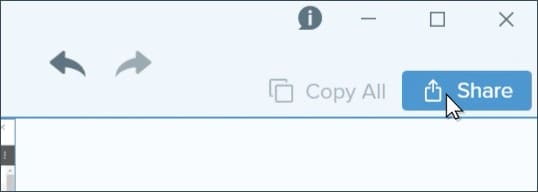
Πού αποθηκεύονται οι εγγραφές του Google Hangout;
Τα Google Hangouts αποθηκεύουν τις προεπιλεγμένες εγγραφές τους στον συνημμένο λογαριασμό Google Drive στον αντίστοιχο φάκελο ‘Οι εγγραφές μου’. Επιπλέον, εάν χρησιμοποιείτε τις υπηρεσίες του Snagit, μπορείτε να ορίσετε τη δική σας προεπιλεγμένη τοποθεσία για την αποθήκευση των εγγραφών.
Μέρος 3. Πώς να χρησιμοποιήσετε τη συσκευή εγγραφής Google Hangouts στα Windows; – Ζουμ
Για να δείτε τα βήματα της εγγραφής της κλήσης σας στο Hangouts στα Windows μέσω του Zoom, μπορείτε να εξετάσετε τα παρακάτω βήματα.
Βήμα 1: Εάν φιλοξενείτε τη σύσκεψη, μπορείτε εύκολα να πατήσετε το κουμπί ‘Εγγραφή’ στη γραμμή εργαλείων στο κάτω μέρος της οθόνης.
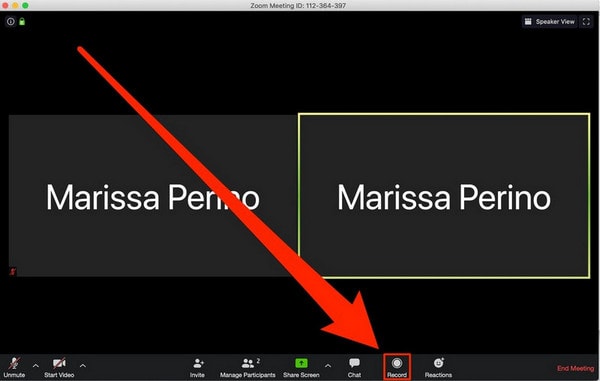
Βήμα 2: Για παύση ή διακοπή της εγγραφής, πατήστε στο ίδιο κουμπί. Μόλις τελειώσει η σύσκεψη, το αρχείο αποθηκεύεται αυτόματα ως αρχείο MP4 στην προεπιλεγμένη θέση του Zoom.
Μέρος 4. Πώς να χρησιμοποιήσετε τη συσκευή εγγραφής Google Hangouts στα Windows; – Xbox Game Bar στα Windows 10
Οι χρήστες που δεν ασχολούνται πολύ με τα εργαλεία τρίτων και προτιμούν να χρησιμοποιούν τα ενσωματωμένα εργαλεία που είναι διαθέσιμα σε όλη την επιφάνεια εργασίας μπορούν να εξετάσουν το ενδεχόμενο να ακολουθήσουν τα βήματα για να εγγράψουν το Google Hangouts τους με το Xbox Game Bar στα Windows 10.
Βήμα 1: Πρέπει να ρυθμίσετε τη βιντεοκλήση Google Hangouts στην επιφάνεια εργασίας σας και ταυτόχρονα να πατήσετε ‘Windows + G’ για να ανοίξετε τη γραμμή παιχνιδιών.
Βήμα 2: Επιλέξτε την αναδυόμενη επιλογή και ανοίξτε τη γραμμή παιχνιδιού στην οθόνη.
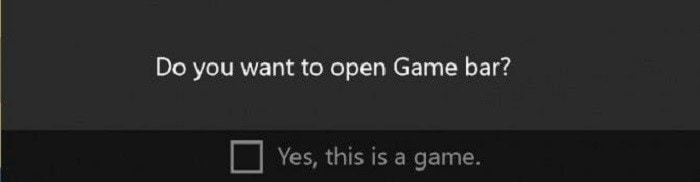
Βήμα 3: Πατήστε το κουμπί ‘Εγγραφή’ στο κάτω μέρος της οθόνης για να ξεκινήσετε την εγγραφή σας. Μόλις τελειώσετε, πατήστε στο ίδιο κουμπί και αφήστε την εγγραφή να αποθηκευτεί στον φάκελο ‘Βίντεο’ στον υπολογιστή.
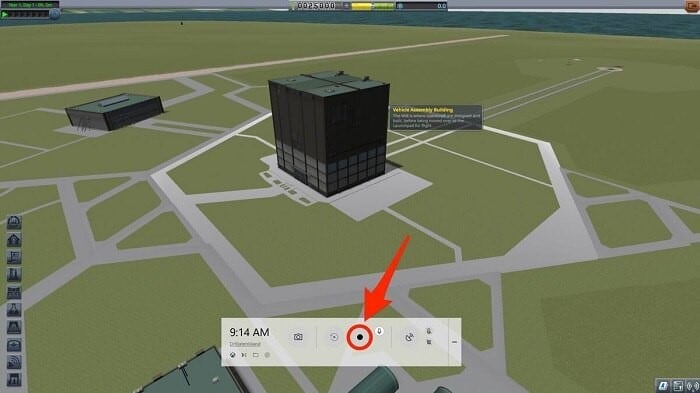
Μέρος 5. Πώς να εγγράψετε το Google Hangouts σε Mac με το QuickTime;
Η εγγραφή βίντεο είναι αρκετά εύκολη εάν είστε χρήστης Mac και προτιμάτε να χρησιμοποιείτε τις υπηρεσίες του ενσωματωμένου QuickTime Player για αυτήν την περίπτωση. Για να καταγράψετε εύκολα τη βιντεοκλήση σας στο Google Hangouts μέσω του QuickTime, πρέπει να ρυθμίσετε τη συσκευή σας με τον ακόλουθο καθορισμένο τρόπο.
Βήμα 1: Αποκτήστε πρόσβαση στο ‘QuickTime Player’ από το φάκελο ‘Εφαρμογές’ στο Mac και πατήστε ‘Αρχείο’ για να επιλέξετε την επιλογή ‘Νέα Εγγραφή οθόνης’ για την προετοιμασία ενός νέου παραθύρου.
Βήμα 2: Με την αιχμή βέλους να εμφανίζεται δίπλα στο κουμπί εγγραφής, πρέπει να διαμορφώσετε τις ρυθμίσεις της εγγραφής σας όπως επιθυμείτε και να προχωρήσετε πατώντας το κόκκινο κουμπί ‘Εγγραφή’ μόλις ξεκινήσετε την εγγραφή.

Βήμα 3: Εάν πρέπει να διακόψετε την εγγραφή, πατήστε στο ορθογώνιο σύμβολο ‘Stop’ που εμφανίζεται στο επάνω μέρος της οθόνης.

Μέρος 6. Πώς να επιλέξετε;
Η επιλογή μιας εγγραφής οθόνης βασίζεται στο πρωταρχικό γεγονός ότι θα πρέπει να καλύπτει αποτελεσματικά όλες ή τις μέγιστες απαιτήσεις για την εγγραφή οθόνης σας. Αυτό μπορεί να σας βοηθήσει να ρυθμίσετε την καλύτερη συσκευή εγγραφής οθόνης για την κλήση σας στο Google Hangouts. Πρέπει να ληφθούν υπόψη αρκετοί παράγοντες πριν οριστικοποιηθεί η καλύτερη συσκευή εγγραφής οθόνης. Ο πρώτος και κύριος κανόνας θα πρέπει να είναι η ευκολία χρήσης, που προκαλείται εντός της πλατφόρμας. Θα πρέπει να παρέχει στο χρήστη διάφορες επιλογές για την εγγραφή των οθονών, όπως επιθυμεί. Μετά από αυτό, θα πρέπει να περιλαμβάνει τη διαθεσιμότητα της ρύθμισης παραμέτρων ήχου όπως επιθυμείτε. Ωστόσο, η ανάλυση και η ποιότητα εξόδου είναι άλλα σημαντικά χαρακτηριστικά που θα σας βοηθήσουν να ολοκληρώσετε το καλύτερο εργαλείο για την περίπτωσή σας.
Συμπέρασμα
Αυτό το άρθρο έχει παρουσιάσει διάφορες συσκευές εγγραφής οθόνης Google Hangouts. Παρείχε μια μελέτη μερίσματος για να επιτρέψει στους χρήστες να επιλέξουν το καλύτερο εργαλείο για την αποτελεσματική εγγραφή της οθόνης της συσκευής τους.
πρόσφατα άρθρα