[Αποδεδειγμένες συμβουλές] 3 τρόποι για εγγραφή οθόνης Google Pixel
Τα smartphone αποτελούν μέρος της ζωής των ανθρώπων για περισσότερο από μια δεκαετία και έχουν αναλάβει σημαντικές λειτουργίες της καθημερινής ζωής που ασκούν επιρροή σε σημαντικούς τομείς σε όλο τον κόσμο. Πρέπει να ληφθεί υπόψη ότι με την προοδευτική τεχνολογία, έχουν παρουσιαστεί διαφορετικές καινοτομίες σε κοινοτικό επίπεδο. Τα smartphone δεν ήταν μόνο μια καινοτομία που εισήχθη μια ή δύο δεκαετίες πριν. Αντίθετα, αντιμετωπίζουν σημαντικές τροποποιήσεις και προσθήκες διαφόρων εργαλείων και λειτουργιών που προσφέρουν ευκολία στη χρήση και ηρεμία για τους χρήστες. Τα smartphone όπως το Google Pixel είναι μερικά μοντέλα τελευταίας τεχνολογίας που θεωρούνται μεταξύ των κορυφαίων εργαλείων που διαθέτουν τα καλύτερα της τεχνολογίας. Αυτά τα smartphones παρουσιάζουν μια σειρά από διαφορετικά χαρακτηριστικά που μπορούν να επιτρέψουν στους χρήστες να καλύψουν διάφορες εργασίες μέσα στο τηλέφωνο. Η εγγραφή οθόνης συγκαταλέγεται στις απλούστερες λειτουργίες. Ωστόσο, πολλές εταιρείες ανάπτυξης smartphone δεν έχουν λάβει υπόψη αυτήν τη δυνατότητα. Το Google Pixel είναι από τις λίγες αναπτυσσόμενες εταιρείες που προκάλεσαν τη δυνατότητα εγγραφής οθόνης και παρείχαν στην αγορά μια εύκολη λύση για την εγγραφή οθονών και τη λήψη κλιπ και αποσπασμάτων από περιπτώσεις που είναι αρκετά σημαντικά και σημαντικά. Αυτό το άρθρο περιλαμβάνει έναν οριστικό οδηγό για το πώς να εκτελέσετε μια τέλεια διαδικασία εγγραφής οθόνης Google Pixel με ευκολία.
- Μέρος 1. Πώς να ενεργοποιήσετε την Εγγραφή οθόνης στο Google Pixel;
- Μέρος 2. Πώς να χρησιμοποιήσετε το MirrorGo για την εγγραφή της οθόνης Google Pixel;
- Μέρος 3. Χρησιμοποιήστε μια εφαρμογή τρίτου μέρους για να πραγματοποιήσετε εγγραφή οθόνης Google Pixel
- Μέρος 4. Είναι ο ίδιος τρόπος εγγραφής του Google Pixel 4/3/2;
Μέρος 1. Πώς να ενεργοποιήσετε την Εγγραφή οθόνης στο Google Pixel;
Η ενεργοποίηση της εγγραφής οθόνης στο Google Pixel είναι όσο πιο απλή γίνεται. όπου προεξέχει μερικές απαιτήσεις που πρέπει να ικανοποιηθούν για την ενεργοποίηση αυτής της λειτουργίας στο smartphone. Η εγγραφή οθόνης μπορεί να εξεταστεί για διάφορες λειτουργίες και χρήσεις, όπου οι χρήστες μπορούν εύκολα να καταγράψουν σφάλματα μέσα στο λογισμικό και να αποθηκεύσουν στιγμές που δεν είναι μόνο ιδιαίτερες, αλλά μπορεί να είναι νοσταλγική η προβολή σε λίγα χρόνια. Αυτή η δυνατότητα παρουσίασε στους χρήστες διάφορες εφαρμογές, επιτρέποντάς τους να αναπτύξουν μια προσεκτική εικόνα μεταξύ των χρηστών smartphone.
Για να χρησιμοποιήσετε την εγγραφή οθόνης στο Google Pixel, πρέπει να βεβαιωθείτε ότι η συσκευή σας έχει αναβαθμιστεί σε Android 11. Χωρίς αυτήν την αναβάθμιση, είναι αδύνατο να χρησιμοποιήσετε τις υπηρεσίες της ενσωματωμένης εγγραφής οθόνης στο Pixel σας. Αυτό το χαρακτηριστικό εγγενούς εγγραφής οθόνης μπορεί να κατακτηθεί εύκολα, με λίγη γνώση χρήσης της εγγραφής οθόνης και σαφή παρατήρηση των κλινικών οδηγιών που προσφέρονται ως εξής. Για να μάθετε περισσότερα σχετικά με την εγγραφή οθόνης στο Google Pixel με την αναβάθμιση Android 11, πρέπει να ακολουθήσετε τα βήματα που απεικονίζονται ως εξής.
Βήμα 1: Η δυνατότητα είναι ενσωματωμένη στις ρυθμίσεις του Google Pixel σας. Πρέπει απλώς να σύρετε το δάχτυλό σας προς τα κάτω για να αποκτήσετε πρόσβαση στο γρήγορο πάνελ και να πατήσετε το κουμπί «Εγγραφή οθόνης» που εμφανίζεται στη λίστα.
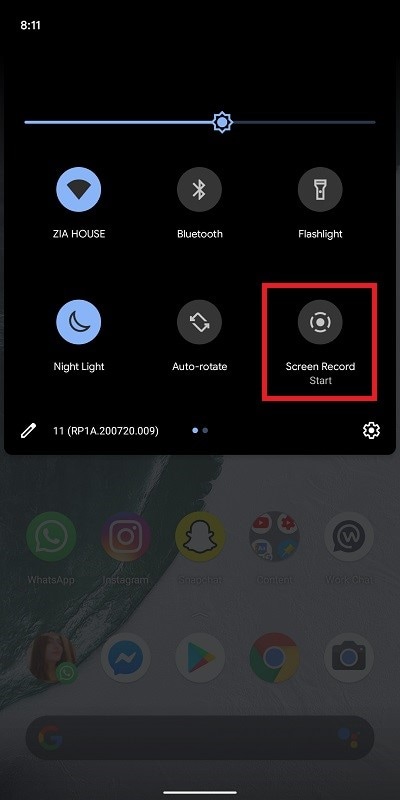
Βήμα 2: Πάνω από την αναδυόμενη οθόνη, πρέπει να αλλάξετε οποιαδήποτε συσκευή θέλετε να προσθέσετε στην εγγραφή της οθόνης. Μπορεί να είναι το μικρόφωνό σας, ο ήχος της συσκευής σας ή και τα δύο.

Βήμα 3: Μπορείτε επίσης να ενεργοποιήσετε την επιλογή ‘Εμφάνιση αγγίγματος στην οθόνη’ και να πατήσετε ‘Έναρξη’ για να ξεκινήσετε την εγγραφή. Για να σταματήσετε απλώς την εγγραφή μόλις ολοκληρωθεί, σύρετε προς τα κάτω την οθόνη και πατήστε το κουμπί «Πατήστε για να σταματήσετε» για να ολοκληρώσετε.
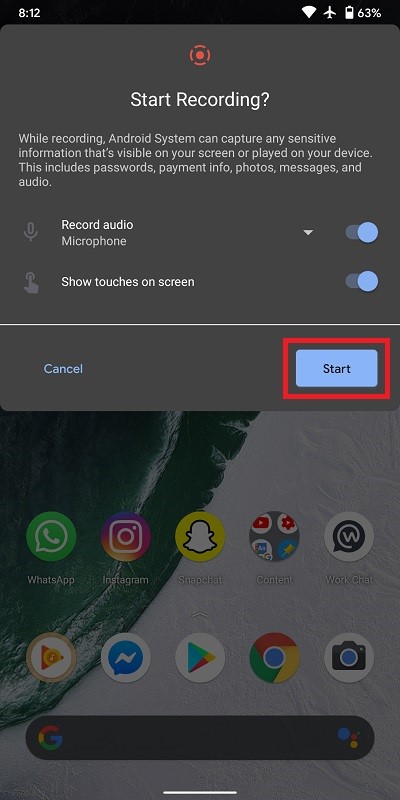
Μέρος 2. Πώς να χρησιμοποιήσετε το MirrorGo για την εγγραφή της οθόνης Google Pixel;
Λαμβάνοντας υπόψη ότι έχετε ένα Google Pixel που δεν μπορεί να καταγράψει τέλεια την οθόνη σας ή έχετε κολλήσει σε μια έκδοση παλαιότερη από το Android 11, μπορεί να αισθάνεστε ότι δεν έχετε άλλη επιλογή από το να αφήσετε την εγγραφή οθόνης στο Pixel σας. Η αγορά δεν άφησε ποτέ ανέγγιχτη αυτή τη δυνατότητα και έχει παρουσιάσει εκατοντάδες διορθωτικά μέτρα με τη μορφή εφαρμογών τρίτων. Υπάρχουν πολλές πλατφόρμες που είναι διαθέσιμες στην αγορά που διαθέτουν εγγραφή οθόνης. Ωστόσο, η επιλογή της καλύτερης πλατφόρμας μπορεί να φαίνεται λίγο δύσκολη και επίπονη στην εκτέλεση.

Wondershare MirrorGo
Καταγράψτε τη συσκευή σας Android στον υπολογιστή σας!
- Ρεκόρ στη μεγάλη οθόνη του υπολογιστή με το MirrorGo.
- Πάρτεscreenshots και αποθηκεύστε τα στον υπολογιστή.
- Προβολή πολλαπλών κοινοποιήσεις ταυτόχρονα χωρίς να σηκώνετε το τηλέφωνό σας.
- Χρήση Android apps στον υπολογιστή σας για εμπειρία πλήρους οθόνης.
Σε τέτοιες περιπτώσεις, αυτό το άρθρο διαθέτει μια εφαρμογή τρίτου κατασκευαστή που όχι μόνο είναι γνωστή στην αγορά για τις αποτελεσματικές υπηρεσίες κατοπτρισμού της, αλλά έχει κάνει σημάδια στην εγγραφή οθόνης. Το MirrorGo σας παρέχει μια εμπειρία HD και σας προστατεύει από τα κουρασμένα μάτια. Η εντυπωσιακή διεπαφή του είναι κάτι που είναι αρκετά αξιόλογο και εξαιρετικό. Σας βγάζει έξω από τα όρια των περιορισμένων περιφερειακών και σας προσφέρει ένα μοναδικό σύστημα για να λειτουργήσετε. Ωστόσο, εάν τίθεται το ερώτημα σχετικά με την εγγραφή της οθόνης Google Pixel, το MirrorGo έχει έτοιμο το αποτελεσματικό φάρμακο στην τσέπη του. Για να κατανοήσετε τη διαδικασία εγγραφής του Pixel με το MirrorGo, πρέπει να ακολουθήσετε τα βήματα που προσφέρονται παρακάτω.
Βήμα 1: Εγκατάσταση και εκκίνηση
Πρέπει να κατεβάσετε, να εγκαταστήσετε και να εκκινήσετε το MirrorGo στην επιφάνεια εργασίας σας για να το αντικατοπτρίσετε με το Google Pixel σας. Συνδέστε τη συσκευή με ένα καλώδιο USB και προχωρήστε.

Βήμα 2: Εξετάστε τη σύνδεση USB
Μετά από αυτό, πρέπει να επιλέξετε τον τύπο μεταφοράς αρχείων στις ρυθμίσεις σύνδεσης USB και να επιλέξετε «Μεταφορά αρχείων» για να προχωρήσετε.

Βήμα 3: Ενεργοποιήστε το USB Debugging
Μόλις ολοκληρώσετε τη ρύθμιση μιας σύνδεσης USB, πρέπει να προχωρήσετε στις Ρυθμίσεις του Pixel σας και να επιλέξετε «Συστήματα και ενημερώσεις» για να μεταβείτε στις «Επιλογές προγραμματιστή». Ενεργοποιήστε το ‘USB Debugging’ και οδηγήστε σε έναν επιτυχημένο κατοπτρισμό.

Βήμα 4: Συσκευή καθρέφτη
Πρέπει να επιβεβαιώσετε τη σύνδεση της συσκευής σας με τον υπολογιστή και να της επιτρέψετε να αντικατοπτριστεί με επιτυχία.

Βήμα 5: Οθόνη εγγραφής
Μόλις αντικατοπτριστεί η συσκευή, πρέπει να προχωρήσετε στην εγγραφή της οθόνης πατώντας στο κουμπί «Εγγραφή» στη διεπαφή της πλατφόρμας που υπάρχει στην επιφάνεια εργασίας.

Μέρος 3. Χρησιμοποιήστε μια εφαρμογή τρίτου μέρους για να πραγματοποιήσετε εγγραφή οθόνης Google Pixel
Εκτός από το MirrorGo, υπάρχουν αρκετές εφαρμογές που καλύπτουν τις ανάγκες διαφόρων χρηστών στην εγγραφή οθόνης. Το AZ Screen Recorder είναι μια τέτοια πλατφόρμα εγγραφής οθόνης που φαίνεται να προσφέρει στους χρήστες τις καλύτερες υπηρεσίες της σε ανάλυση βίντεο 1080p HD στα 60 fps με πλήρη έλεγχο της οθόνης μέσω της επιφάνειας εργασίας. Αυτή η εφαρμογή τρίτου κατασκευαστή έχει προκαλέσει πολλές δυνατότητες, συμπεριλαμβανομένου του ήχου μικροφώνου και της δυνατότητας κάμερας web. Μετά από αυτό, μπορείτε ακόμη και να ρυθμίσετε ένα χρονόμετρο στην πλατφόρμα για τη διακοπή της εγγραφής της οθόνης για τον εαυτό της. Για να κατανοήσετε τη διαδικασία που περιλαμβάνει την εγγραφή οθόνης στην οθόνη σας Google Pixel, πρέπει να ακολουθήσετε τον οδηγό που παρέχεται ως εξής.
Βήμα 1: Το AZ Screen Recorder σάς παρέχει τη δυνατότητα να εγγράψετε την οθόνη σας χωρίς κανένα jailbreaking ή rooting της συσκευής σας. Πρέπει απλώς να κατεβάσετε και να εγκαταστήσετε την εφαρμογή από το Google Play Store και να προχωρήσετε.
Βήμα 2: Κατά το άνοιγμα της εφαρμογής για πρώτη φορά, πρέπει να ακολουθήσετε τις οδηγίες που παρέχονται στην οθόνη για να ενεργοποιήσετε την εγγραφή της συσκευής σε άλλες εφαρμογές.
Βήμα 3: Ένα εικονίδιο που εμφανίζει τη συσκευή εγγραφής εμφανίζεται στο πλάι της οθόνης. Για να ξεκινήσετε την εγγραφή οθόνης, πρέπει να πατήσετε στο εικονίδιο για να ανοίξετε μια σειρά από διαφορετικές επιλογές. Επιλέξτε το εικονίδιο με μια κάμερα για να ξεκινήσετε την εγγραφή οθόνης και πατήστε ‘Έναρξη τώρα’ για να ξεκινήσετε.
Βήμα 4: Μόλις ολοκληρώσετε την εγγραφή της οθόνης, πρέπει να σύρετε προς τα κάτω το μενού ειδοποιήσεων και να πατήσετε στο εικονίδιο διακοπής για να ολοκληρώσετε τη διαδικασία.

Μέρος 4. Είναι ο ίδιος τρόπος εγγραφής του Google Pixel 4/3/2;
Το Google Pixel ήταν μια από τις πιο αποτελεσματικές και αποδοτικές καινοτομίες των προγραμματιστών της Google, όπου δημιούργησαν μια σειρά διαφορετικών λειτουργιών παράλληλα με το smartphone, καθιστώντας το ένα πολύ ικανό εργαλείο για εργασία. Το Google Pixel έχει παρουσιάσει διάφορες επαναλήψεις στο μοντέλο του από 2 έως 2XL και 4 και έχει παρουσιάσει διάφορα χαρακτηριστικά για αποτελεσματική εργασία. Ωστόσο, όσον αφορά το ζήτημα της εγγραφής οθόνης σε διαφορετικά μοντέλα Google Pixels, πρέπει να λάβετε υπόψη το γεγονός ότι όλα αυτά τα μοντέλα απαιτούν έναν δείκτη μονής γραμμής για κάλυψη.
Για να χρησιμοποιήσετε εύκολα αυτήν τη δυνατότητα, το smartphone σας θα πρέπει να ενημερωθεί στο πιο πρόσφατο Android 11, καθώς αυτό σας επιτρέπει να χρησιμοποιείτε την ενσωματωμένη εγγραφή οθόνης με ευκολία. Χωρίς αυτήν την αναβάθμιση, δεν μπορείτε να χρησιμοποιήσετε την ενσωματωμένη συσκευή εγγραφής οθόνης για το Google Pixel 2, 3 ή 4. Από την άλλη πλευρά, η διαδικασία εγγραφής οθόνης είναι εντελώς η ίδια για όλα τα smartphone.
Συμπέρασμα
Η εγγραφή οθόνης μπορεί να είναι εξαιρετικά αποτελεσματική εάν καταναλωθεί σωστά. Οι λεπτομέρειες που προσφέρει είναι αρκετά αποτελεσματικές και πειστικές. Ωστόσο, για να χρησιμοποιήσετε με επιτυχία αυτήν τη δυνατότητα στο smartphone σας, θα πρέπει να απαλλαγείτε από το γεγονός ότι η συσκευή σας δεν είναι μόνο συμβατή με τη λειτουργία, αλλά σας προσφέρει την ίδια ποιότητα και αποτελεσματικότητα που χρειάζεστε.
Μαζί με αυτό, θα πρέπει να γνωρίζετε τη διαδικασία και τις τεχνικές που απαιτούνται για την πραγματοποίηση μιας εγγραφής οθόνης Google Pixel. Για να το καταλάβετε αυτό, πρέπει να ακολουθήσετε τον λεπτομερή οδηγό μαζί με την εισαγωγή σε διάφορα εργαλεία που θα μπορούσατε να χρησιμοποιήσετε στη διαδικασία.
πρόσφατα άρθρα
