Πώς να εγγράψετε το Facetime με ήχο σε iPhone και Android;
Η Apple είναι γνωστή μεταξύ των καλύτερων εταιρειών ανάπτυξης smartphone και έξυπνων συσκευών. Έχουν παρουσιάσει πολυάριθμες συσκευές τελευταίας τεχνολογίας που έχουν καταλάβει την αγορά σε χρόνο μηδέν. Όχι μόνο αυτές οι συσκευές είναι γνωστές για τα σχέδια και τις δυνατότητές τους, αλλά η Apple είναι επίσης γνωστή για την ανάπτυξη του δικού της λειτουργικού συστήματος και τον σχεδιασμό του δικού της αποκλειστικού συστήματος. Μεταξύ αυτών περιλαμβάνονται διάφορα εργαλεία και χαρακτηριστικά που έχουν παρουσιάσει στην καταναλωτική αγορά μια πολύ εντυπωσιακή επιλογή να υιοθετήσουν την Apple ως συσκευή απόδρασης. Το Facetime είναι ένα τέτοιο αποκλειστικό χαρακτηριστικό που υπάρχει για χρήστες iPhone. Αυτό το εργαλείο έχει προσφέρει στους ανθρώπους την αλληλεπίδραση με άλλους χρήστες σε όλο τον κόσμο. Παρέχει καλύτερη εμπειρία βιντεοκλήσεων σε σύγκριση με άλλα υπάρχοντα συστήματα. Αυτό το άρθρο περιλαμβάνει μια εκτενή συζήτηση σχετικά με τον τρόπο εγγραφής Facetime με ήχο σε διάφορες συσκευές. Υπάρχουν αρκετές περιπτώσεις όπου οι χρήστες απαιτούν να ηχογραφούν τις βιντεοκλήσεις τους με ευκολία. Η βασική ιδέα πίσω από την εξήγηση είναι να παρουσιαστεί στους χρήστες μια ολοκληρωμένη ιδέα για την εύκολη εγγραφή των κλήσεων Facetime.
Μέθοδος 1. Πώς να εγγράψετε το Facetime με ήχο στο Android;
Μπορεί να φαίνεται αδύνατο για πολλούς χρήστες Android να σκεφτούν την εγγραφή των κλήσεων Facetime. Μπορεί να αντιμετωπίσουν προβλήματα με την ενσωματωμένη συσκευή εγγραφής οθόνης ή να μην βρουν ένα τέλειο εργαλείο εγγραφής που θα τους βοηθούσε να καταγράψουν κάθε λεπτό λεπτομέρεια. Σε τέτοιες συνθήκες, πολλά εντυπωσιακά εργαλεία αποτυγχάνουν να ικανοποιήσουν τις ανάγκες των χρηστών. Wondershare MirrorGo διαθέτει ένα από τα καλύτερα περιβάλλοντα για τους χρήστες Android για την εγγραφή των οθονών τους. Αυτό το εργαλείο δεν είναι μόνο μια βάση για την εγγραφή της οθόνης, αλλά παρέχει επίσης ένα αποτελεσματικό σύστημα αντικατοπτρισμού smartphone σε μεγαλύτερες οθόνες για καλύτερη προβολή. Αυτό το εργαλείο παρέχει στους χρήστες το τέλειο σύστημα στους χρήστες του για εργασία σε ένα ευνοϊκό περιβάλλον. Προσφέρει ευκολία στη διαχείριση της συσκευής μέσω μιας μεγαλύτερης οθόνης με τη βοήθεια κατάλληλων περιφερειακών. Η χρήση του MirrorGo για την εγγραφή Facetime με ήχο είναι εξαιρετικά εύκολη. Προτού γνωρίσετε τη μέθοδο που περιλαμβάνει την εγγραφή του Facetime με ήχο, πρέπει να μάθετε περισσότερα για τις εκφραστικές λειτουργίες που προσφέρονται στο Wondershare MirrorGo.
- Μπορείτε εύκολα να ελέγχετε τη συσκευή σας Android στον υπολογιστή.
- Αντικατοπτρίστε τη συσκευή σας Android σε μια εμπειρία μεγαλύτερης οθόνης.
- Μεταφέρετε αρχεία με μια απλή λειτουργία μεταφοράς και απόθεσης στη συσκευή και στον υπολογιστή.
- Μπορείτε να κάνετε κοινή χρήση του προχείρου αφού αντικατοπτρίσετε τη συσκευή στον υπολογιστή.
- Εγγράψτε την οθόνη σε υψηλή ποιότητα.
Για να κατανοήσετε την απλή δυνατότητα εγγραφής του Android σας με το MirrorGo, πρέπει να ακολουθήσετε τον οδηγό βήμα προς βήμα που εξηγείται ως εξής.
Βήμα 1: Συνδέστε το Android στον υπολογιστή
Εγκαταστήστε το MirrorGo στον υπολογιστή σας και προχωρήστε συνδέοντας τη συσκευή Android με σύνδεση USB. Ορίστε τον τύπο σύνδεσης σε «Μεταφορά αρχείων» αφού συνδέσετε το USB και προχωρήστε.

Βήμα 2: Ενεργοποιήστε το USB Debugging
Στη συνέχεια, ανοίξτε τις «Ρυθμίσεις» του smartphone Android και αποκτήστε πρόσβαση στην επιλογή «Σύστημα και ενημερώσεις» στη λίστα. Στην επόμενη οθόνη, επιλέξτε «Επιλογές προγραμματιστή» και ενεργοποιήστε το USB Debugging μέσω του διακόπτη.

Βήμα 3: Αποδοχή και αντικατοπτρισμός
Μόλις ενεργοποιήσετε τον εντοπισμό σφαλμάτων USB, εμφανίζεται ένα μήνυμα προτροπής στην οθόνη που εμφανίζει μια επιλογή αντικατοπτρισμού της συσκευής. Πατήστε ‘Ok’ και αντικατοπτρίστε με επιτυχία το Android σας στον υπολογιστή.

Βήμα 4: Εγγραφή Facetime στο MirrorGo
Καθώς η οθόνη αντικατοπτρίζεται στον υπολογιστή, πρέπει να ενεργοποιήσετε μια κλήση Facetime και να πατήσετε το κουμπί «Εγγραφή» που υπάρχει στο δεξιό πλαίσιο της πλατφόρμας. Αυτό θα ξεκινήσει την εγγραφή Facetime στο Android.

Μέθοδος 2. Πώς να εγγράψετε το Facetime με ήχο στο iPhone χρησιμοποιώντας Mac;
Η χρήση συσκευών Apple για την εγγραφή του Facetime είναι μία από τις απλούστερες μεθόδους που μπορείτε να λάβετε υπόψη για την εκτέλεση αυτής της διαδικασίας. Καθώς το Facetime είναι γενικά διαθέσιμο σε όλες τις συσκευές Apple, μπορεί να υπάρχουν ορισμένοι χρήστες που θα δυσκολευτούν να καταγράψουν το Facetime τους απευθείας σε ένα iPhone. Σε άλλες περιπτώσεις, τα iPhone τους ενδέχεται να μην πληρούν τις βασικές απαιτήσεις για εγγραφή οθόνης. Έτσι, αναζητούν άλλες μεθόδους και διαδικασίες που τους προσφέρουν μια γρήγορη λύση για να ηχογραφήσουν το Facetime τους με ήχο στο iPhone τους. Η απλούστερη μέθοδος που μπορεί να υιοθετηθεί σε αυτή την περίπτωση είναι η εγγραφή της συσκευής τους μέσω Mac. Αυτό μπορεί να γίνει μέσω του QuickTime Player που υπάρχει στο Mac. Αυτό το ενσωματωμένο πρόγραμμα αναπαραγωγής σάς παρέχει την αυτονομία να εγγράφετε την οθόνη του iPhone σας με ευκολία. Για να κατανοήσετε περισσότερα σχετικά με αυτό το εργαλείο και τη διαδικασία, αυτό το άρθρο παρέχει έναν λεπτομερή οδηγό για την εγγραφή Facetime με ήχο στο iPhone χρησιμοποιώντας Mac.
Βήμα 1: Πρέπει να συνδέσετε το iPhone σας με το Mac σας μέσω ενός καλωδίου Lightning. Συνεχίστε με το άνοιγμα του QuickTime Player στο Mac από το φάκελο ‘Εφαρμογές’.
Βήμα 2: Μόλις ανοίξει η συσκευή αναπαραγωγής, συνεχίστε πατώντας στην καρτέλα «Αρχείο» στο επάνω μέρος του παραθύρου. Επιλέξτε «Νέα εγγραφή ταινίας» από τις επιλογές που παρέχονται στο αναπτυσσόμενο μενού.
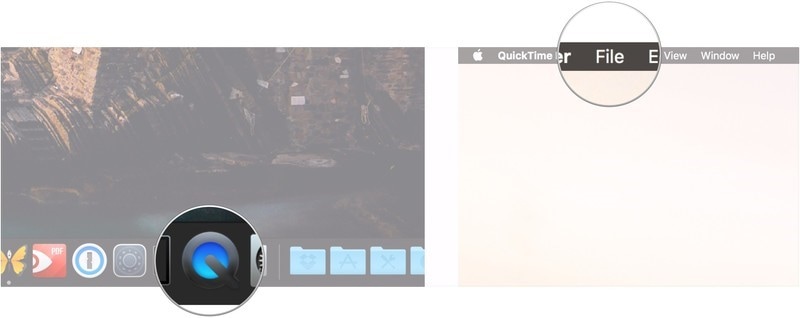
Βήμα 3: Όταν ανοίξει μια νέα οθόνη στην οθόνη, πρέπει να πλοηγηθείτε στον κέρσορα στο κουμπί «Εγγραφή» και να πατήσετε στο βέλος δίπλα σε αυτό.
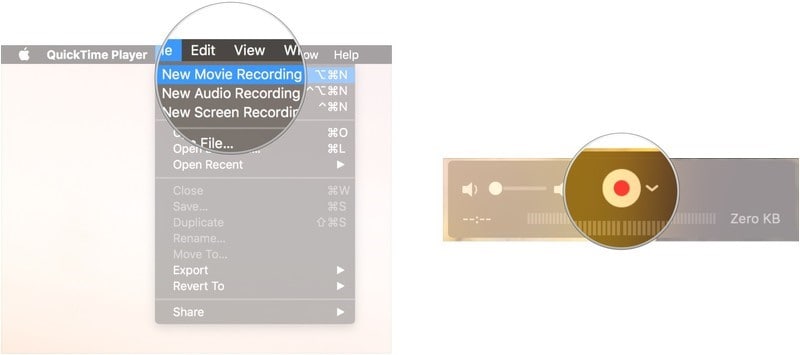
Βήμα 4: Επιλέξτε το iPhone σας από το αναπτυσσόμενο μενού. Πρέπει να επιλέξετε το iPhone σας στην ενότητα «Κάμερα» και στην ενότητα «Μικρόφωνο». Αυτό θα αντικατοπτρίζει με επιτυχία το iPhone σας σε όλο το Mac.
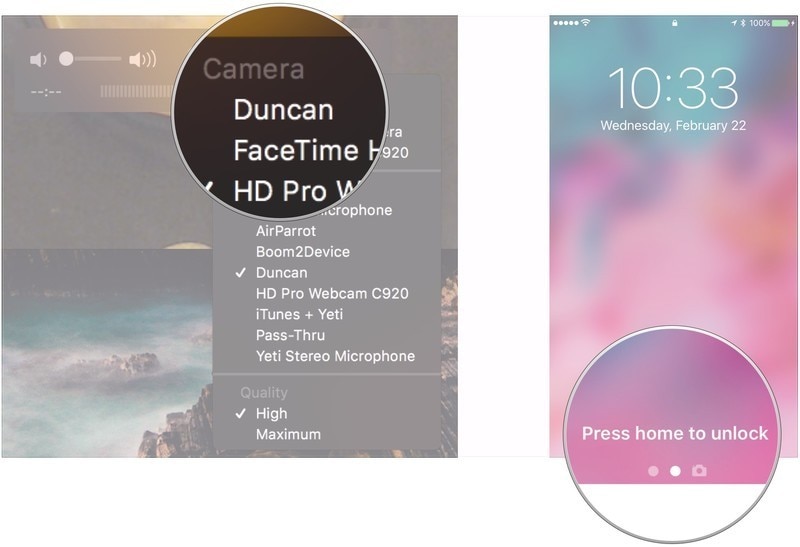
Βήμα 5: Ξεκλειδώστε το iPhone σας και παρατηρήστε την οθόνη στο Mac. Ανοίξτε το Facetime στο iPhone σας και προχωρήστε. Πρέπει να βεβαιωθείτε ότι η «Γραμμή έντασης» στο QuickTime Player είναι ενεργοποιημένη.
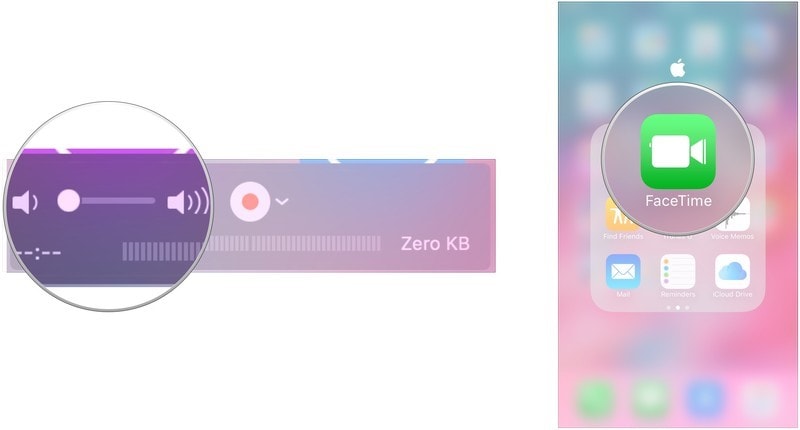
Βήμα 6: Πατήστε το κουμπί «Εγγραφή» στο QuickTime Player και πραγματοποιήστε μια κλήση Facetime. Μόλις τελειώσει η κλήση, πατήστε το κουμπί «Διακοπή» για να ολοκληρώσετε την εγγραφή. Πατήστε στην καρτέλα ‘Αρχείο’ στη γραμμή μενού.
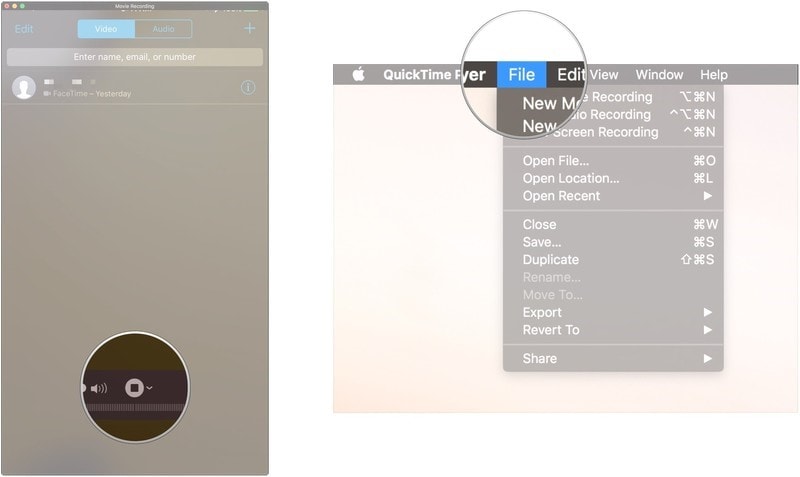
Βήμα 7: Επιλέξτε «Αποθήκευση» από τις διαθέσιμες επιλογές και δώστε στην εγγραφή σας ένα κατάλληλο όνομα. Ορίστε τη θέση της εγγραφής και πατήστε ‘Αποθήκευση’. Αυτό θα καταγράψει με επιτυχία την κλήση Facetime και θα την αποθήκευε στο Mac σας.
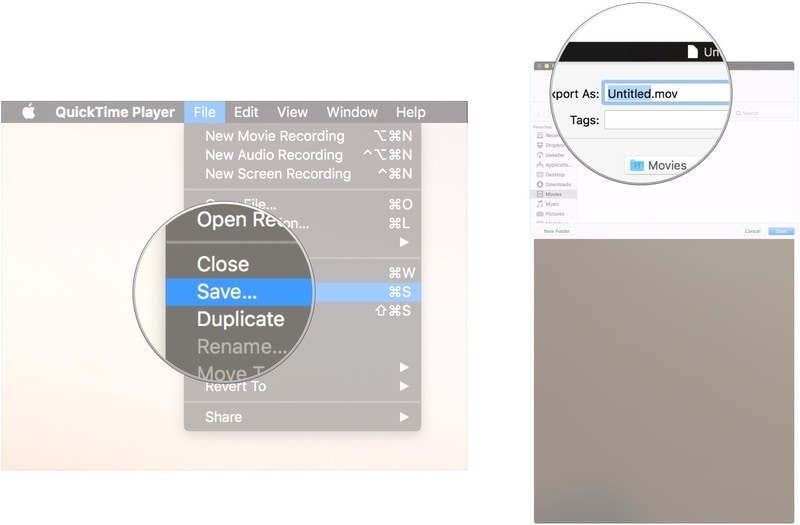
Μέθοδος 3. Πώς να εγγράψετε το Facetime με ήχο σε Mac;
Ωστόσο, εάν είστε έτοιμοι να εγγράψετε το Facetime σας με ήχο απευθείας σε Mac, είναι βολικά δυνατό. Η χρήση iPhone για την εγγραφή κλήσης Facetime σε Mac μπορεί να ακούγεται δύσκολη για πολλούς χρήστες. Έτσι, αυτή η συσκευή Apple διαθέτει μια άμεση μέθοδο για εύκολη εγγραφή της οθόνης.
Βήμα 1: Πρέπει να αποκτήσετε πρόσβαση στο «Facetime» σε όλο το Mac σας και να το εκκινήσετε. Πατήστε ταυτόχρονα «Command+Shift+5».
Βήμα 2: Μετά από αυτό, πρέπει να επιλέξετε «Επιλογές» από το μενού λήψης οθόνης που ανοίγει στην οθόνη. Στην οθόνη εμφανίζεται μια λίστα με διάφορες επιλογές.
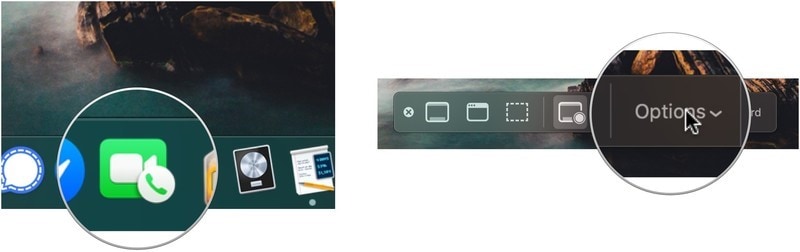
Βήμα 3: Επιλέξτε οποιαδήποτε από τις τοποθεσίες που υπάρχουν κάτω από την ενότητα ‘Αποθήκευση σε’. Μετά από αυτό, για να εγγράψετε τον ήχο, σας συμβουλεύουμε να επιλέξετε την επιλογή ‘Ενσωματωμένο μικρόφωνο’ στην ενότητα ‘Μικρόφωνο’.
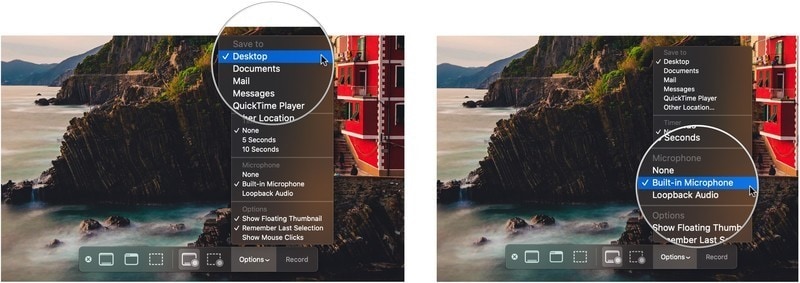
Βήμα 4: Μόλις ολοκληρώσετε τη ρύθμιση των ρυθμίσεων ήχου της συσκευής σας, πρέπει να επιλέξετε το κατάλληλο μήκος οθόνης που θα συμπεριληφθεί στην εγγραφή. Επιλέξτε «Εγγραφή ολόκληρης της οθόνης» ή «Εγγραφή επιλεγμένου τμήματος» για να επιλέξετε το κατάλληλο μέγεθος της οθόνης που πρόκειται να εγγραφεί.
Βήμα 5: Προχωρήστε προς την κλήση Facetime και πατήστε το κουμπί «Εγγραφή» για να ξεκινήσει η εγγραφή.
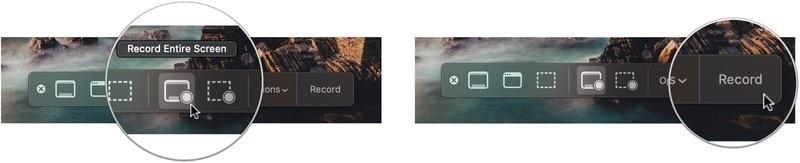
Βήμα 6: Μόλις ολοκληρώσετε την εγγραφή, πρέπει να πατήσετε το κουμπί «Διακοπή εγγραφής» και να το οδηγήσετε ώστε να αποθηκευτεί στην επιθυμητή τοποθεσία που έχει επιλεγεί. Αυτό θα καταγράψει με επιτυχία την κλήση Facetime με ήχο σε Mac με ευκολία.
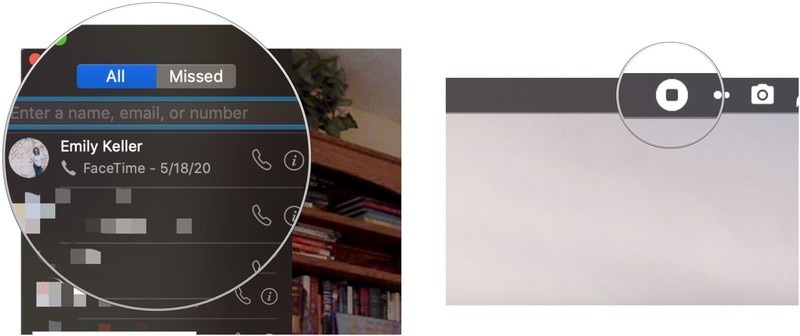
Συμπέρασμα
Το Facetime είναι ένας πολύ ικανός και κομψός τρόπος επικοινωνίας με ανθρώπους σε όλο τον κόσμο. Αυτό το εργαλείο παρουσίασε στους ανθρώπους αποτελεσματικότητα και ακρίβεια στις βιντεοκλήσεις. Επιπλέον, ο εξαίσιος σχεδιασμός του έχει κάνει τους ανθρώπους να πιστεύουν ότι οι βιντεοκλήσεις είναι πολύ πιο εύκολες μέσω του συστήματός τους από οποιαδήποτε άλλη πλατφόρμα τρίτων. Ωστόσο, όσον αφορά την εγγραφή στην οθόνη των κλήσεων Facetime, δεν υπάρχουν πολλές εκτενείς μέθοδοι που πρέπει να εξετάσετε. Αυτό το άρθρο έχει μια πολύ παραγωγική λίστα μεθόδων που μπορούν εύκολα να υιοθετηθούν και να εφαρμοστούν από χρήστες κάθε είδους. Για να μάθετε περισσότερα σχετικά με αυτά τα εργαλεία, πρέπει να ανατρέξετε σε όλο το άρθρο για να μάθετε περισσότερα σχετικά με τους τρόπους που σας επιτρέπουν να καταγράφετε εύκολα το Facetime.
πρόσφατα άρθρα