Πώς να ηχογραφήσετε το Google Meet;
Παρόλο που η πανδημία του κορωνοϊού δεν γνώριζε τον κόσμο, το Google Meet βοηθά να σπάσει τις αλυσίδες μετάδοσής του. Αναπτύχθηκε από τον κορυφαίο τεχνολογικό γίγαντα Google, το Google Meet είναι μια τεχνολογία τηλεδιάσκεψης που επιτρέπει στους ανθρώπους να έχουν συναντήσεις και αλληλεπιδράσεις σε πραγματικό χρόνο, καταρρίπτοντας γεωγραφικά εμπόδια για την αντιμετώπιση του COVID-19.
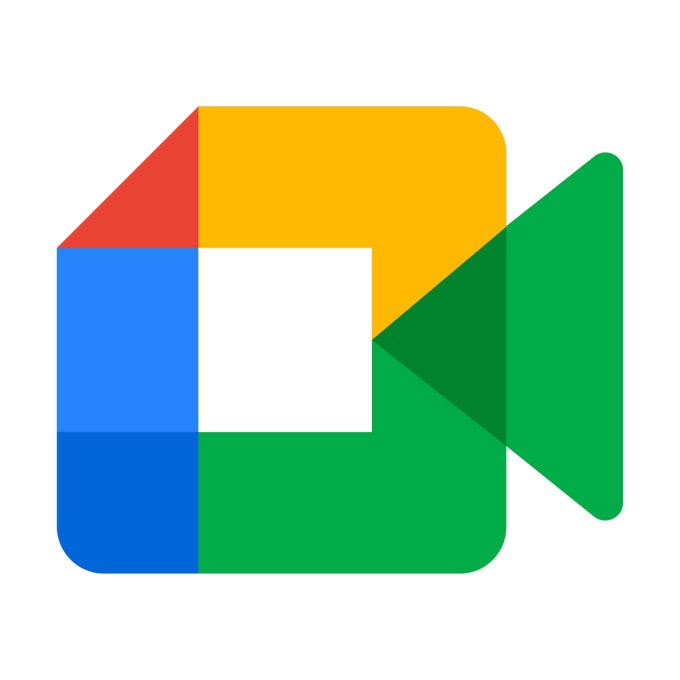
Το λογισμικό εταιρικής συνομιλίας μέσω βίντεο, που κυκλοφόρησε το 2022, επιτρέπει σε έως και 100 συμμετέχοντες να συζητούν και να μοιράζονται ιδέες για 60 λεπτά. Καθώς είναι μια δωρεάν επιχειρηματική λύση, έχει μια επιλογή προγράμματος συνδρομής. Εδώ είναι μια συναρπαστική πτυχή: Η εγγραφή στο Google Meet είναι δυνατή! Ως γραμματέας καταλαβαίνετε πόσο δύσκολο είναι να κρατάτε σημειώσεις κατά τη διάρκεια των συναντήσεων. Λοιπόν, αυτή η υπηρεσία αντιμετωπίζει αυτήν την πρόκληση βοηθώντας σας να καταγράφετε τις συναντήσεις σας σε πραγματικό χρόνο. Μέσα στα επόμενα δύο λεπτά, θα μάθετε πώς να χρησιμοποιείτε το Google Meet για να απλοποιήσετε φαινομενικά δύσκολες εργασίες γραμματείας.
- 1. Πού βρίσκεται η επιλογή εγγραφής στο Google Meet;
- 2. Τι καταγράφεται στο Google Meet Recording;
- 3. Πώς να εγγράψετε το Google Meet στο Android
- 4. Πώς να ηχογραφήσετε το Google Meet στο iPhone
- 5. Τρόπος εγγραφής στο Google Meet σε υπολογιστή
- 6. Πώς να καταγράψετε μια συνάντηση smartphone σε έναν υπολογιστή;
1. Πού βρίσκεται η επιλογή εγγραφής στο Google Meet;
Αναζητάτε την επιλογή εγγραφής στο Google Meet; Εάν ναι, μην ανησυχείτε για αυτό. Πρέπει να έχετε το λογισμικό σε λειτουργία στον υπολογιστή ή την κινητή συσκευή σας. Στη συνέχεια, θα πρέπει να συμμετάσχετε στη συνάντηση. Μόλις είστε στη σύσκεψη, κάντε κλικ στο εικονίδιο που έχει τις τρεις κάθετες κουκκίδες στο κάτω άκρο της οθόνης σας. Στη συνέχεια, ένα μενού εμφανίζεται όρθιο πάνω από αυτό είναι το Ηχογράφηση συνάντησης επιλογή. Το μόνο που έχετε να κάνετε είναι να πατήσετε την επιλογή για να ξεκινήσει η εγγραφή. Σε αυτό το σημείο, δεν θα χάσετε ποτέ αυτά τα κρίσιμα σημεία που τέθηκαν και συζητήθηκαν κατά τη διάρκεια της συνάντησης. Για να τερματίσετε τη συνεδρία, θα πρέπει να χτυπήσετε ξανά τις τρεις κάθετες κουκκίδες και μετά να κάνετε κλικ στο Διακοπή εγγραφής μενού που εμφανίζεται στην κορυφή της λίστας. Σε γενικές γραμμές, η υπηρεσία σάς επιτρέπει να ξεκινήσετε μια συνάντηση ταυτόχρονα ή να προγραμματίσετε μια.
2. Τι καταγράφεται στο Google Meet Recording;
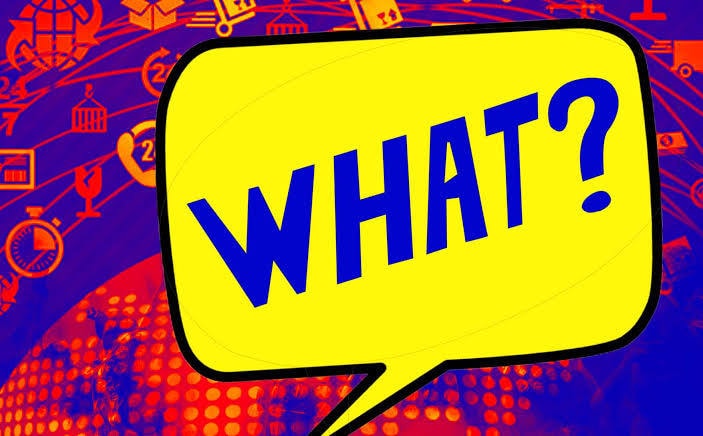
Υπάρχουν πολλά πράγματα που το λογισμικό σάς επιτρέπει να εγγράψετε σε ένα λεπτό της Νέας Υόρκης. Δείτε τις λεπτομέρειες παρακάτω:
- Τρέχον ομιλητής: Πρώτον, καταγράφει και αποθηκεύει την παρουσίαση του ενεργού ομιλητή. Αυτό θα αποθηκευτεί στον φάκελο εγγραφής του διοργανωτή στο My Drive.
- Στοιχεία συμμετεχόντων: Επίσης, η υπηρεσία καταγράφει όλα τα στοιχεία των συμμετεχόντων. Ωστόσο, υπάρχει μια αναφορά συμμετεχόντων που διατηρεί τα ονόματα και τους αντίστοιχους αριθμούς τηλεφώνου.
- Συνεδρίες: Εάν ένας συμμετέχων αποχωρήσει και επανέλθει στη συζήτηση, το πρόγραμμα καταγράφει την πρώτη και την τελευταία φορά. Σε γενικές γραμμές, εμφανίζεται μια περίοδος σύνδεσης, η οποία δείχνει τη συνολική διάρκεια που πέρασαν στη σύσκεψη.
- Αποθήκευση αρχείων: Μπορείτε να αποθηκεύσετε πολλές λίστες τάξεων και να τις μοιραστείτε σε όλες τις συσκευές σας.
3. Πώς να εγγράψετε το Google Meet στο Android
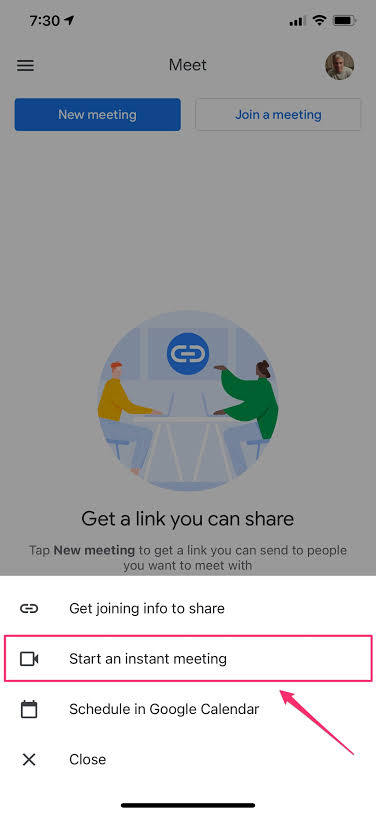
Γεια σου φίλε, έχεις μια συσκευή Android, σωστά; Καλό πράγμα! Ακολουθήστε τα παρακάτω περιγράμματα για να μάθετε πώς να ηχογραφείτε το google meet:
- Δημιουργήστε έναν λογαριασμό Gmail
- Επισκεφτείτε το Google Play store για να κατεβάσετε και να εγκαταστήσετε την εφαρμογή.
- Εισαγάγετε το όνομα, τη διεύθυνση email και την τοποθεσία (χώρα) σας
- Προσδιορίστε τι θέλετε να επιτύχετε με την υπηρεσία (θα μπορούσε να είναι προσωπική, επιχείρηση, εκπαίδευση ή κυβέρνηση)
- Συμφωνείτε με τους όρους της υπηρεσίας
- Θα πρέπει να επιλέξετε μεταξύ α Νέα σύσκεψη ή για να πραγματοποιήσετε μια συνάντηση με κωδικό (για τη δεύτερη επιλογή, θα πρέπει να πατήσετε Εγγραφείτε με κωδικό)
- Ανοίξτε την εφαρμογή από την έξυπνη συσκευή σας κάνοντας κλικ στο Ξεκινήστε μια Άμεση Συνάντηση
- Pat Συμμετοχή σε συνάντηση και προσθέστε όσους συμμετέχοντες θέλετε
- Μοιραστείτε τους συνδέσμους με υποψήφιους συμμετέχοντες για να τους προσκαλέσετε.
- Στη συνέχεια, πρέπει να κάνετε κλικ στη γραμμή εργαλείων με τις τρεις κουκκίδες για να δείτε Εγγραφή Συνάντησης.
- Μπορείτε επίσης να διακόψετε την εγγραφή ή να αποχωρήσετε όποτε θέλετε.
4. Πώς να ηχογραφήσετε το Google Meet στο iPhone
Χρησιμοποιείτε iPhone; Εάν ναι, αυτό το τμήμα θα σας καθοδηγήσει στον τρόπο εγγραφής στο Google Meet. Όπως πάντα, μπορείτε να επιλέξετε να προγραμματίσετε μια συνάντηση ή να ξεκινήσετε μια ταυτόχρονα.
Για να προγραμματίσετε μια συνάντηση, θα πρέπει να ακολουθήσετε τα παρακάτω βήματα:
- Μεταβείτε στην εφαρμογή Ημερολόγιο Google.
- Πατήστε + Συμβάν.
- Προσθέτετε επιλεγμένους συμμετέχοντες και πατήστε Ολοκληρώθηκε.
- Στη συνέχεια, θα πρέπει να χτυπήσετε Αποθήκευση.
Βεβαίως, έγινε. Προφανώς, είναι τόσο εύκολο όσο το ABC. Ωστόσο, αυτή είναι μόνο η πρώτη φάση.
Τώρα, πρέπει να συνεχίσετε:
- Κατεβάστε την εφαρμογή από το κατάστημα iOS και εγκαταστήστε την
- Κάντε κλικ στην εφαρμογή για να την εκκινήσετε.
- Ξεκινήστε μια βιντεοκλήση ταυτόχρονα επειδή είναι συγχρονισμένες μεταξύ συσκευών.
Για να ξεκινήσετε μια νέα συνάντηση, θα πρέπει να συνεχίσετε…
- Pat Νέα σύσκεψη (και κάντε μια επιλογή από την κοινή χρήση συνδέσμου σύσκεψης, την έναρξη μιας άμεσης σύσκεψης ή τον προγραμματισμό μιας συνάντησης όπως φαίνεται παραπάνω)
- Αγγίξτε το Περισσότερες εικονίδιο στην κάτω γραμμή εργαλείων και επιλέξτε Εγγραφή Συνάντησης
- Μπορείτε να κάνετε κοινή χρήση της οθόνης πατώντας το παράθυρο βίντεο.
5. Τρόπος εγγραφής στο Google Meet σε υπολογιστή

Μέχρι στιγμής, έχετε μάθει πώς να χρησιμοποιείτε την υπηρεσία τηλεδιάσκεψης σε δύο πλατφόρμες λειτουργικού συστήματος. Το καλό είναι ότι μπορείτε να το χρησιμοποιήσετε και στον υπολογιστή σας. Λοιπόν, αυτό το τμήμα θα σας δείξει πώς να εγγράψετε ένα Google Meet χρησιμοποιώντας τον υπολογιστή σας. Για να το κάνετε αυτό, θα πρέπει να ακολουθήσετε τις παρακάτω διαδικασίες βήμα προς βήμα:
- Κατεβάστε το λογισμικό στην επιφάνεια εργασίας σας και εγκαταστήστε το
- Ξεκινήστε ή συμμετάσχετε σε μια σύσκεψη.
- Πατήστε τις τρεις τελείες στην κάτω δεξιά γωνία της οθόνης σας
- Στη συνέχεια, επιλέξτε το Εγγραφή Συνάντησης επιλογή στο αναδυόμενο μενού.
Οι πιθανότητες είναι ότι μπορεί να μην το δείτε Εγγραφή Συνάντησης αναδυόμενο μενού; σημαίνει ότι δεν μπορείτε να καταγράψετε και να αποθηκεύσετε τη συνεδρία. Σε αυτή την περίπτωση, πρέπει να ακολουθήσετε τα ακόλουθα βήματα:
- Πηγαίνετε στο Ζητήστε Συγκατάθεση αναδυόμενο μενού.
- Μόλις το δείτε, θα πρέπει να πατήσετε Αποδέχομαι
Σε αυτή τη συγκυρία, η ηχογράφηση θα ξεκινήσει πριν πείτε, Τζακ Ρόμπινσον! Πατήστε τις κόκκινες κουκκίδες για να τερματίσετε τη συνεδρία. Μόλις γίνει, το Διακοπή εγγραφής Θα εμφανιστεί το μενού, επιτρέποντάς σας να τερματίσετε τη συνεδρία.
6. Πώς να καταγράψετε μια συνάντηση smartphone σε έναν υπολογιστή;
Γνωρίζατε ότι μπορείτε να πραγματοποιήσετε τη συνεδρία σας στο Google Meet και να τη μεταδώσετε από την κινητή συσκευή σας στον υπολογιστή σας; Σίγουρα, μπορείτε να ελέγχετε και να καταγράφετε το smartphone σας από τον υπολογιστή σας ενώ η πραγματική συνάντηση πραγματοποιείται μέσω μιας κινητής συσκευής. Στην πραγματικότητα, κάτι τέτοιο σημαίνει να αξιοποιήσετε στο έπακρο αυτήν την εταιρική τεχνολογία.
Με Wondershare MirrorGo, μπορείτε να μεταδώσετε το smartphone σας στον υπολογιστή σας, ώστε να έχετε καλύτερη εμπειρία θέασης καθώς η συνάντηση πραγματοποιείται στην κινητή συσκευή σας. Αφού ρυθμίσετε τη σύσκεψη από το smartphone σας, μπορείτε να τη μεταδώσετε στην οθόνη του υπολογιστή και να ελέγξετε το τηλέφωνό σας από εκεί. Τι φοβερό!!

Wondershare MirrorGo
Καταγράψτε τη συσκευή σας Android στον υπολογιστή σας!
- Ρεκόρ στη μεγάλη οθόνη του υπολογιστή με το MirrorGo.
- Πάρτεscreenshots και αποθηκεύστε τα στον υπολογιστή.
- Προβολή πολλαπλών κοινοποιήσεις ταυτόχρονα χωρίς να σηκώνετε το τηλέφωνό σας.
- Χρήση Android apps στον υπολογιστή σας για εμπειρία πλήρους οθόνης.
Για να ξεκινήσετε, ακολουθήστε τα παρακάτω βήματα:
- Κατεβάστε και εγκαταστήστε το Wondershare MirrorGo for Android στον υπολογιστή σας.
- Συνδέστε το τηλέφωνό σας στον υπολογιστή σας χρησιμοποιώντας ένα καλώδιο δεδομένων.
- Μεταδώστε το τηλέφωνό σας στην οθόνη του υπολογιστή σας, που σημαίνει ότι η οθόνη του τηλεφώνου σας εμφανίζεται στην οθόνη του υπολογιστή σας.
- Ξεκινήστε την εγγραφή της σύσκεψης από τον υπολογιστή σας.
Συμπέρασμα
Προφανώς, η εγγραφή του Google Meet δεν είναι επιστήμη πυραύλων, επειδή αυτός ο οδηγός ‘φτιάξ’ το μόνος σου’ εξηγεί όλα όσα πρέπει να ξέρεις. Τούτου λεχθέντος, ανεξάρτητα από το μέρος του κόσμου στο οποίο βρίσκεστε, μπορείτε να εργαστείτε από το σπίτι, να διασχίσετε γεωγραφικά όρια και να συνδεθείτε με την ομάδα σας για να ολοκληρώσετε εργασίες. Για να μην αναφέρουμε ότι μπορείτε να χρησιμοποιήσετε την υπηρεσία για τα εικονικά σας μαθήματα ή να διατηρήσετε επαφή με τους δασκάλους και τους συμμαθητές σας. Σε αυτό το σεμινάριο πώς να κάνετε, έχετε δει πώς να συνεχίσετε την εργασία σας ενόψει του νέου κοροναϊού. Ανεξάρτητα από τον διοικητικό ρόλο που διαδραματίζετε, μπορείτε να καταγράψετε αβίαστα τις απομακρυσμένες συσκέψεις σας σε πραγματικό χρόνο και να τις ελέγξετε όσο το δυνατόν συντομότερα. Πέρα από ερωτήσεις, το Google Meet σάς επιτρέπει να εργάζεστε από το σπίτι και να έχετε τα εικονικά μαθήματά σας, συμβάλλοντας έτσι στο σπάσιμο της αλυσίδας μετάδοσης του κορωνοϊού. Λοιπόν, έχετε μια εικονική τάξη ή θέση εργασίας από το σπίτι; Εάν ναι, γιατί να μην δοκιμάσετε τώρα;
πρόσφατα άρθρα
