Πώς να εγγράψετε βίντεο YouTube στο iPhone με ήχο;
Είναι εντάξει αν δεν ξέρετε πώς να εγγράφετε βίντεο YouTube στο iPhone, αλλά πιθανότατα ζείτε σε μια σπηλιά αν δεν ξέρατε ότι το smartphone σας θα μπορούσε να το κάνει αυτό. Στην πραγματικότητα, πολλοί χρήστες του Διαδικτύου θεωρούν το YouTube έναν από τους πιο χρήσιμους ιστότοπους στο Διαδίκτυο.
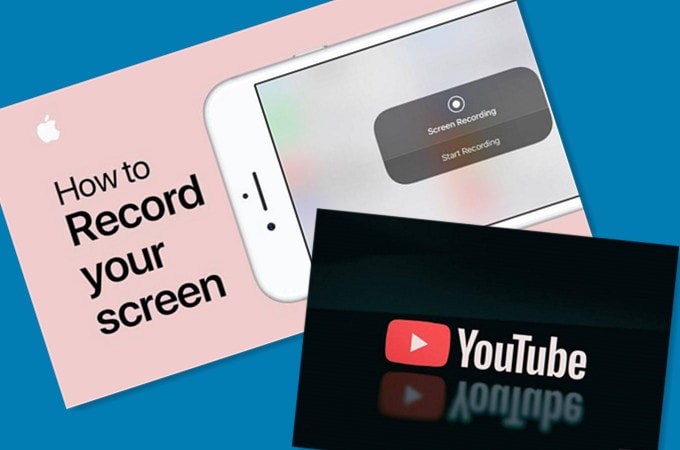
Δεν είναι περίεργο που συνεχίζει να πιάνει τη θέση του δεύτερου ιστότοπου με τις περισσότερες επισκέψεις στον κόσμο, μετά την κορυφαία μηχανή αναζήτησης Google – σύμφωνα με την κατάταξη Alexa. Από ταινίες μέχρι εκμάθηση έως κωμικά κλιπ, μπορείτε να τα βρείτε στον ιστότοπο. Επομένως, είναι συγκινητικό να γνωρίζετε πώς να χρησιμοποιείτε το iDevice σας για να καταγράφετε τέτοιο περιεχόμενο που σημαίνει πολλά για εσάς. Λοιπόν, αυτός ο οδηγός φτιάξε μόνος σου θα αναλύσει τα ξεκάθαρα περιγράμματα για το πώς μπορείτε να τα καταγράψετε. Πάρτε ένα ποτήρι κρασί γιατί αυτό το διάβασμα υπόσχεται να είναι συναρπαστικό!
Μέρος 1. Μπορώ να εγγράψω ένα βίντεο που παίζει στο iPhone μου;
Ναι, μπορείτε να εγγράψετε βίντεο YouTube στο iPhone. Το καλό είναι ότι δεν χρειάζεται να είσαι τεχνικός για να το κάνεις αυτό γιατί είναι κάτι που μπορούν να κάνουν οι τακτικοί χρήστες iDevice. Από το εικονίδιο του, θα ξεκινήσετε στον ιστότοπο κοινής χρήσης βίντεο.
Μόλις φτάσετε εκεί, θα αρχίσετε να παρακολουθείτε οποιοδήποτε περιεχόμενο σας αρέσει. Εάν χρειάζεστε ένα συγκεκριμένο βίντεο, μπορείτε να χρησιμοποιήσετε το πλαίσιο αναζήτησης για να το αναζητήσετε. Τη στιγμή που βλέπετε το περιεχόμενο που αναζητάτε, μπορείτε να το πατήσετε, να του δώσετε λίγο χρόνο για φόρτωση και να απολαύσετε. Στη συνέχεια, θα ξεκινήσετε την εγγραφή του εν κινήσει. Ενώ υπάρχουν ενσωματωμένες λειτουργίες που σας επιτρέπουν να το πετύχετε αυτό, θα δείτε σε λίγο ορισμένες εφαρμογές τρίτων που πρέπει να έχετε, που το κάνουν πιο διασκεδαστικό.
Μέρος 2. Πώς να εγγράψετε βίντεο YouTube στο iPhone και να αποθηκεύσετε βίντεο σε υπολογιστή;
Έχοντας φτάσει σε αυτό το σημείο, σύντομα θα μάθετε πώς να εγγράφετε ένα βίντεο YouTube στο iPhone. Σίγουρος, Wondershare MirrorGo σας βοηθά σε αυτό αβίαστα. Με λίγα λόγια, είναι μια εργαλειοθήκη που σας επιτρέπει να μεταφέρετε απρόσκοπτα το smartphone σας στην οθόνη του υπολογιστή σας. Για να ξεκινήσετε, πρέπει να κατεβάσετε το λογισμικό Wondershare MirrorGo.
Θα απολαύσετε την εμπειρία iDevice σε μεγάλη οθόνη εάν διαθέτετε υπολογιστή με Windows 10. Για να το κάνετε αυτό, πρέπει να ακολουθήσετε προσεκτικά αυτές τις οδηγίες βήμα προς βήμα.
- Κατεβάστε και εγκαταστήστε το λογισμικό MirrorGo στον υπολογιστή σας
- Συνδέστε το iDevice και τον υπολογιστή σας στο ίδιο WiFi (Δεν χρειάζεστε καλώδια για να εκτελέσετε την εργασία)
- Εκκινήστε το λογισμικό από τον υπολογιστή σας και επιλέξτε MirrorGo από Screen Mirroring (Το τηλέφωνό σας θα εμφανιστεί στην οθόνη του υπολογιστή σας)
- Από το κινητό σας τηλέφωνο, μεταβείτε στον ιστότοπο και μεταδώστε οποιοδήποτε βίντεο της επιλογής σας
- Για να ελέγξετε το τηλέφωνό σας από τον υπολογιστή σας, πρέπει να μεταβείτε στις Ρυθμίσεις – > Προσβασιμότητα Άγγιγμα – > Βοηθητικό άγγιγμα
- Συνδέστε το Bluetooth του smartphone σας με τον προσωπικό σας υπολογιστή
- Ακόμα στην εργαλειοθήκη, μπορείτε να μεταβείτε στο Ρεκόρ καρτέλα και εγγράψτε το βίντεο καθώς το μεταδίδετε σε ροή
- Τώρα μπορείτε να αποθηκεύσετε το βίντεο στον προσωπικό σας υπολογιστή
Μόλις το δοκιμάσετε, θα παρατηρήσετε ότι τα βήματα είναι ενδιαφέροντα και απλά. Με απλά λόγια, είναι μια εκπληρωμένη υπόσχεση. Αλλά τότε, υπάρχουν πολλά περισσότερα για εσάς.

Μέρος 3. Πώς να εγγράψετε βίντεο YouTube στο iPhone σε Mac;
Εάν διαθέτετε iPhone, η ροή και η αποθήκευση βίντεο στον φορητό υπολογιστή Mac σας είναι κάτι το αδιανόητο. Ωστόσο, χρειάζεστε το λογισμικό QuickTime για να το κάνετε.
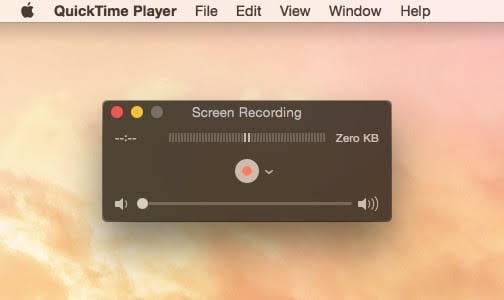
Αναπτύχθηκε από την Apple και κυκλοφόρησε το 1991, το QuickTime σάς επιτρέπει να αναπαράγετε βίντεο και να παρακολουθείτε ταινίες από το φορητό υπολογιστή Mac σας. Δεδομένου ότι ο χρόνος είναι ουσιαστικός, τα παρακάτω περιγράμματα θα αναλύσουν τα βήματα:
- Συνδέστε το iPhone σας στον φορητό υπολογιστή Mac σας
- Εκκινήστε το λογισμικό QuickTime κάνοντας κλικ στο εικονίδιό του
- Συνδέστε το iDevice στον φορητό υπολογιστή Mac χρησιμοποιώντας ένα καλώδιο lightning
- Σε αυτό το σημείο, το iPhone σας θα κάνει μετάδοση στον φορητό υπολογιστή Mac σας
- Επισκεφτείτε τον ιστότοπο και αρχίστε να φωνάζετε τυχόν κλιπ της επιλογής σας
- Επιλέξτε Εγγραφή από τη γραμμή ελέγχου που εμφανίζεται (θα εμφανίσει το όνομα του iDevice σας)
- Πηγαίνετε στο φιλέτο Και επιλέξτε Νέα εγγραφή ταινιών
- Στην κάμερά σας, θα δείτε το Ρεκόρ και στάση Έτσι, κάντε κλικ στο πρώτο για να το ξεκινήσετε και στο δεύτερο για να το τερματίσετε.
- Πηγαίνετε στο Αποθήκευση (ή κρατήστε πατημένο το συνδυασμό πλήκτρων CTRL + S) για να αποθηκεύσετε το νέο αρχείο (βεβαιωθείτε ότι έχετε μετονομάσει το αρχείο σε κάτι που μπορείτε να θυμάστε). Μόλις το αποθηκεύσετε, το αρχείο εμφανίζεται στην επιφάνεια εργασίας.
Σκεφτείτε το ως εξής: Παρακολουθείτε ένα διαδικτυακό βίντεο από το smartphone σας, το εγγράφετε και το αποθηκεύετε στον φορητό υπολογιστή Mac σας. Αυτό είναι που συμβαίνει!
Μέρος 4. Πώς να εγγράψετε βίντεο YouTube με ήχο μόνο με το iPhone
Γεια σου φίλε, σου άρεσε αυτός ο οδηγός πώς να κάνεις μέχρι τώρα, έτσι δεν είναι; Μαντέψτε, υπάρχουν ακόμα περισσότερα. Σε αυτό το τμήμα, θα κατανοήσετε τον τρόπο εγγραφής βίντεο YouTube με ήχο. Όπως πάντα, δεν είναι καν δύσκολο.
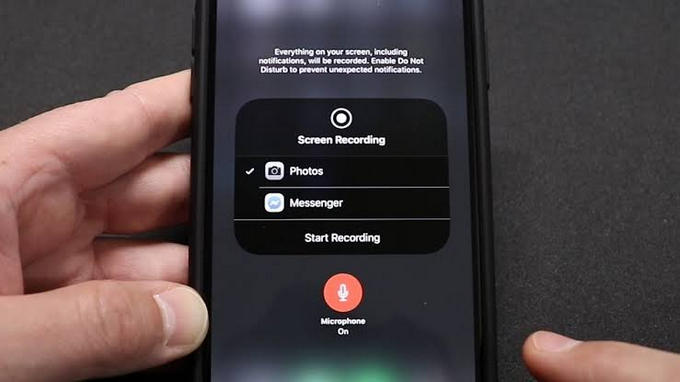
Για να ξεκινήσετε, ακολουθήστε τα περιγράμματα με το στιγμιότυπο παρακάτω:
- Πηγαίνετε στο δικό σας Ρυθμίσεις > Κέντρο ελέγχου > Προσαρμογή στοιχείων ελέγχου > Εγγραφή οθόνης (Βεβαιωθείτε ότι συνεχίζετε να τα επιλέγετε το ένα μετά το άλλο μέχρι να φτάσετε στην τελευταία επιλογή της λίστας όπως φαίνεται παραπάνω).
- Σε αυτό το σημείο, η λειτουργία εγγραφής εμφανίζεται ως εικονίδιο (Εάν έχετε iOS 12, πρέπει να σύρετε προς τα κάτω για να το δείτε. Αντίθετα, πρέπει να σύρετε προς τα επάνω για να το δείτε αν χρησιμοποιείτε την χαμηλότερη έκδοση).
- Κάντε κλικ στο Καταγραφή οθόνης κουμπί και ενεργοποιήστε το μικρόφωνό σας πατώντας στο σύμβολο του μικροφώνου (το χρώμα γίνεται κόκκινο τη στιγμή που το ενεργοποιείτε). Σε αυτήν τη συγκυρία, το τηλέφωνό σας καταγράφει οθόνη.
- Επισκεφτείτε τον ιστότοπο και αναζητήστε τυχόν κλιπ που σας αρέσουν
- Ξεκινήστε να το παίζετε.
- Το τηλέφωνό σας θα το καταγράψει.
- Στη συνέχεια, φροντίστε να αποθηκεύσετε το αρχείο για να μπορείτε να το παρακολουθήσετε όποτε θέλετε.
Συμπέρασμα
Για να ολοκληρώσετε αυτό το σεμινάριο, έχετε δει πώς να εγγράφετε βίντεο YouTube στο iPhone. Στην πραγματικότητα, τώρα ξέρετε ότι δεν είναι τόσο δύσκολο όσο νόμιζες κάποτε. Έχετε μάθει επίσης πώς μπορείτε να μεταδώσετε το smartphone σας στον υπολογιστή σας για καλύτερη προβολή και εμπειρία. Λειτουργεί καλά τόσο για Windows όσο και για Mac. Χωρίς να μασάτε λέξεις, μπορείτε πλέον να επωφεληθείτε περισσότερο από το iDevice σας μέσω ροής περιεχομένου YouTube και εγγραφής του – ακόμα και όταν βρίσκεστε εν κινήσει. Στην πραγματικότητα, υποχρησιμοποιείτε την τεχνολογική μαγεία του smartphone σας εάν δεν εξερευνήσετε όλα τα εντυπωσιακά πράγματα που μπορείτε να κάνετε με αυτό. Επομένως, φροντίστε να δοκιμάσετε αυτά τα μεζεδάκια τώρα!
πρόσφατα άρθρα