Πώς να προβάλετε την εγγραφή στο iOS 14
Εάν είστε κάτοχος μιας συσκευής iOS 14, τότε ίσως να είστε εξοικειωμένοι με τις πολλές δυνατότητες που προσφέρει. Ένα από αυτά είναι μια ενσωματωμένη συσκευή εγγραφής οθόνης που συχνά δεν βρίσκεται σε άλλα μοντέλα. Επομένως, εάν θέλετε επίσης να μάθετε πώς να κάνετε εγγραφή οθόνης στο iPhone (που εκτελείται σε iOS 14), τότε έχετε έρθει στο σωστό μέρος. Σε αυτή τη γρήγορη ανάρτηση, θα σας ενημερώσω πώς να κάνετε οθόνη εγγραφής στο iOS 14 χρησιμοποιώντας την εγγενή μέθοδο του και μια αξιόπιστη εφαρμογή για επιτραπέζιους υπολογιστές. Ας ξεκινήσουμε!
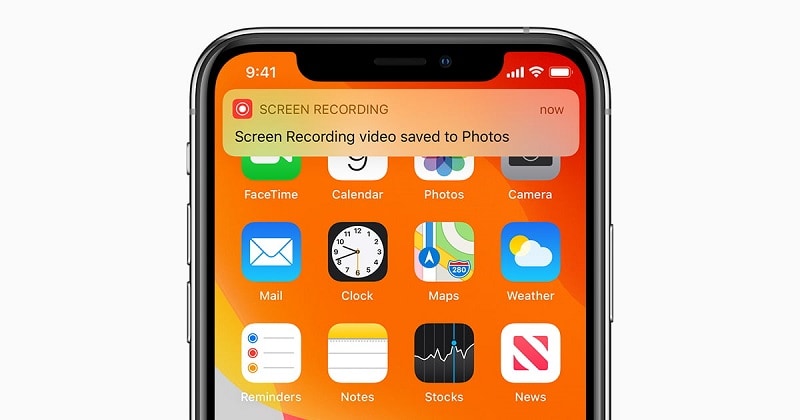
1. Πώς να κάνετε εγγραφή οθόνης στο iOS χρησιμοποιώντας την ενσωματωμένη λειτουργία του;
Όταν κυκλοφόρησε το iOS 14, η Apple παρουσίασε ένα ενσωματωμένο βοηθητικό εργαλείο εγγραφής οθόνης για διάφορα μοντέλα iPhone/iPad. Επομένως, για να μάθετε πώς να κάνετε εγγραφή οθόνης στο iOS 14, πρέπει να βεβαιωθείτε ότι η συσκευή σας είναι ενημερωμένη. Εάν όχι, μεταβείτε στις Ρυθμίσεις > Γενικά > Ενημέρωση λογισμικού και αναβαθμίστε το στην πιο πρόσφατη έκδοση iOS 14.
Μεγάλος! Μόλις η συσκευή σας εκτελείται σε iOS 14, μπορείτε να ακολουθήσετε αυτά τα βήματα για να μάθετε πώς να κάνετε εγγραφή οθόνης σε συσκευή iPhone/iOS 14.
Βήμα 1: Προσθέστε την ενότητα Εγγραφή οθόνης στο Κέντρο Ελέγχου
Πολλές φορές, το εργαλείο εγγραφής οθόνης της συσκευής σας iOS ενδέχεται να μην περιλαμβάνεται στο Κέντρο Ελέγχου. Μην ανησυχείτε, μπορείτε να το διορθώσετε εύκολα μεταβαίνοντας στις Ρυθμίσεις > Κέντρο ελέγχου > Προσαρμογή στοιχείων ελέγχου. Από τη λίστα των διαθέσιμων επιλογών, βρείτε τη δυνατότητα Εγγραφής οθόνης και πατήστε το εικονίδιο «+» για να το προσθέσετε στο Κέντρο Ελέγχου.
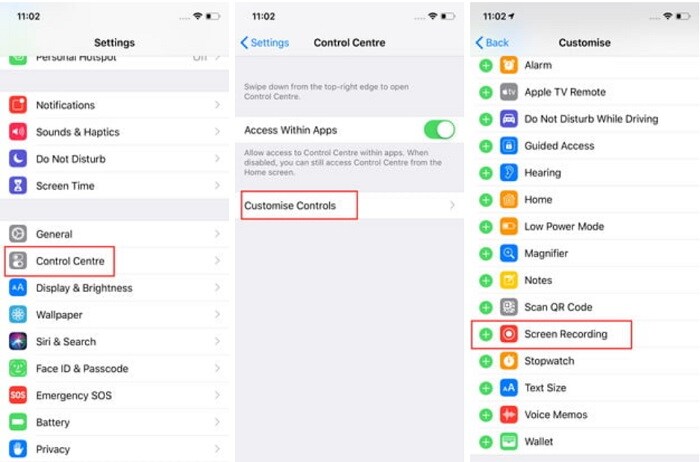
Βήμα 2: Καταγράψτε την οθόνη του iPhone σας άμεσα
Στη συνέχεια, μπορείτε να έχετε εύκολη πρόσβαση στη συσκευή εγγραφής οθόνης στο iPhone σας όποτε θέλετε. Τώρα, για να καταγράψετε την οθόνη της συσκευής σας, απλώς μεταβείτε στην αρχική της σελίδα και σύρετε προς τα επάνω την οθόνη για να αποκτήσετε το Κέντρο Ελέγχου.
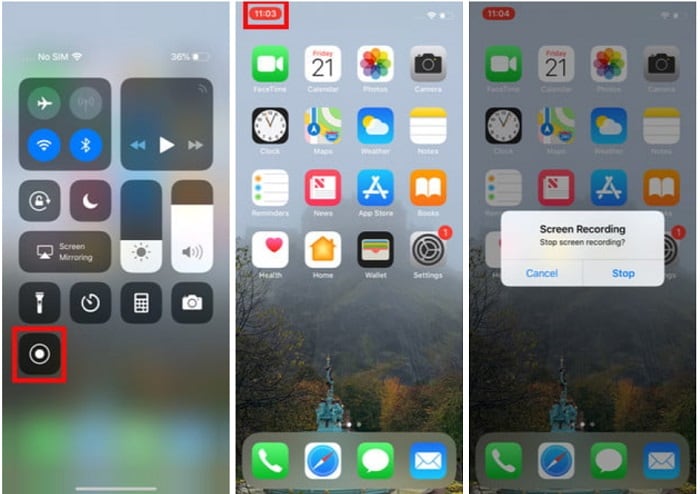
Από τη λίστα με τις διαθέσιμες επιλογές στο Κέντρο Ελέγχου, βρείτε το εικονίδιο του Screen Recorder και πατήστε πάνω του. Αυτό θα εμφανίσει μια αντίστροφη μέτρηση και θα ξεκινήσει αυτόματα η εγγραφή της οθόνης. Μπορείτε να προβάλετε ένα κόκκινο εικονίδιο στο επάνω μέρος (γραμμή κατάστασης) που θα απεικονίζει την κατάσταση της εγγραφής.
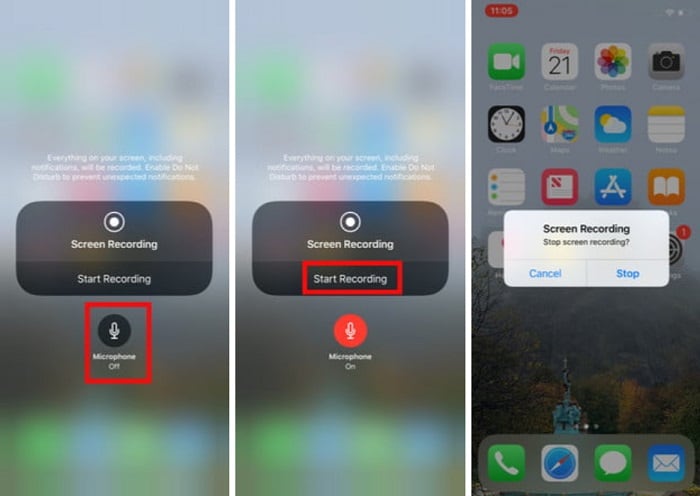
Εάν θέλετε να ενσωματώσετε το μικρόφωνο του τηλεφώνου, πατήστε παρατεταμένα το εικονίδιο του Screen Recorder (μέσω 3D Touch). Αυτό θα εμφανίσει μια επιλογή μικροφώνου στην οθόνη που μπορείτε να πατήσετε για να συμπεριλάβετε τις φωνές σας (ή τη μουσική υπόκρουση) στην ηχογράφηση.
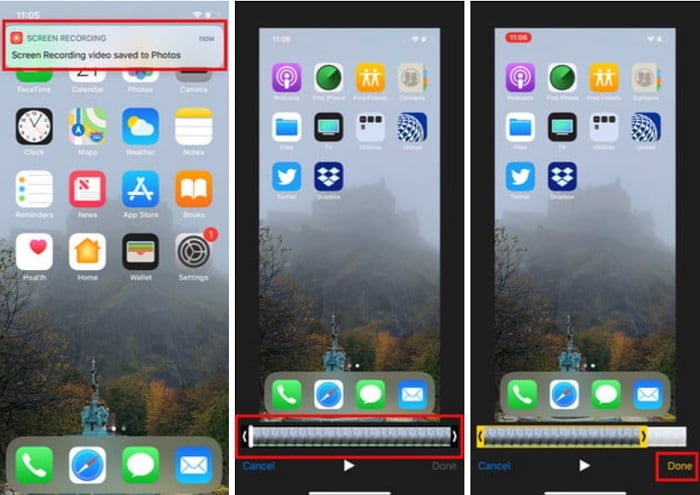
Βήμα 3: Αποθηκεύστε και μοιραστείτε το εγγεγραμμένο βίντεο
Κάθε φορά που τελειώνετε με την εγγραφή της οθόνης, απλώς πατήστε στο κόκκινο εικονίδιο από την κορυφή και πατήστε ξανά το κουμπί «Διακοπή». Αυτό θα αποθηκεύσει το εγγεγραμμένο βίντεο στο iPhone σας. Τώρα μπορείτε να πατήσετε στο που εμφανίζεται αμέσως στο επάνω μέρος ή να μεταβείτε στην εφαρμογή Φωτογραφίες για να ελέγξετε την εγγραφή.
Εάν θέλετε, μπορείτε να χρησιμοποιήσετε την ενσωματωμένη επιλογή επεξεργασίας στο iPhone σας για να περικόψετε το βίντεο πριν το μοιραστείτε με άλλους.
Πώς να κάνετε εγγραφή οθόνης στο iOS 14 σε έναν υπολογιστή μέσω του MirrorGo;
Αν ψάχνετε για καλύτερες δυνατότητες εγγραφής οθόνης για τη συσκευή σας iOS, τότε μπορείτε να δοκιμάσετε Wondershare MirrorGo. Χρησιμοποιώντας το, μπορείτε εύκολα να εγγράψετε την οθόνη του iPhone σας σε διαφορετικές αναλύσεις και μορφές βίντεο στον υπολογιστή σας.
- Το MirrorGo παρέχει μια απρόσκοπτη επιλογή για να συνδέσετε το iPhone σας στον υπολογιστή ασύρματα.
- Μπορείτε εύκολα να καταγράψετε τη δραστηριότητα της οθόνης της συνδεδεμένης συσκευής iOS στον υπολογιστή σας με ένα μόνο πάτημα.
- Η εφαρμογή θα σας επιτρέψει ακόμη και να προσαρμόσετε την ποιότητα και την ανάλυση βίντεο για την εγγραφή.
- Μπορεί επίσης να χρησιμοποιηθεί για τη λήψη στιγμιότυπων οθόνης και τη διαχείριση των ειδοποιήσεων iPhone στον υπολογιστή σας.
- Δεν χρειάζεται να κάνετε jailbreak το iPhone σας για να το αντικατοπτρίσετε και η εφαρμογή υποστηρίζει όλα τα μεγάλα μοντέλα iPhone (iOS 9 και νεότερες εκδόσεις).
Επομένως, εάν η συσκευή σας τρέχει σε iOS 9 ή νεότερη έκδοση, τότε το Wondershare MirrorGo μπορεί να χρησιμοποιηθεί για την εγγραφή της οθόνης του. Για να μάθετε πώς να κάνετε εγγραφή οθόνης σε συσκευή iPhone/iOS 14, μπορείτε να ακολουθήσετε αυτά τα βήματα:
Βήμα 1: Εκκινήστε το Wondershare MirrorGo και συνδέστε το iPhone σας
Αρχικά, μπορείτε απλώς να εγκαταστήσετε και να εκκινήσετε το Wondershare MirrorGo στον υπολογιστή σας. Μόλις το εκκινήσετε, απλώς επιλέξτε την ενότητα ‘iOS’ από την οθόνη καλωσορίσματος.

Τώρα, ξεκλειδώστε τη συσκευή σας iOS και βεβαιωθείτε ότι το iPhone και ο υπολογιστής σας είναι συνδεδεμένοι στο ίδιο δίκτυο WiFi. Μεταβείτε στην αρχική του σελίδα και σύρετε προς τα επάνω την οθόνη για να δείτε τις επιλογές του Κέντρου Ελέγχου. Εδώ, πατήστε το εικονίδιο Screen Mirroring και επιλέξτε MirrorGo από τις παρεχόμενες επιλογές για να συνδέσετε τη συσκευή σας.

Βήμα 2: Ρυθμίστε τις Προτιμήσεις εγγραφής οθόνης
Απλώς περιμένετε για λίγο καθώς η οθόνη του iPhone σας θα αντικατοπτρίζεται και θα εμφανίζεται στη διεπαφή MirrorGo.

Πριν ξεκινήσετε την εγγραφή, θα συνιστούσα να επισκεφτείτε τις Ρυθμίσεις > Στιγμιότυπα οθόνης και Ρυθμίσεις εγγραφής για να ρυθμίσετε μια μορφή και μια τοποθεσία για την αποθήκευση των εγγεγραμμένων βίντεο.

Βήμα 3: Ξεκινήστε την εγγραφή της οθόνης του iPhone σας
Αυτό είναι! Για να καταγράψετε την οθόνη της συσκευής σας iOS, μπορείτε απλώς να μεταβείτε στην αρχική σελίδα του MirrorGo και να κάνετε κλικ στο κουμπί ‘Εγγραφή’ από την πλαϊνή γραμμή.
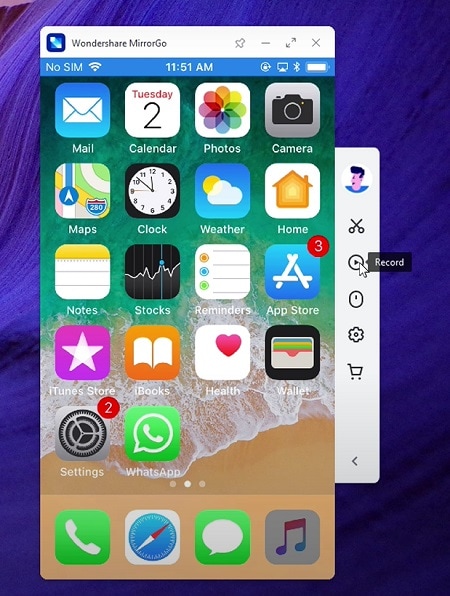
Αυτό θα εμφανίσει μια αντίστροφη μέτρηση και θα ξεκινήσει τελικά η εγγραφή της οθόνης της συσκευής σας. Όποτε θέλετε να το σταματήσετε, απλώς κάντε κλικ στην ίδια επιλογή Εγγραφή από την πλαϊνή γραμμή. Τώρα, το MirrorGo θα σταματούσε την εγγραφή και θα την αποθήκευε στην καθορισμένη θέση στον υπολογιστή σας.
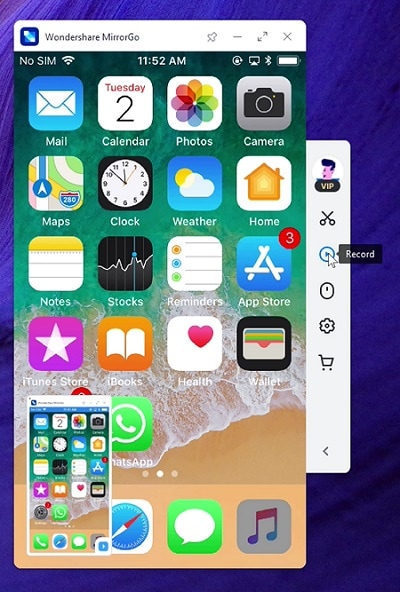
Ορίστε! Τώρα μπορείτε εύκολα να καταγράψετε τη δραστηριότητα της οθόνης του iPhone σας ακολουθώντας αυτές τις προτάσεις. Στην ιδανική περίπτωση, μπορείτε να δοκιμάσετε τις ενσωματωμένες λειτουργίες του iPhone σας ή να χρησιμοποιήσετε ένα επαγγελματικό εργαλείο όπως το Wondershare MirrorGo. Συνεχίστε και δοκιμάστε αυτές τις τεχνικές ή μοιραστείτε αυτόν τον οδηγό με άλλους για να τους διδάξετε πώς να κάνουν εγγραφή οθόνης στο iOS 14 σαν επαγγελματίας.
3. Συχνές ερωτήσεις
- Πώς να διαγράψετε βίντεο εγγραφής οθόνης στο iOS;
Μπορείτε απλώς να μεταβείτε στην εφαρμογή Φωτογραφίες στο iPhone σας για να βρείτε το φάκελο Εγγραφή οθόνης όπου αποθηκεύονται όλα τα βίντεο. Απλώς επιλέξτε οποιοδήποτε βίντεο της επιλογής σας και πατήστε στο εικονίδιο του κάδου για να το διαγράψετε.
- Γιατί η συσκευή εγγραφής οθόνης iOS 14 δεν λειτουργεί;
Μπορεί να υπάρχει οποιοδήποτε άλλο πρόβλημα που σχετίζεται με τη συσκευή ή την εφαρμογή που προκαλεί αυτό το πρόβλημα. Προσπαθήστε να επανεκκινήσετε τη συσκευή σας και βεβαιωθείτε ότι δεν έχουν οριστεί Περιορισμοί περιεχομένου και απορρήτου στη λειτουργία εγγραφής οθόνης.
- Πώς να εγγράψετε την οθόνη του iPhone σε Mac;
Οι χρήστες Mac μπορούν απλώς να συνδέσουν το iPhone τους στο σύστημα και στη συνέχεια να ξεκινήσουν την εφαρμογή QuickTime σε αυτό. Τώρα, μεταβείτε στην επιλογή Αρχείο > Νέα εγγραφή και επιλέξτε το συνδεδεμένο iPhone ως πηγή για την εγγραφή της οθόνης του.
πρόσφατα άρθρα