Πώς να κάνετε εγγραφή οθόνης στο iPhone 8/ 8 Plus;
Μπορείτε να χρησιμοποιήσετε τη χρήσιμη λειτουργία της εγγραφής οθόνης ή της λήψης οθόνης για να δείξετε κάτι σημαντικό σε άλλους σε μεταγενέστερο χρονικό σημείο. Επομένως, εάν είστε κάτοχος iPhone 8 ή 8 Plus, τότε θα πρέπει να γνωρίζετε τα βασικά βήματα που απαιτούνται για να διασφαλίσετε την εγγραφή οθόνης στο smartphone σας.
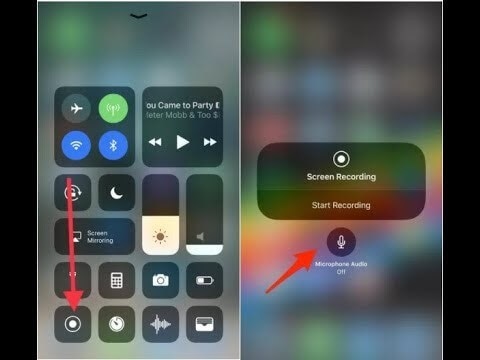
Μέρος 1. Πώς γίνεται η εγγραφή οθόνης στο iPhone 8/8 plus;
Η εγγραφή οθόνης είναι ένα πολύ πολύτιμο και πραγματικά πολύτιμο στοιχείο στο iOS 11. Είναι σαν να τραβάτε ένα στιγμιότυπο οθόνης στο iPhone. Η εγγραφή οθόνης μπορεί επίσης να σας βοηθήσει να αποθηκεύσετε ορισμένα σημαντικά δεδομένα για λίγο αργότερα ή να μοιραστείτε διασκεδαστικά πράγματα με τους ανθρώπους γύρω σας. Με την ευκαιρία να καταγράψετε την οθόνη του iPhone σας, ανεξάρτητα από το αν χρησιμοποιείτε iPhone 8, 8 Plus, X ή άλλα iPhone στο iOS 11, μπορείτε να παρακολουθείτε την εξέλιξη της εγγραφής στο κάτω μέρος του οθόνη του iPhone. Θέλετε να εγγράψετε την οθόνη του iPhone σας;
Εδώ σε αυτήν την ανάρτηση ιστολογίου εξηγούνται μερικά απλά βήματα για την εγγραφή της οθόνης σε ένα iPhone 8/iPhone 8 Plus/iPhone X στο iOS 11. Ακολουθήστε αυτά τα βήματα για να εγγράψετε την οθόνη του iPhone 8/8 Plus/X εύκολα και γρήγορα.
Τα smartphone διαθέτουν έναν εγγενή ενισχυτή μέσω του οποίου μπορείτε να συλλάβετε τον ήχο, να τον αποθηκεύσετε ή να τον παίξετε στο μικρόφωνό σας. Υπάρχουν πολλές προσεγγίσεις για να γίνει το ίδιο.
Οι κάτοχοι iPhone και iPad είχαν την επιλογή να εγγράψουν τις οθόνες τους από το iOS 11, ωστόσο οι δυνατότητες εγγραφής οθόνης του Android ήταν αντικρουόμενες, το καλύτερο σενάριο. Μερικοί κατασκευαστές αφήνουν τους πελάτες να καταγράφουν τις οθόνες τους, αλλά πολλοί δεν το κάνουν – και έχοντας κατά νου ότι υπάρχουν εξωτερικές εφαρμογές σύλληψης οθόνης, ορισμένες από αυτές είναι πολύ σκοτεινές και ενδέχεται να αποτελούν κίνδυνο για την ασφάλεια. Όλα αυτά θα μπορούσαν να εξηγήσουν γιατί ορισμένοι θα επέλεγαν εγγενώς το iOS έναντι του Android. Οποτεδήποτε. Κάθε φορά.
Ακολουθούν οι οδηγίες βήμα προς βήμα για την εγγραφή της οθόνης iPhone στο iOS 11:
Μπορείτε αναμφίβολα να εγγράψετε την οθόνη στο iPhone 8/8 Plus/X με τη βοήθεια του Κέντρου Ελέγχου σας, το οποίο αναμένει από εσάς να προσθέσετε πρώτα την επισήμανση της Εγγραφής οθόνης σε αυτήν μέσω της εφαρμογής Ρυθμίσεις. Ακολούθησε τα σκληρά βήματα παρακάτω για να καταλάβεις πώς να εγγράψεις την οθόνη του iPhone 8/8 Plus/X.
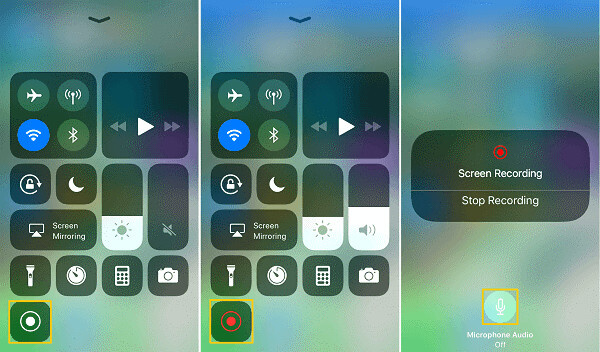
Στάδιο 1: Προχωρήστε στις Ρυθμίσεις > μεταβείτε στο Κέντρο ελέγχου > επιλέξτε Προσαρμογή ελέγχου με τη βοήθεια του iPhone iOS 11 (Πολλά πράγματα θα πρέπει να είναι δυνατά με τις Ρυθμίσεις. Για παράδειγμα, όταν χρειάζεται να μετατρέψετε χρώματα σε iPhone 8, 8+, X, μπορείτε να μεταβείτε στο Εφαρμογή ρυθμίσεων για να το κάνετε.)
Στάδιο 2: Πραγματοποιήστε κύλιση προς τα κάτω στο τμήμα ΠΕΡΙΣΣΟΤΕΡΑ ΕΛΕΓΧΟΙ και πατήστε στο Σύμβολο Συν κοντά στην Εγγραφή οθόνης. (Για να αλλάξετε το αίτημα για τα χειριστήρια, μπορείτε να πατήσετε το σύμβολο Hamburger κοντά στο χειριστήριο και να το προσαρμόσετε όπως υποδεικνύεται από τις ανάγκες σας.)
Στάδιο 3: Όταν χρειάζεται να καταγράψετε την οθόνη του iPhone, εκκινήστε το Κέντρο Ελέγχου καθώς σαρώνετε προς τα πάνω από το κάτω μέρος της οθόνης του iPhone.
Σε περίπτωση που θέλετε να εγγράψετε την οθόνη στο iPhone χωρίς ήχο, πατήστε το σύμβολο της Εγγραφής οθόνης στο Κέντρο Ελέγχου, παραμείνετε σταθερά για τρία δευτερόλεπτα και θα ξεκινήσει η εγγραφή οθόνης.
Σε περίπτωση που καταφέρετε να πιάσετε και την οθόνη και τον ήχο, πατήστε βαθιά το σύμβολο Εγγραφή οθόνης, κάντε κλικ στο σύμβολο ήχου μικροφώνου για να το ενεργοποιήσετε, πατήστε Έναρξη εγγραφής, παραμείνετε σταθερά για 3 δευτερόλεπτα και η εγγραφή οθόνης θα ξεκινήσει.
Στάδιο 4: Όταν πρέπει να τερματίσετε την εγγραφή της οθόνης, ανοίξτε ξανά το Κέντρο ελέγχου για να πατήσετε το σύμβολο Εγγραφή οθόνης ή πατήστε την ΚΟΚΚΙΝΗ ΜΠΑΡΑ στο υψηλότερο σημείο της οθόνης του iPhone σας και επιλέξτε Διακοπή.
Στάδιο 5:
- Πρώτα απ ‘όλα, μεταβείτε στις Φωτογραφίες.
- Στη συνέχεια, μεταβείτε στα Άλμπουμ.
- Στη συνέχεια, μεταβείτε στα Βίντεο για να ελέγξετε τις εγγραφές.
Μέρος 2. Πώς να κάνετε εγγραφή οθόνης στο iPhone 8 με ή χωρίς ήχο;
Ακολουθούν τα βήματα για να κάνετε το ίδιο:

Βήμα 1. Πηγαίνετε στο κέντρο ελέγχου.
Βήμα 2. Βρείτε το εικονίδιο εγγραφής οθόνης.
Βήμα 3. Κρατήστε παρατεταμένα το εικονίδιο
Βήμα 4. Πατήστε «Ήχος μικροφώνου» στο αναδυόμενο παράθυρο.
Το γκρι εικονίδιο θα πρέπει να γίνει κόκκινο για να σημαίνει ότι έχετε ενεργοποιήσει το μικρόφωνο.
Αφού γίνει αυτό, μπορείτε να ακολουθήσετε παρόμοια βήματα για να εγγράψετε αρχικά την οθόνη.
Μέρος 3. Πώς να εγγράψετε οθόνη στο iPhone 8/8 Plus χρησιμοποιώντας τη συσκευή εγγραφής οθόνης iOS;
Ακολουθεί η διαδικασία βήμα προς βήμα για να κάνετε το ίδιο:
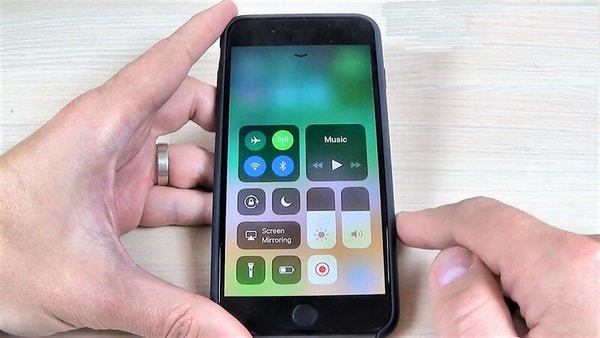
Στάδιο 1:
- Αρχικά, μεταβείτε στις Ρυθμίσεις >
- Δεύτερον, μεταβείτε στο Κέντρο Ελέγχου >
- Τρίτον, επιλέξτε Προσαρμογή ελέγχου από το iPhone σας στο iOS 11.
(Πολλά πράγματα θα πρέπει να είναι δυνατά με τις Ρυθμίσεις. Για παράδειγμα, όταν χρειάζεται να μεταμορφώσετε χρώματα στο iPhone 8/8 Plus/X, μπορείτε να μεταβείτε στην εφαρμογή Ρυθμίσεις για να το κάνετε.)
Στάδιο 2:
Πραγματοποιήστε κύλιση προς τα κάτω στο τμήμα ΠΕΡΙΣΣΟΤΕΡΑ ΕΛΕΓΧΟΙ και πατήστε στο Σύμβολο Συν κοντά στην Εγγραφή οθόνης. (Για να αλλάξετε το αίτημα για τα χειριστήρια, μπορείτε να πατήσετε το σύμβολο Hamburger κοντά στο χειριστήριο και να το προσαρμόσετε όπως υποδεικνύεται από τις ανάγκες σας.)
Στάδιο 3:
Όταν χρειάζεται να εγγράψετε την οθόνη του iPhone σας, ανοίξτε το Κέντρο Ελέγχου σύροντας προς τα επάνω από το κάτω μέρος της οθόνης του iPhone σας.
Εάν θέλετε να εγγράψετε την οθόνη στο iPhone χωρίς ήχο, κάντε κλικ στο σύμβολο της Εγγραφής οθόνης στο Κέντρο Ελέγχου, συνεχίστε να κρατάτε σφιχτά για περίπου τρία δευτερόλεπτα. Τελικά, θα ξεκινήσει η εγγραφή οθόνης.
Σε περίπτωση που καταφέρετε να πιάσετε και την οθόνη και τον ήχο, πατήστε βαθιά το σύμβολο Εγγραφή οθόνης, κάντε κλικ στο σύμβολο ήχου μικροφώνου για να το ενεργοποιήσετε, πατήστε Έναρξη εγγραφής, παραμείνετε σταθερά για 3 δευτερόλεπτα και η εγγραφή οθόνης θα ξεκινήσει.
Στάδιο 4:
Όταν πρέπει να τερματίσετε την εγγραφή της οθόνης, ανοίξτε ξανά το Κέντρο ελέγχου για να πατήσετε το σύμβολο Εγγραφή οθόνης ή πατήστε την ΚΟΚΚΙΝΗ ΜΠΑΡΑ στο υψηλότερο σημείο της οθόνης του iPhone σας και επιλέξτε Διακοπή.
Στάδιο 5:
Μεταβείτε στις Φωτογραφίες > μεταβείτε στα Άλμπουμ > μεταβείτε στα Βίντεο για να ελέγξετε τις εγγεγραμμένες εγγραφές.
Μέρος 4. Συχνές Ερωτήσεις
1. Γιατί η εγγραφή οθόνης μου δεν λειτουργεί;
Λύση 1: ΕΝΕΡΓΟΠΟΙΗΣΤΕ ΤΗΝ ΕΓΓΡΑΦΗ ΟΘΟΝΗΣ ΣΤΙΣ ΡΥΘΜΙΣΕΙΣ
Πριν χρησιμοποιήσετε μια συσκευή εγγραφής οθόνης για να εγγράψετε οτιδήποτε στην οθόνη του iPhone ή του iPad σας, πρέπει να βεβαιωθείτε ότι η εγγραφή οθόνης στη συσκευή σας είναι ενεργοποιημένη. Μεταβείτε στις ρυθμίσεις > κέντρο ελέγχου > προσαρμογή στοιχείων ελέγχου > εγγραφή οθόνης και, στη συνέχεια, προσθέστε το.
Λύση 2: ΕΛΕΓΞΤΕ ΤΟΥΣ ΠΕΡΙΟΡΙΣΜΟΥΣ ΚΑΙ ΜΕΤΑ ΑΠΕΝΕΡΓΟΠΟΙΗΣΤΕ ΤΟ ΚΑΙ ΜΕΤΑ ΑΝΟΙΞΤΕ ΞΑΝΑ
Εάν η εγγραφή οθόνης είναι ήδη ενεργοποιημένη, αλλά το πρόβλημα παραμένει, ίσως χρειαστεί να την απενεργοποιήσετε και μετά να την ενεργοποιήσετε ξανά.
2. Πώς να διορθώσετε όταν η οθόνη του iPhone δεν εγγράφει ήχο;
Η εγγραφή οθόνης σάς επιτρέπει να κάνετε εγγραφή ήχου και βίντεο, έτσι ώστε εάν η εγγραφή οθόνης είναι λειτουργική. Ακόμα, δεν υπάρχει ήχος. οι πιθανότητες είναι ότι ο ‘ήχος μικροφώνου’ είναι απενεργοποιημένος.
ΛΥΣΗ 1:
Βήμα 1: Ανοίξτε το «κέντρο ελέγχου».
Βήμα 2: Βρείτε το εικονίδιο ‘εγγραφή οθόνης’.
Βήμα 3: Πατήστε και κρατήστε πατημένο το εικονίδιο εγγραφής της οθόνης μέχρι να παρατηρήσετε κάποιο αναδυόμενο παράθυρο που διαθέτει μια επιλογή για ήχο μικροφώνου εκεί.
Βήμα 4: Πατήστε το εικονίδιο του μικροφώνου για να ενεργοποιήσετε το κόκκινο κουμπί.
ΛΥΣΗ 2: ΕΠΑΝΕΚΚΙΝΗΣΤΕ ΤΟ IPHONE/IPAD ΣΑΣ.
Αφού βεβαιωθείτε ότι η εγγραφή είναι ενεργοποιημένη, αλλά εξακολουθεί να μην μπορεί να λειτουργήσει, μπορείτε στη συνέχεια να δοκιμάσετε να επανεκκινήσετε το gadget σας για να διορθώσετε το πρόβλημα εγγραφής οθόνης που δεν λειτουργεί στο iOS 11/12.
ΕΠΑΝΕΚΚΙΝΗΣΗ IPHONE (7/8)
Πατήστε και κρατήστε πατημένο το κουμπί στο πλάι μέχρι να εμφανιστεί το ρυθμιστικό. Συνεχίστε να σύρετε το ρυθμιστικό για την απενεργοποίηση του iPhone. Μετά από περίπου 30 δευτερόλεπτα, πατήστε και συνεχίστε να κρατάτε πατημένο το πλευρικό κουμπί μέχρι να εμφανιστεί ξανά το λογότυπο της Apple.
ΕΠΑΝΕΚΚΙΝΗΣΗ iPhone X
Πατήστε παρατεταμένα το πλευρικό κουμπί ή το κουμπί έντασης ήχου μέχρι να εμφανιστεί το πλευρικό κουμπί. Σύρετε το ρυθμιστικό για να απενεργοποιήσετε το iPhone X. Μετά από σχεδόν 30 δευτερόλεπτα, πατήστε και κρατήστε πατημένο το πλευρικό κουμπί ξανά μέχρι να δείτε το λογότυπο της Apple.
ΛΥΣΗ 3:
Η επαναφορά όλων των ρυθμίσεων iPhone/iPad θα μπορούσε να είναι αποτελεσματική περισσότερο από μερικές φορές, όπως όταν το iPhone 8/X touch δεν λειτουργεί.
Μεταβείτε στις ρυθμίσεις > γενικά > επαναφορά > επαναφέρετε όλες τις ρυθμίσεις.
Αυτός ο τρόπος μπορεί να μην διαγράψει την έξοδο, αλλά να επαναφέρει τις γενικές ρυθμίσεις στις ειδοποιήσεις, το Touch ID, τη φωτεινότητα και ορισμένες άλλες λειτουργίες.
Μπορείτε εύκολα να εγγράψετε την οθόνη στο iPhone 8/8 Plus, X με τη βοήθεια του Κέντρου Ελέγχου, το οποίο χρειάζεται να προσθέσετε τη δυνατότητα Εγγραφής οθόνης σε αυτό με τη βοήθεια της εφαρμογής Ρυθμίσεις. Συνεχίστε να ακολουθείτε τα διαθέσιμα βήματα για να μάθετε πώς να εγγράφετε την οθόνη του iPhone 8 ή 8 Plus ή X.
Τα κυριότερα σημεία εγγραφής οθόνης είναι εξαιρετικά για τον έλεγχο συγγενών που έχουν δοκιμαστεί στην τεχνολογία μέσω της χρήσης του νέου τους κινητού τηλεφώνου, της λήψης της ταινίας του παιχνιδιού, της συλλογής αποδείξεων κατά την περιγραφή σφαλμάτων και, στη συνέχεια, ορισμένων. Όπως και να έχει, δεν σας επιτρέπουν όλα τα gadget να καταγράφετε την οθόνη σας παρόμοια ή χωρίς πρόβλημα.
Αυτό θα αλλάξει μόλις γίνουν οι αρχές του Android 11 σε λίγο από τώρα, ευτυχώς. Η νέα έκδοση Android θα θυμάστε ότι λειτούργησε απροσδόκητα για τις δυνατότητες εγγραφής οθόνης, μεταφέροντας επιτέλους ένα πολυαναμενόμενο στοιχείο σε ένα gadget κοντά σας (εφόσον υποστηρίζει το Android 11, σε κάθε περίπτωση). Μπορείτε ακόμη και να το δοκιμάσετε νωρίς εγκαθιστώντας την πιο πρόσφατη δημόσια έκδοση beta του Android 11.
πρόσφατα άρθρα