[Αποδεικνύεται] Πώς να κάνετε εγγραφή οθόνης στο iPhone X;
Τα iPhone είναι smartphone τελευταίας τεχνολογίας που έχουν καταλάβει την αγορά την τελευταία δεκαετία. Μοντέλα όπως το iPhone 5S και το iPhone 6 έδωσαν στην Apple την ευκαιρία να ανανεώσει την πλήρη αγορά smartphone, η οποία αξιοποιήθηκε αποτελεσματικά από τους προγραμματιστές. Τα smartphone της Apple θεωρούνται τα καλύτερα σε όλο τον κόσμο και αναγνωρίζονται μέσω των αποτελεσματικών εργαλείων και πλατφορμών τους. Αυτές οι εργαλειοθήκες και οι πλατφόρμες είναι προϊόν δημιουργίας της ίδιας της Apple, του iOS. Καθώς το iOS συνδέεται με το δικό του αποκλειστικό σύστημα, πλατφόρμες όπως το iCloud, το iTunes και άλλα εντυπωσιακά εργαλεία έχουν δημιουργηθεί στο σύστημα για τη διευκόλυνση των χρηστών iPhone. Αυτό έκανε το iPhone να συμπεριληφθεί στα πιο άψογα τεχνολογικά προϊόντα που παράγονται στον αιώνα. Από πολλά χαρακτηριστικά που υπήρχαν στην αγορά, υπήρχαν μερικά που έκαναν προοδευτικό σημάδι μεταξύ των χρηστών. Η εγγραφή οθόνης, αν και μικρή και απλή, έχει αναγνωριστεί και χρησιμοποιείται από διάφορους χρήστες σε όλο τον κόσμο. Αυτό το άρθρο διαθέτει το iPhone X και παρουσιάζει στον χρήστη έναν περιεκτικό οδηγό που εξηγεί πώς να εγγραφεί στην οθόνη στο iPhone X.
Μέρος 1: Πώς να ενεργοποιήσετε την εγγραφή στην οθόνη στο iPhone X;
Η εγγραφή οθόνης δεν ήταν μέρος των iPhone για πολύ καιρό. Πολλές ενημερώσεις μετά την κυκλοφορία του νέου iOS έγιναν χωρίς αυτήν τη δυνατότητα. Αν και αυτή η δυνατότητα έχει κυκλοφορήσει στην αγορά με τη μορφή διαφόρων πλατφορμών τρίτων, η Apple συνειδητοποίησε την ένταση των απαιτήσεων στην εγγραφή οθόνης και ανέπτυξε το δικό της ειδικό εργαλείο εγγραφής οθόνης στην κυκλοφορία του iOS 11. Αντί να προχωρήσει διάφορες πλατφόρμες τρίτων, η Apple δημιούργησε το δικό της σύστημα και παρουσίασε στην αγορά μια συγκεκριμένη λύση καταγραφής σημαντικών στιγμών στο iPhone της χωρίς να κατεβάσει καμία πλατφόρμα τρίτων στη συσκευή σας. Ωστόσο, προτού μάθετε περισσότερα σχετικά με τη δυνατότητα εγγραφής οθόνης στο iPhone X σας, θα πρέπει να εξετάσετε τη διαδικασία ενεργοποίησης της λειτουργίας εγγραφής οθόνης στη συσκευή σας, ρυθμίζοντας τα βήματα που ορίζονται ως εξής.
Βήμα 1: Ανοίξτε την εφαρμογή «Ρυθμίσεις» στο iPhone σας και προχωρήστε προς την επιλογή «Κέντρο Ελέγχου» στη λίστα. Θα οδηγηθείτε σε μια νέα οθόνη όπου θα πρέπει να επιλέξετε ‘Προσαρμογή στοιχείων ελέγχου’. Αυτή η επιλογή παρουσιάζεται ως ‘Περισσότερα στοιχεία ελέγχου’ στην τελευταία ενημέρωση του iOS 14.
Βήμα 2: Πριν οδηγήσετε στην προσθήκη «Εγγραφή οθόνης» στη λίστα, πρέπει να διασταυρώσετε εάν η επιλογή υπάρχει ήδη στη λίστα «Συμπερίληψη». Εάν η επιλογή δεν είναι διαθέσιμη στην κατηγορία «Συμπερίληψη», θα πρέπει να οδηγήσετε στην επόμενη ενότητα και να βρείτε την επιλογή «Εγγραφή οθόνης».
Βήμα 3: Πατήστε στο εικονίδιο ‘+’ δίπλα στην επιλογή για να το προσθέσετε στη λίστα των εργαλείων που περιλαμβάνονται στο Κέντρο Ελέγχου.
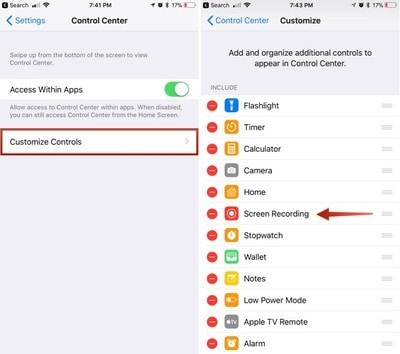
Μέρος 2: Πώς να εγγράψετε την οθόνη στο iPhone X με εσωτερικό ήχο;
Καθώς μαθαίνετε περισσότερα σχετικά με την πρόσβαση και την ενεργοποίηση της λειτουργίας εγγραφής οθόνης στο iPhone X σας, ο οδηγός θα πρέπει να προχωρήσει στη συζήτηση της μεθόδου που θα σας εξηγούσε πώς να εγγράψετε μια οθόνη στο iPhone X χρησιμοποιώντας την ενσωματωμένη δυνατότητα εγγραφής οθόνης. Τα παρακάτω βήματα περιγράφουν τη διαδικασία λεπτομερώς.
Βήμα 1: Αρχικά, ανοίξτε την οθόνη που θέλετε να εγγράψετε στο iPhone X. Σύρετε προς τα κάτω την οθόνη για να φτάσετε στο Κέντρο Ελέγχου του iPhone X και προχωρήστε με την επιλογή του κουμπιού «Εγγραφή» που απεικονίζεται μέσω ενός εικονιδίου ένθετου κύκλου.
Βήμα 2: Σε μια αντίστροφη μέτρηση τριών δευτερολέπτων, το κουμπί εγγραφής γίνεται κόκκινο, υποδεικνύοντας ότι η συσκευή εγγραφής οθόνης έχει ενεργοποιηθεί. Μπορείτε να βγείτε από το Κέντρο Ελέγχου και να προχωρήσετε στην εγγραφή της οθόνης σας.
Βήμα 3: Μετά από αυτό, εάν θέλετε να διακόψετε την εγγραφή της οθόνης του iPhone σας, πρέπει να πατήσετε στο κόκκινο χρονόμετρο που εμφανίζεται στην επάνω αριστερή γωνία της οθόνης και να επιλέξετε «Διακοπή» για να ολοκληρώσετε την εγγραφή οθόνης. Αυτό θα καταγράψει εύκολα την οθόνη σας με τον εσωτερικό ήχο του iPhone σας. Ωστόσο, εάν θέλετε να προσθέσετε έναν εξωτερικό ήχο στην εγγραφή της οθόνης σας, πρέπει να πατήσετε παρατεταμένα το κουμπί «Εγγραφή» για να ανοίξετε τις ρυθμίσεις αυτής της λειτουργίας. Ενεργοποιήστε το εικονίδιο «Μικρόφωνο» και συνεχίστε με την έναρξη της εγγραφής της οθόνης σας.
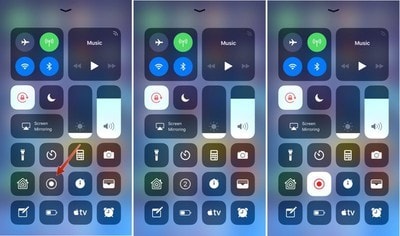
Μέρος 3: Πώς να κάνετε εγγραφή οθόνης στο iPhone X και να κάνετε λήψη στον υπολογιστή;
Η Apple προσφέρει τη δική της δυνατότητα εγγραφής οθόνης, αλλά αυτό το εργαλείο έχει τους δικούς του περιορισμούς. Αυτοί οι περιορισμοί μπορούν να αναφερθούν ως το γεγονός ότι η εγγραφή οθόνης στο iPhone και η μεταφορά βίντεο στον υπολογιστή είναι αρκετά δύσκολη και παρατεταμένη. Για αυτό, η χρήση εργαλείων τρίτων προτιμάται και ενθαρρύνεται σε διάφορες πλατφόρμες. Υπάρχουν πολλά εργαλεία τρίτων που είναι διαθέσιμα στην αγορά που διαθέτουν εγγραφή οθόνης σε όλα τα iPhone. Ωστόσο, η επιλογή για το βέλτιστο εργαλείο γίνεται αρκετά δύσκολο να ξεπεραστεί. Έτσι, το άρθρο σας παρουσιάζει ένα έμπειρο εργαλείο που σας επιτρέπει να εγγράφετε την οθόνη του iPhone X σας και να κάνετε εύκολη λήψη του εγγεγραμμένου βίντεο από τον υπολογιστή. Wondershare MirrorGo είναι ένα εκπληκτικό εργαλείο επιφάνειας εργασίας οθόνης που σας επιτρέπει να εγγράφετε και να αντικατοπτρίζετε την οθόνη μέσω μιας πολύ απλής και διαισθητικής διεπαφής.

MirrorGo – iOS Screen Recorder
Καταγράψτε την οθόνη του iPhone και αποθηκεύστε στον υπολογιστή σας!
- Καθρέπτης Οθόνη iPhone στη μεγάλη οθόνη του υπολογιστή.
- Ρεκόρ οθόνη του τηλεφώνου και κάντε ένα βίντεο.
- Πάρτε screenshots και αποθηκεύστε στον υπολογιστή.
- Αντίστροφη έλεγχος το iPhone σας στον υπολογιστή σας για εμπειρία πλήρους οθόνης.
Η πλήρης διαδικασία κατοπτρισμού και εγγραφής της οθόνης σας μπορεί να καλυφθεί με τρία απλά βήματα. Ενώ προσφέρετε ευκολία σε ένα πολύ διαφορετικό σύνολο χρηστών, μπορείτε να εξετάσετε το ενδεχόμενο εγγραφής της οθόνης του iPhone σας μέσω των βημάτων που εξηγούνται ως εξής.
Βήμα 1: Σύνδεση συσκευών
Πρέπει να κατεβάσετε το MirrorGo στην επιφάνεια εργασίας σας και να προχωρήσετε στη σύνδεση του επιτραπέζιου υπολογιστή και του iPhone σας μέσω της ίδιας σύνδεσης Wi-Fi.

Βήμα 2: Συσκευή καθρέφτη
Προχωρώντας στο επόμενο βήμα, πρέπει να πάρετε το iPhone σας και να ανοίξετε το «Κέντρο Ελέγχου» για να αποκτήσετε πρόσβαση στο «Κατοπτρισμός οθόνης» από τις επιλογές. Επιλέξτε «MirrorGo» από τη λίστα που εμφανίζεται στη νέα οθόνη.

Βήμα 3: Ρύθμιση τοποθεσίας
Πριν εγγράψετε την οθόνη του iPhone σας, μπορείτε να ελέγξετε τη θέση αποθήκευσης για τις εγγραφές της οθόνης σας μέσω της επιλογής ‘Ρυθμίσεις’ στο αριστερό πλαίσιο της διεπαφής του MirrorGo. Για να ελέγξετε πού αποθηκεύετε τις εγγραφές σας, προχωρήστε στην επιλογή «Στιγμιότυπα και ρυθμίσεις εγγραφής» και ορίστε μια κατάλληλη τοποθεσία κάτω από τις επιλογές της ενότητας Εγγραφή οθόνης.

Βήμα 4: Καταγράψτε την οθόνη σας
Αφού ρυθμίσετε μια κατάλληλη τοποθεσία, πρέπει να εγγράψετε την οθόνη πατώντας το κουμπί «Εγγραφή» που υπάρχει στο δεξιό πλαίσιο της διεπαφής του λογισμικού.
Μέρος 4: Πώς να επεξεργαστείτε βίντεο iPhone σε υπολογιστή δωρεάν;
Η χρήση του Wondershare MirrorGo είναι μια επιλογή για αποτελεσματική εγγραφή οθόνης στο iPhone X. Ωστόσο, υπάρχουν αρκετοί χρήστες που επιθυμούν να δημιουργήσουν επαγγελματικά βίντεο που στη συνέχεια θα δημοσιεύονται σε ορισμένες πλατφόρμες και φόρουμ. Αυτό οδηγεί στην ανάγκη επεξεργασίας του εγγεγραμμένου βίντεο iPhone στον υπολογιστή. Για αυτό, μπορεί να βρείτε αρκετές πλατφόρμες αρκετά αποτελεσματικές στην επεξεργασία του βίντεό σας. Παρά το γεγονός αυτό, αυτό το άρθρο σας παρουσιάζει δύο διαφορετικούς και εξαιρετικά εντυπωσιακούς επεξεργαστές βίντεο iPhone για υπολογιστή.
φωτογραφίες App
Η εφαρμογή Φωτογραφίες στον υπολογιστή σας μπορεί να αποδειχθεί εξαιρετικός επεξεργαστής εάν ένας χρήστης γνωρίζει ότι χρησιμοποιεί σωστά το εργαλείο. Για να μάθετε σχετικά με την εύκολη επεξεργασία ενός βίντεο στην εφαρμογή Photos, πρέπει να ακολουθήσετε τα βήματα που εξηγούνται παρακάτω.
Βήμα 1: Ενεργοποιήστε τον υπολογιστή σας και πατήστε το πλαίσιο αναζήτησης που βρίσκεται στο κάτω αριστερό μέρος της οθόνης. Αναζητήστε «Φωτογραφίες» και πατήστε την εφαρμογή στα αποτελέσματα αναζήτησης για να την ανοίξετε στον υπολογιστή σας.
Βήμα 2: Κατά την εκκίνηση της εφαρμογής, μπορείτε να βρείτε την επιλογή ‘Νέο βίντεο’ στο επάνω μέρος της διεπαφής. Ανοίξτε το αναπτυσσόμενο μενού σε αυτήν την επιλογή και επιλέξτε «Νέο έργο βίντεο» για να ξεκινήσετε τη διαδικασία επεξεργασίας βίντεο.
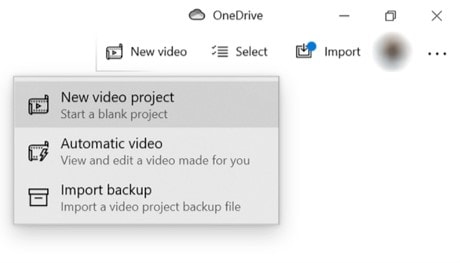
Βήμα 3: Πληκτρολογήστε οποιοδήποτε όνομα για το επεξεργασμένο βίντεο για να το αποθηκεύσετε με τη συγκεκριμένη ταυτότητα και προχωρήστε στην προσθήκη βίντεο από τον υπολογιστή σας για επεξεργασία στο έργο που δημιουργήθηκε πρόσφατα. Πατήστε «Προσθήκη» στην επόμενη οθόνη και επιλέξτε «Από αυτόν τον υπολογιστή» από τη λίστα με τις διάφορες επιλογές που εμφανίζονται. Εισαγάγετε το κατάλληλο εγγεγραμμένο βίντεο από τον υπολογιστή.
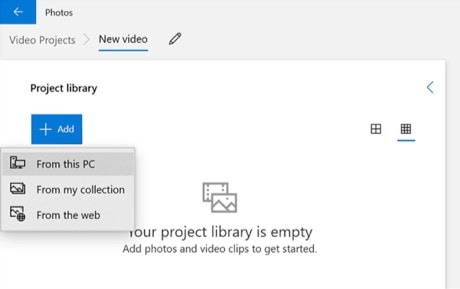
Βήμα 4: Καθώς το βίντεο προστίθεται στην εφαρμογή, κάντε δεξί κλικ στο βίντεο και επιλέξτε «Τοποθέτηση στο σενάριο» από τις παρεχόμενες επιλογές για την προσθήκη του στη γραμμή χρόνου του βίντεο. Επεξεργαστείτε το βίντεο με την ποικιλία εργαλείων που είναι διαθέσιμα σε όλη την πλατφόρμα και αποθηκεύστε τα αποτελέσματά σας.
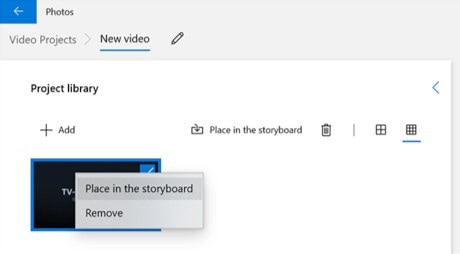
Adobe Premiere
Ένα άλλο εργαλείο που μπορεί να αποδειχθεί εξαιρετικά αποτελεσματικό όσον αφορά την επεξεργασία βίντεο που έχουν εγγραφεί iPhone είναι το Adobe Premiere. Αυτό το εργαλείο είναι περιθωριοποιημένο ως επαγγελματικό εργαλείο επεξεργασίας και συνιστάται σε διάφορα φόρουμ. Ωστόσο, σχετικά με το ζήτημα της δωρεάν επεξεργασίας βίντεο iPhone σε υπολογιστή χρησιμοποιώντας αυτό το εργαλείο, πρέπει να ακολουθήσετε τα βήματα που παρουσιάζονται παρακάτω.
Βήμα 1: Κατεβάστε και εγκαταστήστε την εφαρμογή στον υπολογιστή σας. Συνεχίστε με την ενεργοποίηση της εφαρμογής στον υπολογιστή σας.
Βήμα 2: Πατήστε στην καρτέλα «Αρχείο» από το επάνω μέρος της οθόνης και επιλέξτε «Εισαγωγή» από το αναπτυσσόμενο μενού. Πρέπει να προσθέσετε το αρχείο που θέλετε να επεξεργαστείτε από τον κατάλληλο κατάλογο.
Βήμα 3: Με το βίντεο που εισάγεται στο timeline της εφαρμογής, μπορείτε εύκολα να επεξεργαστείτε και να χρησιμοποιήσετε την ποικιλία των εργαλείων που είναι διαθέσιμα σε όλη την πλατφόρμα.
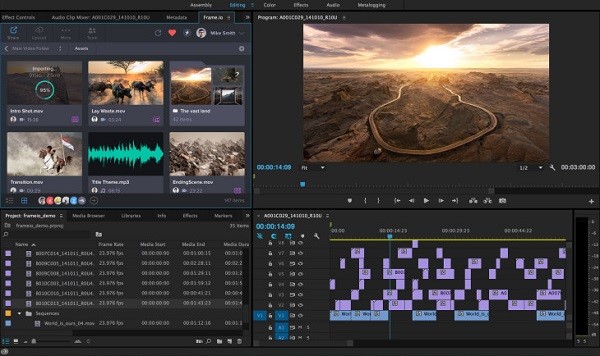
Συμπέρασμα
Η εγγραφή οθόνης μπορεί να είναι αρκετά διασκεδαστική εάν γνωρίζετε τα κατάλληλα εργαλεία και τις διαδικασίες για την ανάπτυξη και τέλειο βίντεο. Με τη βοήθεια αποτελεσματικών εργαλείων επεξεργασίας και εργαλείων εγγραφής οθόνης, μπορείτε να κατανοήσετε τη βασική διαδικασία για τον τρόπο εγγραφής οθόνης του iPhone X σας.
πρόσφατα άρθρα
