Οι καλύτερες εφαρμογές για τον τρόπο εγγραφής οθόνης στο Samsung A50
Έχετε ένα Samsung A50 και θα θέλατε να εγγράψετε την οθόνη του για διαφορετικούς λόγους; Λοιπόν, σε αυτήν την περίπτωση, αυτός θα ήταν ένας τέλειος οδηγός για την εγγραφή οθόνης στο Samsung A50. Πολλοί χρήστες δεν το γνωρίζουν, αλλά υπάρχει μια ενσωματωμένη συσκευή εγγραφής οθόνης στο Samsung A50 που μπορεί να καλύψει τις απαιτήσεις σας. Ωστόσο, για να κάνετε τη μεγαλύτερη εγγραφή οθόνης στο Samsung A50, μπορείτε επίσης να δοκιμάσετε ένα εργαλείο τρίτου κατασκευαστή. Αυτή η ανάρτηση θα σας ενημερώσει για τον τρόπο εγγραφής οθόνης στο Samsung A50 με κάθε δυνατό τρόπο.

- Τρόπος εγγραφής οθόνης στο Samsung A50 από το πρόγραμμα εκκίνησης παιχνιδιών (Android 9.0)
- Τρόπος εγγραφής οθόνης στο Samsung A50 με ενσωματωμένη δυνατότητα (Android 10.0)
- Πώς να εγγράψετε οθόνη στο Samsung A50 με υπολογιστή;
- Ποια είναι η καλύτερη εφαρμογή για την εγγραφή της οθόνης και του εσωτερικού ήχου για Android;
1. Πώς να εγγράψετε την οθόνη στο Samsung A50 μέσω του Game Launcher (Android 9);
Εάν η συσκευή σας Samsung λειτουργεί με Android 9.0, μπορείτε να χρησιμοποιήσετε τη βοήθεια του Game Launcher για να καταγράψετε την οθόνη του. Είναι μια ενσωματωμένη εφαρμογή σε τηλέφωνα Samsung που χρησιμοποιείται κυρίως για την εγγραφή παιχνιδιών και άλλων δραστηριοτήτων. Για εγγραφή οθόνης στο Samsung A50 μέσω του Game Launcher, πρέπει πρώτα να προσθέσετε την εφαρμογή και, στη συνέχεια, να την εκκινήσετε στην αρχική της διεπαφή.
Για να μάθετε πώς να κάνετε εγγραφή οθόνης στο Samsung A50 μέσω του Game Launcher. Ακολουθήστε αυτά τα βήματα:
Βήμα 1: Προσθέστε την εφαρμογή στο Game Launcher
Αρχικά, φορτώστε την εφαρμογή Game Launcher στο Samsung A50 ή εγκαταστήστε την από το Play Store (αν δεν την έχετε ήδη). Τώρα, μόλις φορτώσετε το Game Launcher, μπορείτε να προβάλετε μια συντόμευση των υποστηριζόμενων εφαρμογών από το κάτω μέρος. Απλώς σύρετε προς τα επάνω αυτήν την ενότητα για να λάβετε μια λίστα με όλες τις εφαρμογές που περιλαμβάνονται στο Game Launcher.
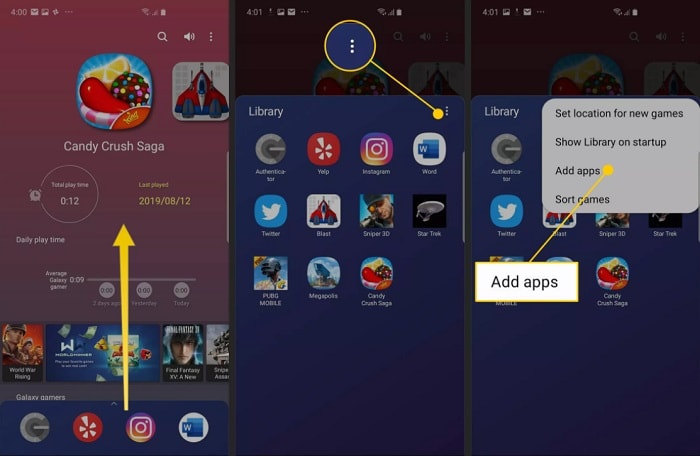
Εάν η εφαρμογή δεν εμφανίζεται εδώ, πατήστε το εικονίδιο με τις τρεις κουκκίδες από την κορυφή και επιλέξτε να προσθέσετε εφαρμογές. Αυτό θα παρέχει μια λίστα με τις εγκατεστημένες εφαρμογές στη συσκευή σας για να προσθέσετε οποιαδήποτε εφαρμογή στο Game Launcher.
Βήμα 2: Ξεκινήστε την εγγραφή οθόνης στο Samsung A50
Μεγάλος! Αφού προσθέσετε την εφαρμογή, μπορείτε να τη βρείτε στο κάτω πλαίσιο ή να σύρετε προς τα επάνω για να δείτε ολόκληρη τη λίστα. Απλώς πατήστε στο εικονίδιο της εφαρμογής και θα φορτωθεί στο Game Launcher.
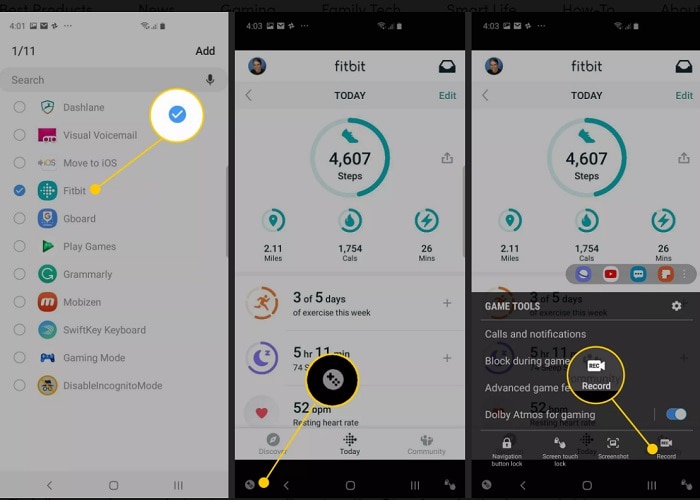
Όταν εκκινηθεί η εφαρμογή, μπορείτε να πατήσετε το εικονίδιο Εργαλεία παιχνιδιών στην κάτω αριστερή γωνία της οθόνης. Από τα διαθέσιμα εργαλεία παιχνιδιού, πατήστε στο εικονίδιο ‘Εγγραφή’ για να ξεκινήσετε την εγγραφή οθόνης στο Samsung A50.
Βήμα 3: Διακοπή και αποθήκευση του βίντεο εγγραφής οθόνης
Αυτό θα ξεκινήσει την εγγραφή της οθόνης και θα εμφανίσει την αντίστοιχη κατάσταση εγγραφής στο κάτω μέρος. Μπορείτε να πατήσετε το κουμπί διακοπής κάθε φορά που τελειώνετε την εγγραφή. Αργότερα, μπορείτε να παρακολουθήσετε το εγγεγραμμένο βίντεο ή να το αποθηκεύσετε απευθείας στον αποθηκευτικό χώρο της συσκευής σας.
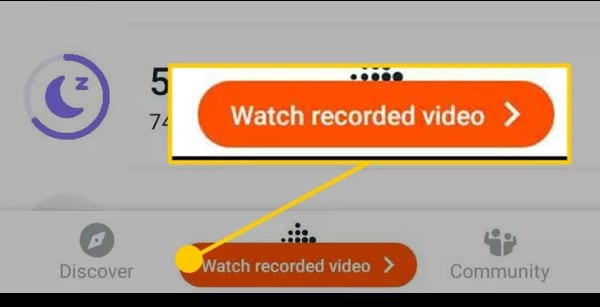
2. Πώς να εγγράψετε την οθόνη στο Samsung A50 με την ενσωματωμένη επιλογή του (Android 10);
Δεδομένου ότι το Game Launcher μπορεί να γίνει λίγο περίπλοκο για την εγγραφή οθόνης στο Samsung A50, μπορείτε επίσης να δοκιμάσετε την ενσωματωμένη του επιλογή. Λάβετε υπόψη ότι η ενσωματωμένη λειτουργία εγγραφής οθόνης είναι διαθέσιμη μόνο σε συσκευές με Android 10.0 και νεότερες εκδόσεις. Επομένως, εάν έχετε μια νέα συσκευή, τότε μπορείτε να ακολουθήσετε αυτήν την προσέγγιση για την εγγραφή οθόνης στο Samsung A50. Διαφορετικά, μπορείτε να εξερευνήσετε την παραπάνω λύση.
Βήμα 1: Συμπεριλάβετε το Screen Recorder στο Κέντρο Ελέγχου
Από προεπιλογή, η επιλογή Κέντρο ελέγχου στα τηλέφωνα Samsung δεν διαθέτει τη δυνατότητα Εγγραφής οθόνης. Επομένως, μπορείτε να σύρετε προς τα κάτω τον πίνακα ειδοποιήσεων και να πατήσετε το εικονίδιο με τις τρεις κουκκίδες από την κορυφή για να το προσθέσετε.
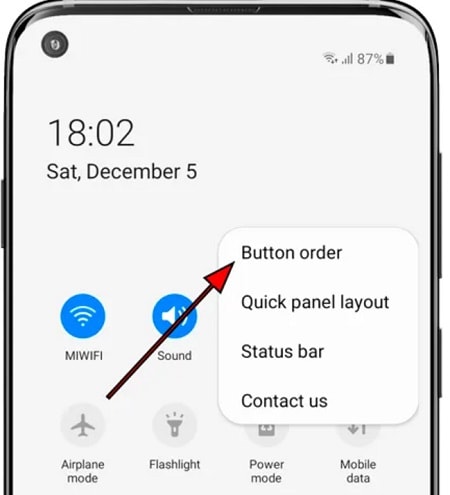
Από τη διαθέσιμη επιλογή, επιλέξτε τη λειτουργία ‘Παραγγελία κουμπιών’ για να λάβετε μια λίστα με διάφορα ενσωματωμένα εργαλεία του Samsung A50 σας. Τώρα, μπορείτε να βρείτε τη δυνατότητα Screen Recorder και να σύρετε το εικονίδιό της ανάλογα στο Κέντρο Ελέγχου.
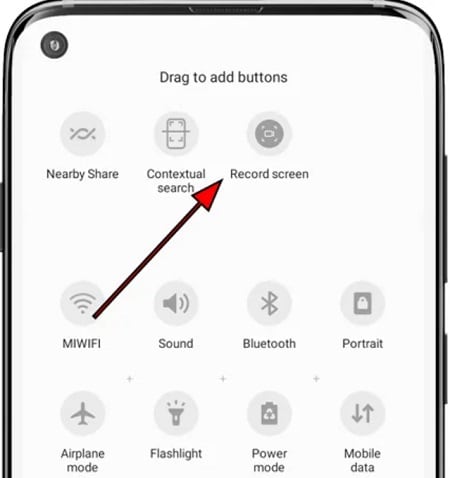
Βήμα 2: Ξεκινήστε την εγγραφή οθόνης στο Samsung A50
Μπορείτε να εκκινήσετε οποιοδήποτε παιχνίδι, εφαρμογή ή να περιηγηθείτε στη διεπαφή του Samsung A50 εκ των προτέρων. Όποτε θέλετε να χρησιμοποιήσετε μια συσκευή εγγραφής οθόνης στο Samsung A50, μεταβείτε στο Κέντρο ελέγχου και πατήστε στο σχετικό εικονίδιο.
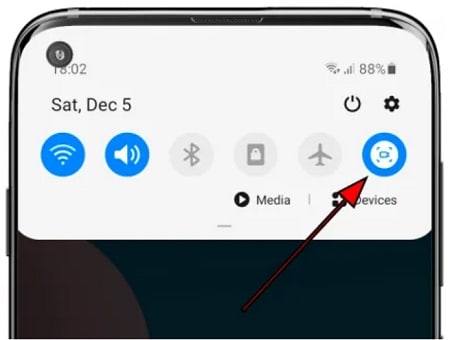
Αυτό θα ξεκινήσει μια αντίστροφη μέτρηση πριν από την εγγραφή οθόνης στο Samsung A50. Μπορείτε να χρησιμοποιήσετε το τηλέφωνο όπως θέλετε κατά την εγγραφή του στο παρασκήνιο.
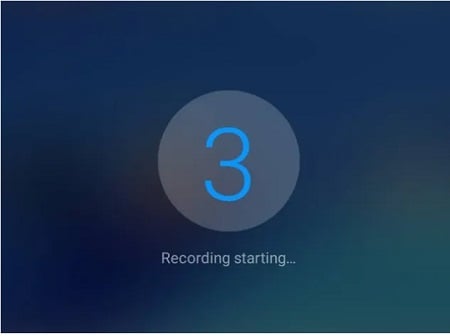
Βήμα 3: Σταματήστε την εγγραφή και αποθηκεύστε το βίντεο.
Μόλις ξεκινήσετε τις λειτουργίες εγγραφής οθόνης στο Samsung A50, θα ενεργοποιηθεί μια ένδειξη στο πλάι. Μπορείτε να δείτε τη διάρκεια εγγραφής στην οθόνη και να πατήσετε στο εικονίδιο διακοπής όποτε τελειώσετε. Στο τέλος, μπορείτε να μεταβείτε στο χώρο αποθήκευσης της συσκευής και να προβάλετε την καταγεγραμμένη προβολή.
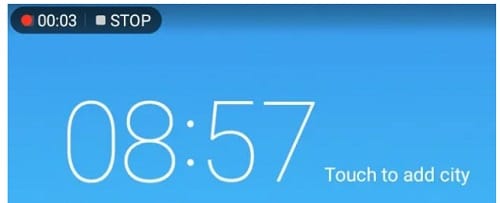
3. Πώς να κάνετε εγγραφή οθόνης στο Samsung A50 με υπολογιστή μέσω του MirrorGo;
Όπως μπορείτε να δείτε, η ενσωματωμένη δυνατότητα εγγραφής οθόνης του Samsung A50 έχει περιορισμένες επιλογές. Ως εκ τούτου, μπορείτε να εξετάσετε τη χρήση Wondershare MirrorGo για να αντικατοπτρίσετε την οθόνη του τηλεφώνου σας στον υπολογιστή σας ή ακόμα και να την εγγράψετε.
- Το MirrorGo μπορεί εύκολα να εγγράψει την οθόνη της συσκευής Samsung A50 σε διαφορετικά μεγέθη και ποιότητες.
- Μπορείτε να αποθηκεύσετε απευθείας το εγγεγραμμένο βίντεο στον υπολογιστή σας χωρίς υδατογράφημα ή προβλήματα ποιότητας.
- Μόλις αντικατοπτριστεί η οθόνη στο σύστημα, μπορείτε να τη χρησιμοποιήσετε για λήψη στιγμιότυπων οθόνης, διαχείριση ειδοποιήσεων ή ακόμα και μεταφορά αρχείων.
- Δεν χρειάζεται να κάνετε root το Android σας για να αντικατοπτρίζει τον υπολογιστή σας ή να περάσετε από οποιαδήποτε ανεπιθύμητη ταλαιπωρία.
Για να μάθετε πώς να εγγραφείτε στην οθόνη στο Samsung A50 με τη βοήθεια του Wondershare MirrorGo, μπορείτε να ακολουθήσετε αυτά τα βήματα:
Βήμα 1: Συνδέστε τη συσκευή Samsung στο MirrorGo
Αρχικά, μπορείτε να εκκινήσετε το Wondershare MirrorGo στο σύστημά σας και να συνδέσετε το τηλέφωνό σας σε αυτό. Από την αρχική σελίδα του MirrorGo, μεταβείτε στην ενότητα Android.

Στη συνέχεια, όπως θα συνδέατε τη συσκευή Samsung στο σύστημα, τότε θα λάβετε το μήνυμα σύνδεσης στη γραμμή ειδοποιήσεων. Απλώς αγγίξτε το και επιλέξτε τη λειτουργία μεταφοράς αρχείων.

Βήμα 2: Ενεργοποιήστε τη δυνατότητα εντοπισμού σφαλμάτων USB στο Samsung A50.
Εκτός από αυτό, μπορείτε επίσης να μεταβείτε στις Ρυθμίσεις Samsung A50 > Σχετικά με το τηλέφωνο και να πατήσετε το πεδίο ‘Αριθμός κατασκευής’ 7 φορές για να ξεκλειδώσετε τις Επιλογές προγραμματιστή. Αργότερα, μεταβείτε στις Ρυθμίσεις > Επιλογές προγραμματιστή και ενεργοποιήστε την επιλογή Εντοπισμός σφαλμάτων USB στο Samsung A50.

Στη συνέχεια, όταν συνδέετε το τηλέφωνό σας Samsung στον υπολογιστή, ενεργοποιήστε την άδεια εντοπισμού σφαλμάτων USB.

Βήμα 3: Καταγράψτε την οθόνη του Samsung A50 στο MirrorGo
Μόλις συνδεθεί η συσκευή σας, μπορείτε να δείτε την αντικατοπτρισμένη της οθόνη στη διεπαφή. Για να ξεκινήσετε την εγγραφή οθόνης στο Samsung A50, κάντε κλικ στο εικονίδιο Εγγραφή από την πλαϊνή γραμμή για να ξεκινήσει η αντίστροφη μέτρηση.

Η εφαρμογή θα ξεκινήσει αυτόματα την εγγραφή της δραστηριότητας Samsung A50 για όσο διάστημα θέλετε. Για να σταματήσετε την εγγραφή οθόνης, μπορείτε να κάνετε κλικ στο εικονίδιο διακοπής στην πλαϊνή γραμμή. Αυτό θα αποθηκεύσει αυτόματα το εγγεγραμμένο βίντεο στην καθορισμένη τοποθεσία.

Επιπλέον, μπορείτε να μεταβείτε στις Ρυθμίσεις MirrorGo > Ρυθμίσεις στιγμιότυπου και εγγραφής για να ρυθμίσετε μια τοποθεσία αποθήκευσης των εγγραφών και μια προτιμώμενη μορφή.
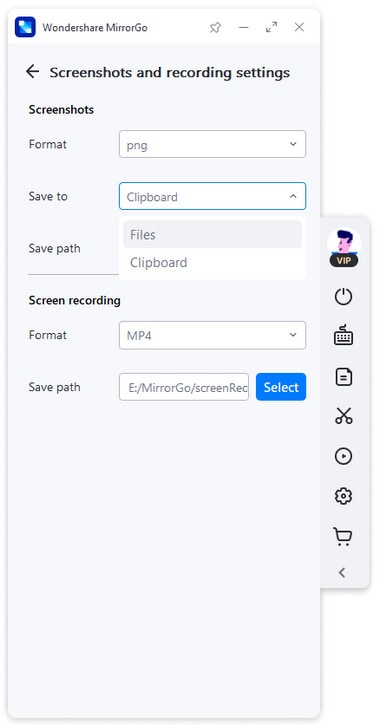
4. Η καλύτερη εφαρμογή για κινητά για εγγραφή οθόνης στο Samsung A50
Τέλος, αν ψάχνετε για μια εφαρμογή για κινητά για εγγραφή οθόνης στο Samsung A50, μπορείτε να εξερευνήσετε το AZ Screen Recorder. Εκτός από συσκευή εγγραφής οθόνης, διαθέτει επίσης πρόγραμμα επεξεργασίας βίντεο που σας επιτρέπει να κάνετε βασικές επεξεργασίες στα εγγεγραμμένα βίντεό σας.
- Χρησιμοποιώντας το AZ Screen Recorder, μπορείτε να καταγράψετε τη δραστηριότητα της οθόνης, τα παιχνίδια, να κάνετε σεμινάρια και να κάνετε πολλά άλλα.
- Θα σας επιτρέψει επίσης να προσαρμόσετε τις ιδιότητες του εγγεγραμμένου βίντεο, όπως τις αναλύσεις, τα FPS, την ποιότητα κ.λπ.
- Αφού καταγράψετε την οθόνη, μπορείτε να χρησιμοποιήσετε τον ενσωματωμένο επεξεργαστή του για να περικόψετε, να χωρίσετε ή να συγχωνεύσετε βίντεο και να χρησιμοποιήσετε τις ενσωματωμένες λειτουργίες του.
- Δεδομένου ότι η δωρεάν έκδοση αυτής της συσκευής εγγραφής οθόνης θα αφήσει ένα υδατογράφημα, θα πρέπει να αγοράσετε το premium της για να εγγράψετε βίντεο χωρίς υδατογράφημα και να έχετε πρόσβαση σε άλλες προηγμένες λειτουργίες.
Σύνδεσμος εφαρμογών: https://play.google.com/store/apps/details?id=com.hecorat.screenrecorder.free&hl=en_IN&gl=US
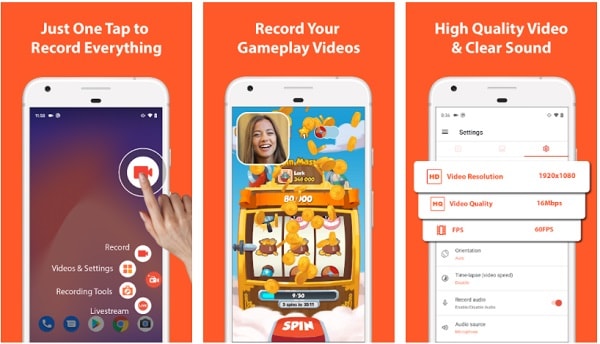
Αφού διαβάσετε αυτήν την ανάρτηση, μπορείτε να εξερευνήσετε όλα τα είδη λύσεων για την εγγραφή οθόνης στο Samsung A50. Για να σας διευκολύνω τα πράγματα, έχω συμπεριλάβει τέσσερις διαφορετικές λύσεις για εγγραφή οθόνης στο Samsung A50. Δεδομένου ότι η εγγενής συσκευή εγγραφής οθόνης του Samsung A50 δεν είναι τόσο αποτελεσματική, μπορείτε να εξετάσετε το ενδεχόμενο να επενδύσετε σε ένα επαγγελματικό εργαλείο όπως το Wondershare MirrorGo. Εάν είστε δημιουργός περιεχομένου, τότε το MirrorGo θα ήταν σίγουρα εξαιρετικά χρήσιμο, επιτρέποντάς σας να κάνετε εύκολα μαθήματα, παιχνίδια και άλλα βίντεο.
πρόσφατα άρθρα