[Επιλύθηκε] Τρόπος εγγραφής οθόνης στο Samsung S10
Η εγγραφή οθόνης μπορεί να γίνει πολύ σημαντική σε μέρη όπου πρέπει να αποθηκεύσετε κάτι σημαντικό για να παρακολουθήσετε ή να κρατήσετε αρχείο. Αυτή η υπηρεσία επέτρεψε στους χρήστες να είναι πιο προσεκτικοί για να σώσουν σημαντικές στιγμές που αποχωρίζονται στη ζωή τους. Πολλά τηλέφωνα Android έχουν δημιουργηθεί και εισαχθεί στην αγορά, όπου παρουσίαζαν διαφορετικά εργαλεία. Ωστόσο, εργαλεία όπως συσκευές εγγραφής οθόνης δεν αποτελούν μέρος πολλών συσκευών Android που διατίθενται στην αγορά. Προγραμματιστές όπως η Samsung έχουν εισαγάγει αυτήν τη δυνατότητα στα πιο πρόσφατα smartphone τους, όπου οι χρήστες μπορούν να δημιουργήσουν αποτελεσματικά βίντεο με σημαντικές στιγμές για να τα αποθηκεύσουν για μελλοντικές ανάγκες. Το Samsung Galaxy S10 και το S10 Plus είναι δύο ξεχωριστά και υπερσύγχρονα τηλέφωνα που μπορούν να προσφέρουν στους χρήστες τους ένα περιβάλλον για παραγωγική εγγραφή, ωστόσο υπάρχουν ορισμένες υποδείξεις που πρέπει να ληφθούν υπόψη κατά την αναζήτηση μιας πλατφόρμας για την κατανάλωση της υπηρεσίας . Αυτό το άρθρο σας παρουσιάζει την ποικιλία εργαλείων που είναι διαθέσιμα για εγγραφή οθόνης με έναν οδηγό που καθορίζει τον τρόπο εγγραφής οθόνης στο Samsung S10.
- Μέρος 1. Χρησιμοποιήστε ενσωματωμένα τηλέφωνα Samsung Galaxy (S9 και νεότερα) ‘Screen recorder’
- Μέρος 2. Πώς να χρησιμοποιήσετε το MirrorGo για την εγγραφή οθόνης Samsung S10; (Android 6.0 και νεότερη έκδοση)
- Μέρος 3. Συμβουλή: Πώς να εγγράψετε παιχνίδια στην οθόνη με το ‘Game Launcher’ (τα περισσότερα τηλέφωνα Samsung Galaxy)
- Μέρος 4. Συχνές ερωτήσεις
Μέρος 1. Χρησιμοποιήστε ενσωματωμένα τηλέφωνα Samsung Galaxy (S9 και νεότερα) ‘Screen recorder’
Πριν από την εισαγωγή της εγγραφής οθόνης στην αγορά, δεν υπήρχε ιδέα λήψης βίντεο υψηλής ποιότητας της οθόνης για αποθήκευση μιας στιγμής σε περίπτωση που συνέβαινε σε όλη τη συσκευή. Καθώς η εγγραφή οθόνης εισήχθη μεταξύ των χρηστών, πολλοί τη βρήκαν αρκετά αποτελεσματική στην κατανάλωση και περίμεναν με ανυπομονησία τις εντυπωσιακές πλατφόρμες που προσφέρουν τέτοιες υπηρεσίες. Διαφορετικοί προγραμματιστές προσπάθησαν να παρουσιάσουν λύσεις, όπου πολλοί παρήγαγαν καλές εφαρμογές με επιτυχία και πολλοί απέτυχαν. Σε μια χρονική περίοδο, οι προγραμματιστές της επωνυμίας συνειδητοποίησαν ότι η υπηρεσία ζητήθηκε σε πολλές πλατφόρμες από εκατομμύρια χρήστες, γεγονός που οδήγησε στη δημιουργία ενσωματωμένων εργαλείων εγγραφής οθόνης. Η Samsung παρουσίασε το δικό της «Screen Recorder» κατά την κυκλοφορία του Galaxy S9, το οποίο προηγήθηκε από την επόμενη επανάληψη, το Samsung Galaxy S10. Το εργαλείο που αναπτύχθηκε σε αυτό το μοντέλο ήταν πιο διαισθητικό και γνωστικό ως προς τη χρησιμότητα και την εκτέλεση, αν και η διαδικασία χρήσης τους ήταν αρκετά παρόμοια. Όταν ανακαλύπτετε την κατάλληλη μέθοδο για τη χρήση του Screen Recorder στο Galaxy S10 σας, θα πρέπει πάντα να ανυπομονείτε να χρησιμοποιήσετε τη δική του ενσωματωμένη υπηρεσία. Επομένως, υπάρχει ανάγκη να επινοηθεί ένας σωστός οδηγός βήμα προς βήμα που να εξηγεί τη χρήση του. Για να χρησιμοποιήσετε αποτελεσματικά το Screen Recorder της Samsung για την ανάπτυξη εγγεγραμμένων βίντεο υψηλής ποιότητας, πρέπει να ακολουθήσετε τις οδηγίες ως εξής.
Βήμα 1: Πρέπει να κάνετε κύλιση προς τα κάτω στην οθόνη του Galaxy σας για να αποκτήσετε πρόσβαση στον Πίνακα γρήγορης πρόσβασης. Παρατηρήστε τη λίστα με τα κουμπιά που εμφανίζονται στην οθόνη και προσπαθήστε να εντοπίσετε το εικονίδιο «Εγγραφή οθόνης». Εάν δεν μπορείτε να βρείτε το εικονίδιο εκεί, πρέπει να πατήσετε στο εικονίδιο με τις τρεις τελείες που υπάρχει στην επάνω δεξιά γωνία αυτών των κουμπιών.

Βήμα 2: Αυτό θα σας οδηγήσει σε μια νέα οθόνη αφού πατήσετε την επιλογή ‘Σειρά κουμπιών’ από το αναπτυσσόμενο μενού. Πάνω από την οθόνη, θα παρατηρήσετε μια λίστα με διαφορετικά κουμπιά.

Βήμα 3: Στην επάνω πλευρά της οθόνης θα εμφανιστούν τα κουμπιά που μπορούν να προστεθούν στον πίνακα. Η κάτω πλευρά δείχνει τα κουμπιά που υπάρχουν ήδη στον πίνακα πριν. Σύρετε και αποθέστε το εικονίδιο «Εγγραφή οθόνης» από τα διαθέσιμα κουμπιά για να το προσθέσετε στον Γρήγορο πίνακα.

Βήμα 4: Επιστρέψτε στην αρχική οθόνη και μετακινηθείτε προς τα κάτω στην οθόνη του S10 για να ανοίξετε τον πίνακα του. Επιλέξτε το κουμπί «Εγγραφή οθόνης» από την οθόνη και ρυθμίστε την ποιότητα του βίντεο εξόδου για να συνεχίσετε.
Βήμα 5: Μετά την επιβεβαίωση, μια αντίστροφη μέτρηση τριών δευτερολέπτων ξεκινά την εγγραφή στην οθόνη. Μόλις τελειώσετε με την εγγραφή, μπορείτε απλά να πατήσετε το κουμπί «Διακοπή» από την επάνω αριστερή γωνία της οθόνης σας.

Υπάρχουν πολλά πλεονεκτήματα και μειονεκτήματα στη χρήση αυτής της υπηρεσίας, η οποία παρέχεται ως εξής.
Πλεονεκτήματα:
- Καταγράφει περιεχόμενο υψηλής ποιότητας χωρίς λήψεις.
- Σας επιτρέπει να εγγράψετε οποιαδήποτε οθόνη εντός της συσκευής.
Μειονεκτήματα:
- Προσφέρεται μόνο σε μερικά μοντέλα Samsung.
- Λειτουργεί σε Android 10.0 ή νεότερη έκδοση.
Μέρος 2. Πώς να χρησιμοποιήσετε το MirrorGo για την εγγραφή οθόνης Samsung S10; (Android 6.0 και νεότερη έκδοση)
Σε τέτοιες περιπτώσεις όπου δεν αποκτάτε το καλύτερο από τις ενσωματωμένες δυνατότητες του Samsung S10 σας ή είστε μπλεγμένοι σε μια κατάσταση όπου η συσκευή εγγραφής οθόνης σας δεν λειτουργεί, μπορείτε πάντα να αναζητήσετε μια καλύτερη και ανθεκτική επιλογή στην αγορά . Σε αυτή την περίπτωση, μπορείτε να αναζητήσετε τη χρήση Wondershare MirrorGo ως λογισμικό απόδρασης με την επιλογή να έχετε καλύτερη εμπειρία στη χρήση και τη λειτουργία της συσκευής σας κατά την εγγραφή οθόνης.

Wondershare MirrorGo
Καταγράψτε τη συσκευή σας Android στον υπολογιστή σας!
- Ρεκόρ στη μεγάλη οθόνη του υπολογιστή με το MirrorGo.
- Πάρτεscreenshots και αποθηκεύστε τα στον υπολογιστή.
- Προβολή πολλαπλών κοινοποιήσεις ταυτόχρονα χωρίς να σηκώνετε το τηλέφωνό σας.
- Χρήση Android apps στον υπολογιστή σας για εμπειρία πλήρους οθόνης.
Για να κατανοήσετε τη λειτουργία του MirrorGo και τη διαδικασία που το καθιστά την καλύτερη επιλογή στην αγορά για το Samsung S10 σας, πρέπει να εξετάσετε τα βήματα που προσφέρονται παρακάτω.
Βήμα 1: Εκκίνηση λογισμικού
Πρέπει να κατεβάσετε και να εγκαταστήσετε την πιο πρόσφατη επανάληψη του MirrorGo στον υπολογιστή σας και να προχωρήσετε στην εκκίνησή του.
Βήμα 2: Συνδέστε συσκευές και καθρέφτη
Μετά από αυτό, πρέπει να δημιουργήσετε μια σύνδεση της συσκευής σας με τον υπολογιστή. Συνδέστε τη Samsung με τον υπολογιστή μέσω καλωδίου USB και πατήστε «Σύνδεση» για να επιτρέψετε την εμφάνιση των περιεχομένων του smartphone στην οθόνη του υπολογιστή.

Βήμα 3: Οθόνη εγγραφής
Μόλις εμφανιστεί η οθόνη του κινητού σας στον υπολογιστή, πρέπει να πατήσετε το κουμπί «Εγγραφή» στο δεξί πλαίσιο για να ξεκινήσετε την εγγραφή. Ωστόσο, όταν ολοκληρώσετε την εγγραφή του Samsung S10, απλώς πατήστε το κουμπί «Διακοπή» στον ίδιο πίνακα και οδηγήστε στον φάκελο όπου έχει αποθηκευτεί η εγγραφή στον υπολογιστή.

Το MirrorGo είναι μια πολύ αποτελεσματική λύση όταν πρόκειται να χρησιμοποιήσετε το Samsung S10 σας στον υπολογιστή και να εγγράψετε την οθόνη του με ευκολία. Υπάρχουν πολλά σημεία κυριαρχίας όταν πρόκειται να χρησιμοποιήσετε το MirrorGo ως συσκευή εγγραφής οθόνης, το οποίο παρέχεται ως:
Πλεονεκτήματα:
- Εγγράψτε, καταγράψτε ή αντικατοπτρίστε τη Samsung σας σε υπολογιστή ή τηλεόραση HD.
- Εγγράψτε εύκολα την οθόνη σας χωρίς να κάνετε root τη συσκευή.
- Σας επιτρέπει να χρησιμοποιείτε το ποντίκι σας για να χειρίζεστε την οθόνη του τηλεφώνου σας.
Μειονεκτήματα:
- Μην προσφέρετε έκδοση Mac.
Μέρος 3. Συμβουλή: Πώς να εγγράψετε παιχνίδια στην οθόνη με το ‘Game Launcher’ (τα περισσότερα τηλέφωνα Samsung Galaxy)
Οι χρήστες της Samsung μπορούν πάντα να επιλέξουν μια άλλη ενσωματωμένη επιλογή απόδρασης για εγγραφή οθόνης, εάν δεν διαθέτουν συσκευή εγγραφής οθόνης σε λειτουργία στις συσκευές τους. Το ‘Game Launcher’ της Samsung είναι μια πολύ αποτελεσματική επιλογή για την εγγραφή οθόνης για παίκτες, όπου μπορούν εύκολα να καταγράψουν την εμπειρία παιχνιδιού τους με αυτήν την πλατφόρμα. Αυτή η εφαρμογή, ωστόσο, περιορίζεται στη λειτουργία και την εγγραφή μόνο σε διαφορετικές εφαρμογές. Για να χρησιμοποιήσετε εύκολα τις υπηρεσίες του Game Launcher στο Samsung S10 σας για να καταγράψετε οποιοδήποτε παιχνίδι ή μια εφαρμογή για να το μοιραστείτε σε διαφορετικές πλατφόρμες, πρέπει να εστιάσετε στα βήματα που παρέχονται παρακάτω.
Βήμα 1: Ανοίξτε το Game Launcher και σύρετε προς τα επάνω την οθόνη για να αποκτήσετε πρόσβαση στο παράθυρο ‘Βιβλιοθήκη’. Πάνω από το παράθυρο, πρέπει να πατήσετε στο εικονίδιο με τις τρεις κουκκίδες που υπάρχει στο επάνω μέρος της Βιβλιοθήκης.
Βήμα 2: Επιλέξτε την επιλογή ‘Προσθήκη εφαρμογών’ για να ανοίξετε τη λίστα με όλες τις εφαρμογές που είναι διαθέσιμες στο smartphone σας. Επιλέξτε την εφαρμογή που θέλετε να ηχογραφήσετε και πατήστε «Προσθήκη» για να την προσθέσετε στη βιβλιοθήκη της Εφαρμογής εκκίνησης παιχνιδιών.

Βήμα 3: Αφού προστεθεί στη Βιβλιοθήκη, πρέπει να πατήσετε στη συγκεκριμένη εφαρμογή μεταβαίνοντας εκεί και να αφήσετε την εφαρμογή να ξεκινήσει. Μόλις ξεκινήσει, πατήστε στο εικονίδιο «Εργαλεία παιχνιδιού» που υπάρχει στην κάτω αριστερή γωνία της γραμμής πλοήγησής σας.
Βήμα 4: Με τη λίστα με τις διάφορες διαθέσιμες επιλογές, πατήστε «Εγγραφή» στην κάτω δεξιά γωνία της οθόνης για να ξεκινήσετε την εγγραφή. Μόλις τελειώσετε, απλώς πατήστε «Διακοπή» στην κάτω δεξιά γωνία της οθόνης σας.
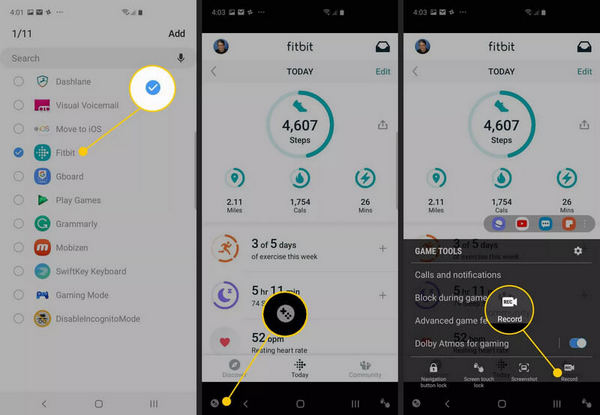
Μέρος 4. Συχνές ερωτήσεις
4.1 Πόσο καιρό μπορώ να εγγράψω ένα βίντεο στο τηλέφωνό μου;
Τα βίντεο με ρύθμιση υψηλής ανάλυσης συνήθως σταματούν την εγγραφή μετά από 10 λεπτά χρόνου εγγραφής. Ωστόσο, η επιλογή μιας ρύθμισης χαμηλότερης ανάλυσης μπορεί να παρατείνει τη χρονική περίοδο.
4.2 Πόσο χώρο καταλαμβάνει μια εγγραφή οθόνης;
Το μέγεθος του αρχείου εγγραφής οθόνης κυμαίνεται από 3 MB έως 18 MB για 15 λεπτά χρόνου εγγραφής. Το μέγεθος είναι ουσιαστικά ανάλογο με τις ρυθμίσεις ανάλυσης.
4.3 Πώς μεταφέρετε βίντεο από τηλέφωνο σε υπολογιστή;
Εάν χρησιμοποιείτε το MirrorGo για αυτήν την περίπτωση, πρέπει απλώς να ρυθμίσετε μια διαδρομή αποθήκευσης και να οδηγήσετε εκεί για να βρείτε όλα τα εγγεγραμμένα βίντεό σας που είναι αποθηκευμένα σε αυτήν τη διαδρομή.
Συμπέρασμα
Το άρθρο παρουσιάζει ιδιαίτερα τις πιο κατάλληλες μεθόδους που είναι διαθέσιμες στην αγορά για να παρέχουν στους χρήστες Samsung S10 διαδικασίες για την αποτελεσματική εγγραφή των οθονών τους. Πρέπει να διαβάσετε το άρθρο για να μάθετε περισσότερα για τις μεθόδους που συζητήθηκαν.
πρόσφατα άρθρα
