Πώς να ενεργοποιήσετε την εγγραφή οθόνης σε iPhone/iPad: Οδηγός βήμα προς βήμα
Όταν πρόκειται για iOS, δεν υπάρχει αντιστοιχία με τα χαρακτηριστικά. Σας παρέχει μια ολοκαίνουργια λειτουργία Κέντρου Ελέγχου που σας επιτρέπει να εγγράφετε την οθόνη τόσο στο iPhone όσο και στο iPad. Αλλά πώς να ενεργοποιήσετε την εγγραφή οθόνης στο iPhone αποτελεί σημείο ανησυχίας για πολλούς. Αν ανήκετε στην ίδια κατηγορία και αναζητάτε τη σωστή τεχνική, χτυπάτε στο σωστό μέρος. Ίσως αναρωτιέστε πώς; Λοιπόν, συνεχίστε να διαβάζετε περαιτέρω για να πάρετε την απάντηση.
Μέρος 1. Κάθε iPhone έχει εγγραφή οθόνης;
Μπορεί να έχετε ένα παλιό μοντέλο του iPhone και αναρωτιέστε για τη διαθεσιμότητα εγγραφής οθόνης στο iPhone σας. Δεν είναι; Λοιπόν, πρέπει να γνωρίζετε ότι με το iOS 11 ή μεταγενέστερο και το iPad, μπορείτε να κάνετε εγγραφή οθόνης. Έρχεται με μια ενσωματωμένη δυνατότητα για το ίδιο. Μπορείτε επίσης να καταγράψετε ήχο στο iPhone, το iPad ή το iTouch σας. Τότε δεν έχει σημασία αν έχετε iPhone 7, 8, 9, X, XR, 11, 12 ή 13. Μπορείτε εύκολα να καταγράψετε τη δραστηριότητα της οθόνης καθώς και τις βιντεοκλήσεις.
Μπορεί να έχετε ένα παλιό μοντέλο του iPhone και αναρωτιέστε για τη διαθεσιμότητα εγγραφής οθόνης στο iPhone σας. Δεν είναι; Λοιπόν, πρέπει να γνωρίζετε ότι με το iOS 11 ή μεταγενέστερο και το iPad, μπορείτε να κάνετε εγγραφή οθόνης. Έρχεται με μια ενσωματωμένη δυνατότητα για το ίδιο. Μπορείτε επίσης να καταγράψετε ήχο στο iPhone, το iPad ή το iTouch σας. Τότε δεν έχει σημασία αν έχετε iPhone 7, 8, 9, X, XR, 11, 12 ή 13. Μπορείτε εύκολα να καταγράψετε τη δραστηριότητα της οθόνης καθώς και τις βιντεοκλήσεις.
Αλλά από την άλλη πλευρά, εάν έχετε iPhone 6 ή παλαιότερο μοντέλο ή έχετε iOS 10 και κάτω, δεν μπορείτε να εγγράψετε απευθείας την οθόνη. Πρέπει να βασιστείτε στην εφαρμογή τρίτου κατασκευαστή για την εγγραφή της οθόνης. Αυτό συμβαίνει επειδή δεν διαθέτουν ενσωματωμένη λειτουργία εγγραφής οθόνης. Η ενσωματωμένη δυνατότητα εγγραφής οθόνης, μαζί με τον ήχο, ήρθε με το iOS 11.
Μέρος 2. Πώς να ενεργοποιήσετε την εγγραφή οθόνης στο iPhone 13/12/11/XR/X/8/7 βήμα προς βήμα;
Είναι εύκολο να εγγράψετε την οθόνη στο iPhone σας, καθώς είναι μια ενσωματωμένη λειτουργία που σας επιτρέπει να καταγράφετε τη δραστηριότητα της οθόνης όποτε θέλετε. Τότε δεν έχει σημασία αν σερφάρετε στο Διαδίκτυο, είστε σε βιντεοκλήση, παίζετε ένα παιχνίδι ή συμμετέχετε σε κάποια άλλη δραστηριότητα στην οθόνη.
Αλλά για τη χρήση αυτής της δυνατότητας, πρέπει να ελέγξετε εάν η δυνατότητα εγγραφής οθόνης βρίσκεται ήδη στο Κέντρο Ελέγχου ή όχι;
Αν είναι εκεί, καλό είναι να πάτε. Θα σας διευκολύνει να πάτε για εγγραφή απευθείας από την κύρια οθόνη. Αλλά αν όχι, πρέπει πρώτα να το προσθέσετε. Για να προσθέσετε αυτήν τη δυνατότητα και να ενεργοποιήσετε την εγγραφή οθόνης, πρέπει να ακολουθήσετε μερικά απλά βήματα.
Βήμα 1: Μεταβείτε στις ‘Ρυθμίσεις’ και μετακινηθείτε προς τα κάτω για να εντοπίσετε το Κέντρο Ελέγχου. Τώρα πατήστε στο ‘Προσαρμογή στοιχείων ελέγχου’. Τώρα βρείτε την ‘Εγγραφή οθόνης’ από τη διεπαφή προσαρμογής και επιλέξτε το εικονίδιο +. Αυτό θα προσθέσει τη δυνατότητα εγγραφής στο Κέντρο Ελέγχου.
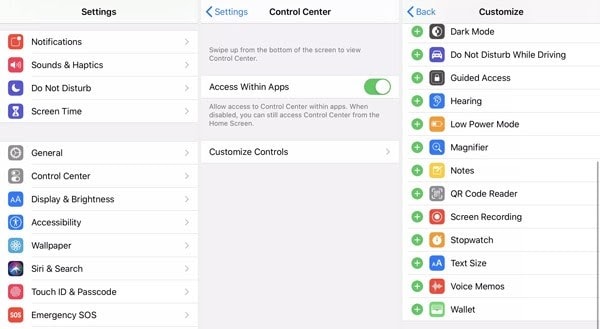
Βήμα 2: Τώρα, το μόνο που χρειάζεται να κάνετε είναι να ανεβάσετε το Κέντρο Ελέγχου και να ξεκινήσετε τη διαδικασία εγγραφής όποτε θέλετε. Για αυτό, μπορείτε να σύρετε προς τα επάνω για να τραβήξετε το μενού Control Center σε περίπτωση που χρησιμοποιείτε iPhone 8 ή παλαιότερο. Από την άλλη πλευρά, εάν χρησιμοποιείτε iPhone X ή νεότερο, πρέπει να κατεβάσετε το μενού από την επάνω δεξιά γωνία.
Βήμα 3: Για εγγραφή της οθόνης, πατήστε το ‘Screen Recording’ και μετά επιλέξτε ‘Start Recording’. Αυτό θα ξεκινήσει την εγγραφή της οθόνης του iPhone σας. Εάν θέλετε να καταγράψετε τη φωνή σας ή τον ήχο φόντου, μπορείτε να το κάνετε ενεργοποιώντας το Μικρόφωνο. Υπάρχει κάτω από την εγγραφή στην οθόνη.
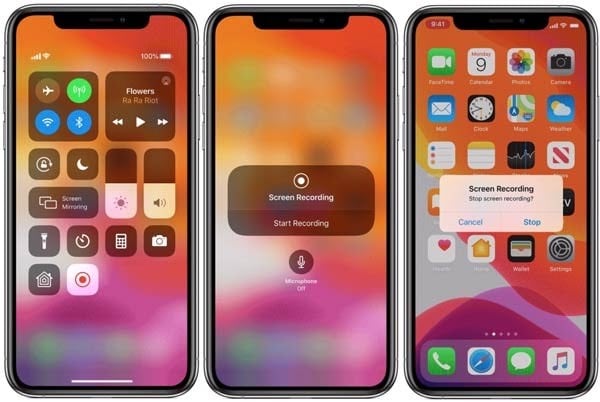
Βήμα 4: Όταν τελειώσετε με την εγγραφή και θέλετε να διακόψετε την εγγραφή, μπορείτε να το κάνετε πατώντας στην κόκκινη γραμμή κατάστασης ακολουθούμενη από «Διακοπή». Βρίσκεται στο επάνω μέρος της οθόνης του iPhone. Μπορείτε επίσης να σταματήσετε την εγγραφή επιστρέφοντας στο Κέντρο Ελέγχου και, στη συνέχεια, πατώντας το εικονίδιο εγγραφής οθόνης.
Με τη διακοπή της εγγραφής οθόνης, το εγγεγραμμένο αρχείο θα αποθηκευτεί αυτόματα στην εφαρμογή ‘Φωτογραφίες’. Μπορείτε να ανοίξετε, να επεξεργαστείτε, να μοιραστείτε ή να εκτελέσετε άλλες λειτουργίες στο εγγεγραμμένο αρχείο μεταβαίνοντας στις Φωτογραφίες.

MirrorGo – iOS Screen Recorder
Καταγράψτε την οθόνη του iPhone σας και αποθηκεύστε την στον υπολογιστή σας!
- Καθρέφτης το Οθόνη iPhone στη μεγάλη οθόνη του υπολογιστή.
- Καταγράψτε το οθόνη του τηλεφώνου και κάντε ένα βίντεο.
- Πάρτε screenshots και αποθηκεύστε τα στον υπολογιστή.
- Αντίστροφη έλεγχος το iPhone σας στον υπολογιστή σας για εμπειρία πλήρους οθόνης.
Μέρος 3. Πώς να εγγράψετε οθόνη σε ένα iPad;
Το iPad σάς παρέχει τη δυνατότητα εγγραφής βίντεο στην οθόνη σχεδόν οποιασδήποτε εφαρμογής. Σας επιτρέπει επίσης να καταγράφετε άλλες δραστηριότητες στην οθόνη χωρίς κανένα εμπόδιο. Έτσι, μπορείτε να καταγράψετε τη βιντεοκλήση, το παιχνίδι ή οποιαδήποτε άλλη δραστηριότητα στην οθόνη χρησιμοποιώντας την ενσωματωμένη λειτουργία εγγραφής οθόνης.
Ωστόσο, πριν ξεκινήσετε την εγγραφή οθόνης στο iPad, πρέπει να προσθέσετε ένα κουμπί εγγραφής οθόνης στο Κέντρο Ελέγχου. Μόλις το κουμπί προστεθεί με επιτυχία στο Κέντρο Ελέγχου, θα είναι εύκολο για εσάς να καταγράψετε την οθόνη. Για αυτό, ακολουθήστε μερικά απλά βήματα.
Βήμα 1: Μεταβείτε στις ‘Ρυθμίσεις’ και κάντε κύλιση προς τα κάτω μέχρι να βρείτε το ‘Κέντρο ελέγχου’. Μόλις βρεθεί, κάντε κλικ σε αυτό. Τώρα πρέπει να πατήσετε στο ‘Προσαρμογή στοιχείων ελέγχου’. Πρέπει να βρείτε την ‘Εγγραφή οθόνης’ στην κορυφή στην ενότητα ‘Συμπερίληψη’. Εάν δεν υπάρχει, μεταβείτε στο ‘Περισσότερα στοιχεία ελέγχου’ και επιλέξτε το σύμβολο συν σε πράσινο χρώμα. Εάν μετακινηθεί στο επάνω μέρος της οθόνης, καλό είναι να προχωρήσετε.
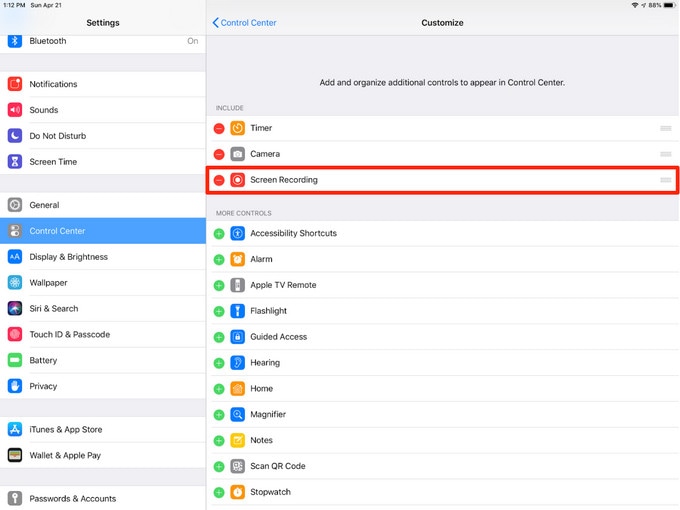
Βήμα 2: Όταν θέλετε να εγγράψετε την οθόνη, πρέπει να τραβήξετε προς τα κάτω το Κέντρο Ελέγχου. Μπορείτε να το κάνετε αυτό κάνοντας σάρωση προς τα κάτω από την επάνω δεξιά γωνία της οθόνης. Τώρα πρέπει να πατήσετε το κουμπί εγγραφής. Είναι ένας κύκλος με μια λευκή κουκκίδα μέσα.
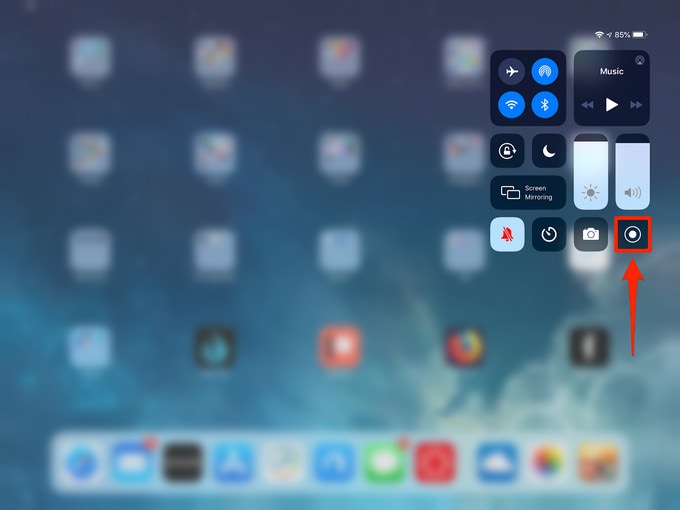
Βήμα 3: Ο κύκλος θα αλλάξει σε αντίστροφη μέτρηση 3 δευτερολέπτων. Μετά θα γίνει κόκκινο. Αυτό αποτελεί ένδειξη ότι η εγγραφή είναι υπό επεξεργασία. Μπορείτε να χρησιμοποιήσετε τη βοήθεια του χρονοδιακόπτη αντίστροφης μέτρησης για να κλείσετε το κέντρο ελέγχου.
Μόλις ξεκινήσει η εγγραφή, θα μπορείτε να δείτε μια μικρή ένδειξη εγγραφής στο επάνω μέρος της οθόνης καθώς και στην εγγραφή. Τώρα, όταν τελειώσετε με την εγγραφή, πατήστε την ένδειξη εγγραφής. Στη συνέχεια, πρέπει να πατήσετε στο ‘Stop’ για να επιβεβαιώσετε την ενέργειά σας.
Σημείωση: Μπορείτε να πατήσετε παρατεταμένα το κουμπί εγγραφής για να χρησιμοποιήσετε πρόσθετες επιλογές. Αυτό περιλαμβάνει το σημείο όπου θέλετε να στείλετε το εγγεγραμμένο βίντεο. Θέλετε να ενεργοποιήσετε το μικρόφωνο. Από προεπιλογή, τα βίντεο θα αποθηκεύονται στην εφαρμογή Φωτογραφίες. Μπορείτε επίσης να εγκαταστήσετε μια συμβατή εφαρμογή όπως το Skype ή το Webex για να στείλετε βίντεο απευθείας εκεί.
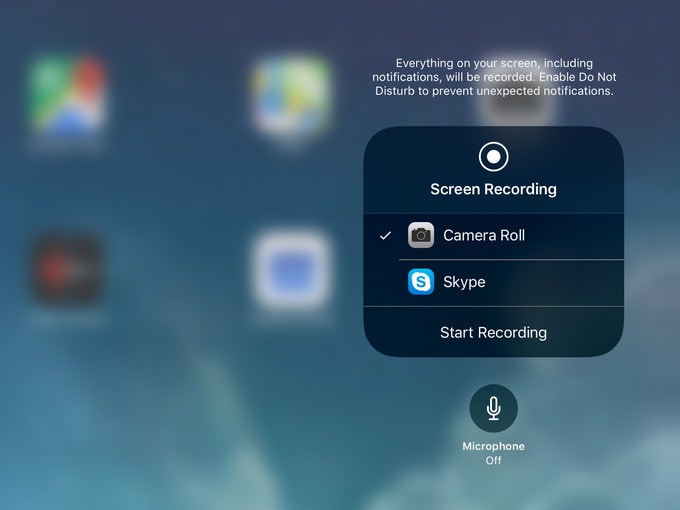
Μόλις το εγγεγραμμένο βίντεο αποθηκευτεί στην επιλεγμένη διαδρομή, μπορείτε να επισκεφθείτε εκεί για να παρακολουθήσετε, να μοιραστείτε ή να επεξεργαστείτε σύμφωνα με την επιλογή σας. Για επεξεργασία, μπορείτε να χρησιμοποιήσετε ένα ενσωματωμένο εργαλείο ή να χρησιμοποιήσετε ένα εργαλείο τρίτου κατασκευαστή.
Συμπέρασμα:
Πώς να ενεργοποιήσετε την εγγραφή οθόνης στο iPhone είναι θέμα ανησυχίας για πολλούς. Ο κύριος λόγος πίσω από αυτό είναι η έλλειψη γνώσης σχετικά με τη σωστή τεχνική. Αυτός είναι ο λόγος που ακόμη και οι χρήστες με έκδοση iOS 11 ή νεότερη αναγκάζονται να χρησιμοποιούν εφαρμογές τρίτων για την εγγραφή της οθόνης του iPhone. Αν ήσασταν ένας από αυτούς, τότε πρέπει να το αποφύγετε γιατί τώρα έχετε μυηθεί στη σωστή τεχνική. Προχωρήστε λοιπόν και απολαύστε την εγγραφή οθόνης απρόσκοπτα τόσο στο iPhone όσο και στο iPad σας.
πρόσφατα άρθρα
