Πώς να εγγράψετε κλήσεις στο Facebook Messenger;
Το Facebook Messenger είναι μια από τις γνωστές πλατφόρμες μέσων κοινωνικής δικτύωσης. Σας επιτρέπει επίσης καταγράψτε κλήσεις Facebook Messenger. Υπάρχουν όμως πολλοί που δεν μπορούν να ηχογραφήσουν κλήσεις. Εάν είστε ένας από αυτούς και παλεύετε να βρείτε τη σωστή τεχνική, πρέπει να αφήσετε τις ανησυχίες σας. Αυτό μου έχει συμβεί στο παρελθόν μέχρι να καταλάβω τη σωστή τεχνική. Την ίδια τεχνική θα μοιραστώ μαζί σας εδώ. Δεν έχει σημασία αν είστε χρήστης iPhone ή Android. Θα καταγράφετε κλήσεις εύκολα αφού περάσετε από αυτόν τον φάκελο.
Μέρος 1: Πώς να καταγράψετε κλήσεις στο Facebook Messenger χρησιμοποιώντας το MirrorGo;
Τώρα, ο τρόπος εγγραφής μιας βιντεοκλήσης στο Facebook δεν θα παραμείνει πρόβλημα μετά τη χρήση Wondershare MirrorGo. Αυτό συμβαίνει επειδή η δυνατότητα εγγραφής στο MirrorGo σάς επιτρέπει να εγγράψετε την οθόνη του τηλεφώνου αφού αντικατοπτρίσετε την οθόνη του τηλεφώνου στον υπολογιστή. Όσον αφορά το εγγεγραμμένο βίντεο, θα αποθηκευτεί στον ίδιο τον υπολογιστή.

Wondershare MirrorGo
Καταγράψτε τη συσκευή σας Android στον υπολογιστή σας!
- Ρεκόρ στη μεγάλη οθόνη του υπολογιστή με το MirrorGo.
- Πάρτεscreenshots και αποθηκεύστε τα στον υπολογιστή.
- Προβολή πολλαπλών κοινοποιήσεις ταυτόχρονα χωρίς να σηκώνετε το τηλέφωνό σας.
- Χρήση Android apps στον υπολογιστή σας για εμπειρία πλήρους οθόνης.
Για να ηχογραφήσετε μια βιντεοκλήση, πρέπει να ακολουθήσετε μερικά απλά βήματα.
Βήμα 1: Συνδέστε το MirrorGo με το τηλέφωνο
Εκκινήστε το Wondershare MirrorGo στον υπολογιστή σας και συνδέστε το στη συσκευή σας Android. Μπορείτε επίσης να το χρησιμοποιήσετε για τη συσκευή σας iOS.

Βήμα 2: συνδέστε το MirrorGo με τον υπολογιστή
Το MirrorGo σάς επιτρέπει να βλέπετε την οθόνη του τηλεφώνου σας στον υπολογιστή σας. Αλλά για αυτό, πρέπει να ενεργοποιήσετε τον εντοπισμό σφαλμάτων USB στο τηλέφωνό σας. Μπορείτε να το κάνετε αυτό μεταβαίνοντας στις ‘Ρυθμίσεις’ και στη συνέχεια στο ‘Σχετικά με το τηλέφωνο’. Στη συνέχεια, πρέπει να επιλέξετε ‘Επιλογές προγραμματιστή’. Μόλις ενεργοποιηθούν οι ‘Επιλογές προγραμματιστή’, μπορείτε εύκολα να ενεργοποιήσετε τον εντοπισμό σφαλμάτων USB κάνοντας κλικ στο πλαίσιο. Θα σας ζητηθεί επιβεβαίωση για την ενεργοποίηση του εντοπισμού σφαλμάτων USB. Επιλέξτε ‘OK’ για να ενεργοποιήσετε τη λειτουργία. Αυτό θα ενεργοποιήσει τον εντοπισμό σφαλμάτων USB.
Τώρα, μόλις το τηλέφωνό σας αντικατοπτριστεί, θα μπορείτε να δείτε την οθόνη του τηλεφώνου σας στον υπολογιστή.
Βήμα 3: Καταγράψτε μια κλήση
Τώρα το μόνο που χρειάζεται να κάνετε είναι να κάνετε κλικ στο κουμπί ‘Εγγραφή’ για να εγγράψετε το βίντεο. Δεν έχει σημασία αν θέλετε να ηχογραφήσετε μια βιντεοκλήση Facebook ή θέλετε να καταγράψετε κάποια άλλη δραστηριότητα στο τηλέφωνό σας. Μπορείτε να το κάνετε εύκολα κάνοντας κλικ στο κουμπί ‘Εγγραφή’.

Μπορείτε ακόμη να ξεκινήσετε ή να σταματήσετε την εγγραφή βίντεο όποτε θέλετε κάνοντας κλικ στο κουμπί ‘Εγγραφή’.

Μόλις ολοκληρώσετε την εγγραφή, το βίντεο θα αποθηκευτεί στην προεπιλεγμένη θέση. Εάν θέλετε να αλλάξετε την τοποθεσία, μπορείτε να το κάνετε μεταβαίνοντας στις ‘Ρυθμίσεις’. Με αυτόν τον τρόπο, μπορείτε να επιλέξετε τη διαδρομή ή το φάκελο της επιλογής σας για την αποθήκευση του εγγεγραμμένου βίντεο.
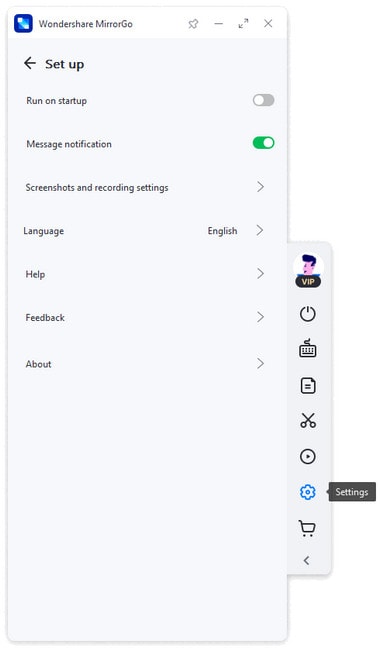
Μόλις εγγραφεί το βίντεο, μπορείτε να έχετε πρόσβαση σε αυτό με τον τρόπο που θέλετε. Μπορείτε ακόμη και να το μοιραστείτε.
Μέρος 2: Καταγράψτε κλήσεις Facebook Messenger μόνο με iPhone
Η εγγραφή βιντεοκλήσεων Facebook πώς να ηχογραφήσετε μια βιντεοκλήση Facebook είναι πιο εύκολο χρησιμοποιώντας το iPhone. Αυτό συμβαίνει επειδή δεν απαιτείται να χρησιμοποιήσετε καμία εφαρμογή τρίτων για το ίδιο.
Τώρα ίσως αναρωτιέστε πώς είναι δυνατόν.
Λοιπόν, είναι απλό.
Θυμάστε την επιλογή Screen Recorder;
Ναι, μιλάμε για την ενσωματωμένη λειτουργία εγγραφής οθόνης. Αλλά για αυτό, πρέπει να προσθέσετε την εγγραφή οθόνης στον πίνακα ελέγχου, σε περίπτωση που δεν την έχετε προσθέσει νωρίτερα. Μπορείτε να το κάνετε εύκολα ακολουθώντας μερικά βήματα.
Σημείωση: Η ενσωματωμένη επιλογή Εγγραφή οθόνης είναι διαθέσιμη για iOS 11 και νεότερη έκδοση.
Βήμα 1: Ανοίξτε την εφαρμογή ‘Ρυθμίσεις’ ακολουθούμενη από ένα κλικ στο ‘Κέντρο ελέγχου’. Αφού κάνετε κλικ, επιλέξτε ‘Προσαρμογή χειριστηρίων’ και μετακινηθείτε προς τα κάτω για να βρείτε ‘Εγγραφή οθόνης’. Μόλις βρεθεί, πατήστε στο πράσινο συν για να προσθέσετε αυτήν την επιλογή στο Κέντρο Ελέγχου.
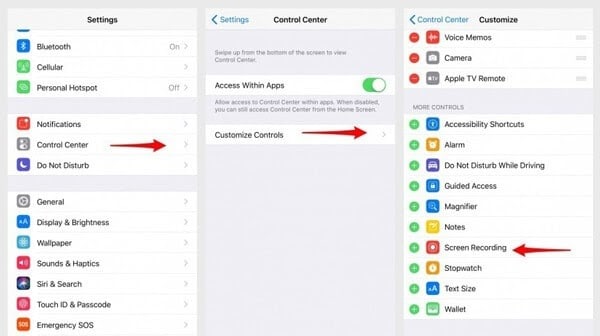
Βήμα 2: Μόλις προστεθεί με επιτυχία η επιλογή, ανοίξτε το Κέντρο ελέγχου και επιλέξτε εγγραφή. Για αυτό, πρέπει να πατήσετε παρατεταμένα το κουμπί εγγραφής οθόνης μέχρι να δείτε ένα αναδυόμενο παράθυρο. Τώρα πρέπει να πατήσετε «Έναρξη εγγραφής» για να ξεκινήσει η εγγραφή. Δεν έχει σημασία αν πρέπει να καταγράψετε μια βιντεοκλήση στο Facebook messenger ή κάποια άλλη δραστηριότητα στην οθόνη. Θα μπορέσετε να το κάνετε. Μπορείτε επίσης να πατήσετε «Ήχος μικροφώνου» σε περίπτωση που θέλετε να εγγράψετε μόνο τον ήχο.
Μόλις ολοκληρωθεί η κλήση σας, πρέπει να πατήσετε την κόκκινη γραμμή που αναβοσβήνει που υπάρχει στο επάνω μέρος. Τώρα επιλέξτε «Διακοπή εγγραφής». Μπορείτε επίσης να μεταβείτε στο Κέντρο Ελέγχου και να επιλέξετε τις ίδιες επιλογές για να σταματήσετε την εγγραφή. Το αρχείο βίντεο θα αποθηκευτεί στην προεπιλεγμένη θέση. Μπορείτε εύκολα να βρείτε το εγγεγραμμένο βίντεο κάτω από τη Συλλογή φωτογραφιών.
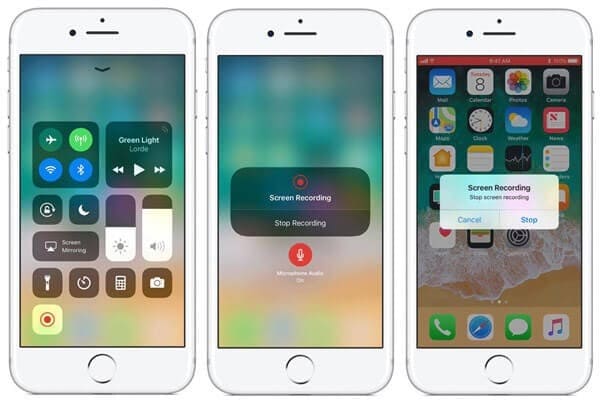
Μόλις το βίντεο αποθηκευτεί με επιτυχία, μπορείτε να το παρακολουθήσετε, να το μοιραστείτε, να το επεξεργαστείτε κ.λπ.
Μέρος 3: Καταγράψτε κλήσεις στο Facebook Messenger μόνο με Android
Είστε χρήστης Android;
Εάν ναι, τότε πρέπει να καταβάλετε κάποια προσπάθεια για την εγγραφή μιας βιντεοκλήσης στο Facebook. Αυτό συμβαίνει επειδή η πλατφόρμα Android δεν διαθέτει ενσωματωμένη λειτουργία εγγραφής οθόνης. Ωστόσο, αυτή η δυνατότητα αρχίζει να κυκλοφορεί στις πιο πρόσφατες εκδόσεις Android (Android 11 ή νεότερη έκδοση), αλλά όχι στις παλαιότερες εκδόσεις Android.
Λοιπόν, ποια είναι η λύση;
Λοιπόν, είναι εύκολο. Απλώς χρησιμοποιήστε μια εφαρμογή τρίτου μέρους.
Μπορείτε να χρησιμοποιήσετε μια συσκευή εγγραφής οθόνης AZ. Είναι μια από τις γνωστές εφαρμογές εγγραφής βίντεο που έχουν σχεδιαστεί ειδικά για χρήστες Android. Το καλό με αυτήν την εφαρμογή είναι ότι δεν απαιτεί root και δεν έχει όριο στην εγγραφή. Επιπλέον, σας παρέχει υψηλής ποιότητας εγγραφή οθόνης.
«Εάν έχετε υπολογιστή, τότε το MirrorGo είναι καλύτερο. Αλλά αν δεν το κάνετε, η συσκευή εγγραφής οθόνης AZ είναι μια καλή επιλογή.
Για να καταγράψετε μια βιντεοκλήση στο Facebook, πρέπει να ακολουθήσετε ορισμένα βήματα.
Βήμα 1: Εκκινήστε την εφαρμογή εγγραφής οθόνης AZ και θα δείτε μια επικάλυψη που περιέχει 4 κουμπιά. Τώρα πατήστε στο εικονίδιο με το γρανάζι για πρόσβαση στις ρυθμίσεις εγγραφής βίντεο. Θα έχετε πρόσβαση σε ανάλυση, ρυθμό καρέ, ρυθμό μετάδοσης bit κ.λπ. Όταν τελειώσετε με τις ρυθμίσεις, πατήστε το κουμπί πίσω για να επιστρέψετε στην αρχική οθόνη.
Βήμα 2:Τώρα μεταβείτε στο Facebook Messenger για να εγγράψετε το βίντεο και κάντε κλικ στο κόκκινο εικονίδιο κλείστρου της κάμερας. Θα βρίσκεται στην ίδια την επικάλυψη AZ. Με το πάτημα του κουμπιού, θα ξεκινήσει η εγγραφή βίντεο. Μπορείτε να συνεχίσετε να εγγράφετε όσο περισσότερα βίντεο μπορείτε, με την προϋπόθεση ότι έχετε αρκετό αποθηκευτικό χώρο στο τηλέφωνό σας. Μόλις τελειώσετε με την εγγραφή, τραβήξτε προς τα κάτω τη σκιά ειδοποιήσεων. Θα σας παρέχονται οι επιλογές παύσης και διακοπής. Επιλέξτε την επιλογή διακοπής και τελειώσατε με την εγγραφή.
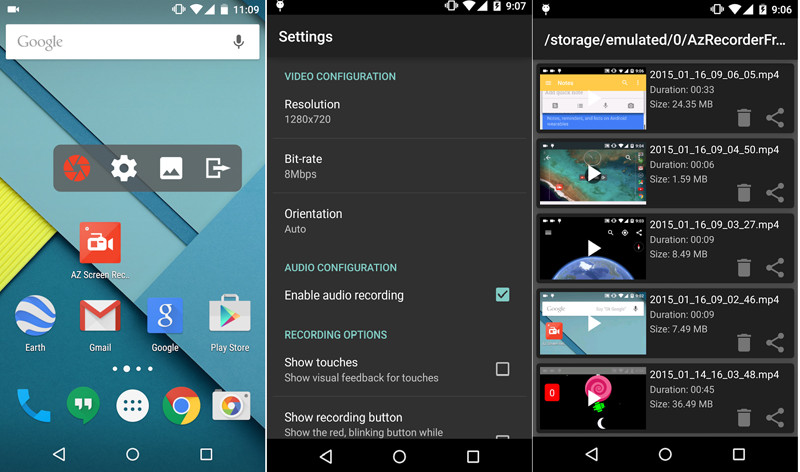
Συμπέρασμα:
Η βιντεοκλήση του Facebook Messenger είναι μια καλή επιλογή που παρέχεται από το Facebook για να αλληλεπιδράσετε με τους γνωστούς σας. Σας επιτρέπει επίσης να αποθηκεύετε τις αναμνήσεις των αγαπημένων σας προσώπων με τη μορφή εγγραφής βίντεο. Αλλά όταν πρόκειται για εγγραφή βίντεο, πρέπει να ακολουθήσετε τη σωστή τεχνική για να εγγράψετε βίντεο υψηλής ποιότητας με ήχο. Εάν αγνοούσατε την τεχνική νωρίτερα, τότε πρέπει να την έχετε τελειοποιήσει αφού περάσατε από διάφορες τεχνικές. Όχι;
πρόσφατα άρθρα
