3 εφικτές τρόποι για την εγγραφή κλήσεων Skype
Από τότε που η επικοινωνία μέσω βίντεο άρχισε να χρησιμοποιείται επίσημα, έχουμε δει το Skype να αποτελεί μέρος κάθε συσκευής ή κάθε σύνδεσης που πραγματοποιείται για αποτελεσματική αλληλεπίδραση βίντεο. Το Skype έχει ανοίξει το δρόμο του για να γίνει μια προεπιλεγμένη επιλογή στις βιντεοκλήσεις και καταναλώνεται από εκατομμύρια χρήστες παγκοσμίως. Με το δικό του σύστημα συνομιλίας, το Skype έχει επιτρέψει στους ανθρώπους να αλληλεπιδρούν με διαφορετικούς χρήστες σε όλο τον κόσμο. Ωστόσο, κατά τη χρήση του Skype, μπορεί να συναντήσετε μια κατάσταση όπου πρέπει να καταγράψετε κλήσεις Skype για εγγραφή ή μεταγενέστερη χρήση. Σε αυτήν την περίπτωση, μπορεί να χρειαστεί να στοχεύσετε ορισμένες πτυχές και λειτουργίες στο Skype που θα προσφέρουν στον χρήστη έμπειρες λύσεις. Αυτό το άρθρο στοχεύει μια σειρά μεθόδων και λύσεων που εξηγούν αποτελεσματικές τεχνικές για την εγγραφή κλήσεων Skype.
Μέρος 1: Σας επιτρέπει το Skype να καταγράφετε κλήσεις;
Το Skype εισήγαγε στην αγορά των χρηστών ένα νέο σύστημα βιντεοκλήσεων, με πολλαπλές δυνατότητες να αναλαμβάνουν τη διαδικασία των βιντεοκλήσεων στο Skype. Η εγγραφή βιντεοκλήσεων μέσω Skype είναι δυνατή με τις ενσωματωμένες λειτουργίες του. Ωστόσο, πρέπει να λάβετε υπόψη αρκετές περιπτώσεις όταν εξετάζετε το ενδεχόμενο εγγραφής βιντεοκλήσης Skype. Τα βασικά χαρακτηριστικά της εγγραφής μιας βιντεοκλήσης σε μια συγκεκριμένη πλατφόρμα ανακαλύπτονται συνήθως σε περιπτώσεις όπου η κλήση πραγματοποιείται από ένα Skype σε άλλο όνομα χρήστη Skype. Μόλις ξεκινήσει μια εγγραφή, όλοι ειδοποιούνται για την εγγραφή, χωρίς να αφήνει κανέναν χρήστη έκπληκτο ή μπερδεμένο σχετικά με την εγγραφή κλήσης. Το Skype εξασφαλίζει μια πολύ σημαντική και συνεκτική εγγραφή οθόνης, όπου προκαλεί όλες τις ροές βίντεο εντός της εγγραφής σε ένα ελεγχόμενο περιβάλλον, συμπεριλαμβανομένης της δικής σας ροής. Μαζί με αυτό, ό,τι κοινοποιείται στην οθόνη επιφάνειας εργασίας καταγράφεται και προστίθεται στη συλλογή. Ωστόσο, μια εγγραφή κλήσης μπορεί να διαρκέσει 24 ώρες οθόνης. Στη συνέχεια, θα διατίθεται σε όλη τη συνομιλία για 30 ημέρες.
Μέρος 2: Πώς να εγγράψετε, να αποθηκεύσετε και να μοιραστείτε κλήσεις Skype;
Ενώ μαθαίνετε για τις δυνατότητες και τα χαρακτηριστικά της χρήσης εγγραφής κλήσεων Skype κατά την αλληλεπίδραση με τους φίλους, την οικογένεια ή τους συναδέλφους σας, υπάρχει σημαντική ανάγκη να κατανοήσετε τη διαδικασία που περιλαμβάνει την εγγραφή της σε όλη την πλατφόρμα. Πρέπει να έχετε κατά νου ότι η διαδικασία δεν σας βοηθά μόνο να ηχογραφήσετε, αλλά να αποθηκεύσετε και να μοιραστείτε αυτές τις ηχογραφημένες κλήσεις. Για την επιτυχή εκτέλεση αυτής της διαδικασίας στο Skype, πρέπει να ακολουθήσετε τα βήματα που εξηγούνται ως εξής.
Βήμα 1: Για να ξεκινήσετε μια εγγραφή κλήσης στην επιφάνεια εργασίας σας, πρέπει να τοποθετήσετε το δείκτη του ποντικιού στο κάτω μέρος της οθόνης κατά τη διάρκεια μιας κλήσης και να πατήσετε το κουμπί ‘Περισσότερες επιλογές’. Στο μενού που ανοίγει, επιλέξτε ‘Έναρξη εγγραφής’.
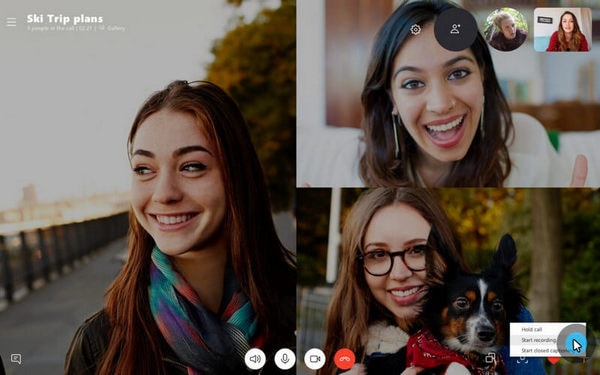
Αντίθετα, θα ήταν καλύτερο να πατήσετε το κουμπί «Περισσότερες επιλογές» στο κινητό σας τηλέφωνο και να πατήσετε το εικονίδιο «Έναρξη εγγραφής». Το banner στο επάνω μέρος της οθόνης ειδοποιεί τους χρήστες να παρουσιάσουν στην κλήση σχετικά με την έναρξη της εγγραφής κλήσης.
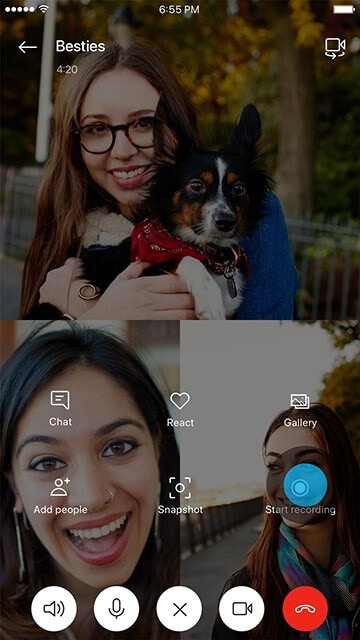
Βήμα 2: Μόλις τελειώσει η ηχογράφηση, είναι διαθέσιμη στο chat των συγκεκριμένων ατόμων για 30 ημέρες. Οι χρήστες που είναι παρόντες στη συνομιλία μπορούν εύκολα να πραγματοποιήσουν λήψη στον τοπικό χώρο αποθήκευσης με ευκολία. Για να αποθηκεύσετε μια εγγραφή κλήσης στην επιφάνεια εργασίας σας, πρέπει να αποκτήσετε πρόσβαση στη συνομιλία και να πατήσετε το κουμπί ‘Περισσότερες επιλογές’ στη συγκεκριμένη εγγραφή. Επιλέξτε «Αποθήκευση στις λήψεις» ή «Αποθήκευση ως» για να κατευθύνετε τη θέση της λήψης.
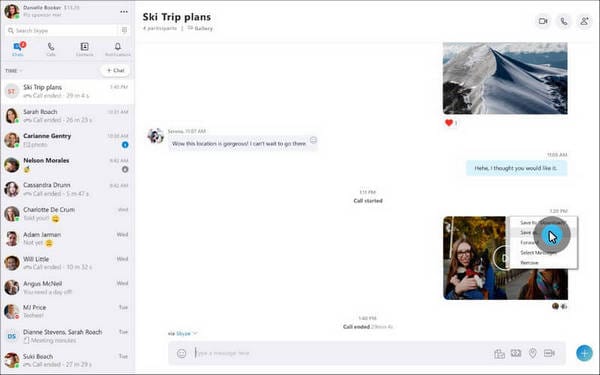
Για την κινητή συσκευή σας, πρέπει να κρατήσετε την εγγραφή της κλήσης στη συγκεκριμένη συνομιλία και να επιλέξετε «Αποθήκευση» από το εμφανιζόμενο μενού. Οι εγγραφές αποθηκεύονται σε μορφή αρχείου MP4 σε όλη τη συσκευή σας.
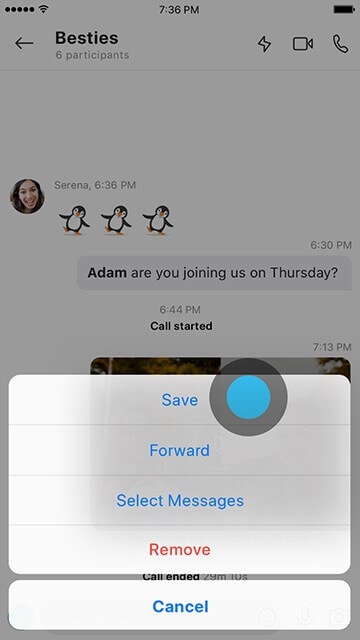
Βήμα 3: Ωστόσο, εάν ανυπομονείτε να μοιραστείτε την εγγραφή κλήσεων Skype με οποιαδήποτε επαφή στη λίστα σας, πρέπει να αποκτήσετε πρόσβαση στη συνομιλία. Με ανοιχτή τη συνομιλία, μεταβείτε στο συγκεκριμένο μήνυμα και πατήστε το κουμπί ‘Περισσότερες επιλογές’ για να επιλέξετε ‘Προώθηση’. Εντοπίστε τις αντίστοιχες επαφές με τις οποίες θέλετε να μοιραστείτε την ηχογράφηση και ολοκληρώστε τη διαδικασία.
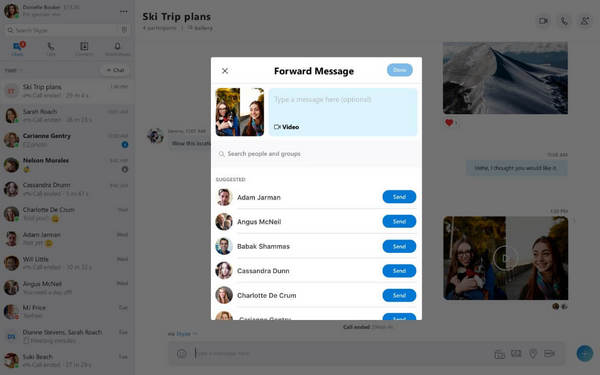
Στο κινητό σας τηλέφωνο, πρέπει να πατήσετε παρατεταμένα το μήνυμα και να πατήσετε «Προώθηση» στο αναδυόμενο μενού. Στην επόμενη οθόνη, επιλέξτε όλες τις κατάλληλες επαφές και επιλέξτε «Αποστολή» μόλις τελειώσετε.
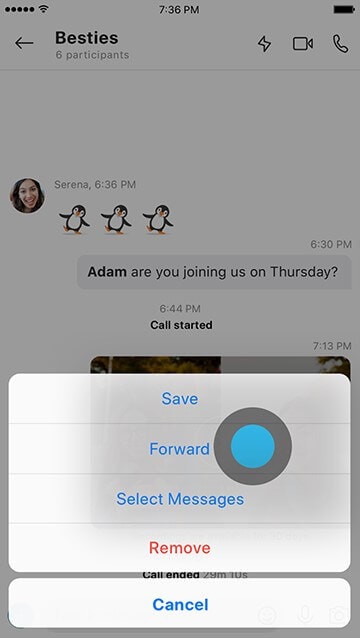
Μέρος 3: Πώς να ηχογραφήσετε κλήσεις Skype με το MirrorGo;
Ορισμένοι χρήστες δεν θέλουν να χρησιμοποιούν τη δυνατότητα εγγραφής κλήσεων Skype για διάφορους λόγους. Για αυτό, η αγορά έχει παρουσιαστεί με εναλλακτικές λύσεις σε τέτοια συστήματα καταγραφής. Αν και το Skype είναι αρκετά αποτελεσματικό στην καταγραφή των κλήσεων σας, μπορείτε πάντα να αναζητήσετε πλατφόρμες όπως π.χ Wondershare MirrorGo για να σας προσφέρει αποτελέσματα υψηλής ποιότητας στην εγγραφή βίντεο. Η χρήση πλατφορμών τρίτων σε μια τέτοια περίπτωση μπορεί να φαίνεται λίγο δύσκολη, γεγονός που οδηγεί στην κατάλληλη επιλογή της φόρμας. Η επιλογή του MirrorGo είναι πολύ βολική, η οποία, όπως εξηγείται στο άρθρο, μπορεί να θεωρηθεί ως η τελική λύση στο πρόβλημα που αφορά την εγγραφή κλήσεων Skype.
Αυτή η πλατφόρμα διαθέτει διάφορα εντυπωσιακά χαρακτηριστικά, τα οποία περιλαμβάνουν λύσεις με ένα κλικ για να αντικατοπτρίζονται εύκολα συσκευές στην επιφάνεια εργασίας. Μπορείτε εύκολα να εγγράψετε την οθόνη της επιφάνειας εργασίας ή της συνδεδεμένης συσκευής σας με τη βοήθεια του MirrorGo. Το Wondershare MirrorGo διαθέτει μια πολύ συνεκτική και ποικιλόμορφη λίστα συσκευών που θεωρεί επίσης συμβατές. Η πλατφόρμα δεν είναι απλώς μια απλή συσκευή εγγραφής, αλλά προσφέρει διαφορετικές λειτουργίες, όπως λήψη οθόνης και κοινή χρήση. Αυτό το καθιστά μια πολύ ελκυστική επιλογή για την εγγραφή της κλήσης Skype, εάν δεν θέλετε να χρησιμοποιήσετε την ενσωματωμένη δυνατότητα που προσφέρεται στο Skype.

MirrorGo – iOS Screen Recorder
Καταγράψτε την οθόνη του iPhone και αποθηκεύστε στον υπολογιστή σας!
- Καθρέπτης Οθόνη iPhone στη μεγάλη οθόνη του υπολογιστή.
- Ρεκόρ οθόνη του τηλεφώνου και κάντε ένα βίντεο.
- Πάρτε screenshots και αποθηκεύστε στον υπολογιστή.
- Αντίστροφη έλεγχος το iPhone σας στον υπολογιστή σας για εμπειρία πλήρους οθόνης.
Το MirrorGo ακολουθεί μια πολύ απλή διαδικασία εγγραφής της οθόνης σας με ευκολία. Παρέχοντας μια πολύ διαισθητική διεπαφή για εργασία, μπορείτε να εξετάσετε το ενδεχόμενο ηχογράφησης των κλήσεων Skype ακολουθώντας τις οδηγίες βήμα προς βήμα όπως εξηγείται παρακάτω.
Βήμα 1: Λήψη και εκκίνηση
Πρέπει να κατεβάσετε και να εγκαταστήσετε την πλατφόρμα σε όλη την επιφάνεια εργασίας σας. Μόλις ολοκληρώσετε την εγκατάσταση, εκκινήστε την πλατφόρμα στον υπολογιστή σας.
Βήμα 2: Σύνδεση συσκευών
Πρέπει να τοποθετήσετε τη συσκευή σας iPhone ή Android σε παρόμοια σύνδεση Wi-Fi. Αυτό θα εξασφάλιζε την κατάλληλη σύνδεση της συσκευής με την πλατφόρμα.

Βήμα 3: Αντικατοπτρίστε τις συσκευές σας
Βεβαιωθείτε ότι η δυνατότητα Screen Mirroring στο iPhone σας είναι ενεργοποιημένη. Μόλις ενεργοποιηθεί, μπορείτε εύκολα να αντικατοπτρίσετε το iPhone σας με το MirrorGo.

Αντίθετα, για μια συσκευή Android, μπορείτε να δημιουργήσετε μια σύνδεση με τη συσκευή σας και να συνδέσετε το τηλέφωνό σας στον υπολογιστή σας.
Βήμα 4: Ξεκινήστε την εγγραφή
Για να ξεκινήσετε μια εγγραφή στην οθόνη του iPhone σας, πρέπει να αποκτήσετε πρόσβαση στο μενού που υπάρχει στη δεξιά πλευρά της διεπαφής. Πατήστε στο κυκλικό εικονίδιο που εμφανίζει το κουμπί «Εγγραφή» και αφήστε την πλατφόρμα να καταγράψει την κλήση Skype που λειτουργεί σε όλη τη συσκευή.

Ενώ, για τη συσκευή σας Android, πρέπει να αποκτήσετε πρόσβαση σε ένα παρόμοιο δεξί πλαίσιο σε όλη τη διεπαφή σας και να πατήσετε ‘Android Recorder’ για να ξεκινήσετε τη διαδικασία. Θα ειδοποιηθείτε με ένα μήνυμα που εμφανίζεται στην οθόνη.
Μέρος 4: Συχνές Ερωτήσεις.
4.1. Πού αποθηκεύονται οι εγγραφές Skype;
Οι εγγραφές του Skype σας αποθηκεύονται σε διαφορετικές εκδόσεις για χρήστες με διαφορετικά σχέδια. Οι χρήστες που χρησιμοποιούν το Skype Business πρέπει να ανοίξουν τις «Ρυθμίσεις» της πλατφόρμας τους και να ανοίξουν τις επιλογές εγγραφής στα εργαλεία του. Θα ανακαλύψετε τον κατάλογο που υπάρχει στο παράθυρο που θα αποθηκεύει τις εγγραφές σας. Θα εμφανιζόταν ως εξής: ‘C:UsersYOURNAMEVideosLync Recordings.’
Όσο για τους χρήστες που έχουν το απλό τυπικό σχέδιο του Skype, μπορούν εύκολα να έχουν πρόσβαση στις εγγραφές από την αντίστοιχη κεφαλή συνομιλίας που διατηρεί το βίντεο για 30 ημέρες. Δεδομένου ότι το Skype προσφέρει υπηρεσίες cloud για τους τυπικούς χρήστες του, μπορείτε να κάνετε λήψη αυτών των βίντεο σύμφωνα με την επιθυμία σας.
4.2. Το Skype ειδοποιεί την οθόνη του iPhone;
Το Skype ειδοποιεί όλους τους χρήστες που είναι παρόντες στην κλήση εάν το βίντεο εγγράφεται χρησιμοποιώντας τις δικές του υπηρεσίες. Ωστόσο, εάν δεν θέλετε να ειδοποιήσετε τους χρήστες που είναι παρόντες στην κλήση Skype και είστε χρήστης iPhone, μπορείτε να εκκινήσετε τη λειτουργία Εγγραφή οθόνης στη συσκευή σας και να ξεκινήσετε τη διαδικασία χρησιμοποιώντας το Κέντρο Ελέγχου για την εγγραφή της βιντεοκλήσης Skype. Οι χρήστες δεν ειδοποιούνται σε αυτή την περίπτωση.
Συμπέρασμα
Το Skype αποδείχθηκε ότι άλλαξε τη δυναμική των βιντεοκλήσεων για χρήστες σε όλο τον κόσμο. Καθώς καλύπτει μια πολύ μεγάλη αγορά στη διαδικασία, τείνουν να εισάγουν μια ποικιλία λειτουργιών στο σύστημά τους που θα επέτρεπαν στους χρήστες να έχουν καλύτερη εμπειρία στη χρήση της πλατφόρμας. Η καταγραφή κλήσεων είναι ένα από τα διαισθητικά χαρακτηριστικά της πλατφόρμας, η οποία μπορεί να καταναλωθεί εύκολα ακολουθώντας απλές και αποτελεσματικές διαδικασίες. Για να κατανοήσετε τη διαδικασία που περιλαμβάνει η εγγραφή κλήσεων στο Skype, μπορείτε να δείτε το άρθρο που εξηγεί λεπτομερώς τις διαδικασίες. Αυτό θα σας καθοδηγήσει στη χρήση της ενσωματωμένης λειτουργίας ή ακόμα και στο να κοιτάξετε μπροστά στην κατανάλωση των υπηρεσιών πλατφορμών όπως το MirrorGo.
πρόσφατα άρθρα
