Πώς να αποκτήσετε πρόσβαση στις σημειώσεις σας στο iCloud
Το Apple iCloud είναι στην πραγματικότητα ενσωματωμένο σε iPad, iPhone και Mac και είναι επίσης εύκολα προσβάσιμο από τον υπολογιστή. Μερικές φορές είναι δυνατό όταν χρειάζεται να αποκτήσετε πρόσβαση στις σημειώσεις σας στο iCloud από τον προσωπικό σας υπολογιστή. Μπορεί να συμβεί σε ορισμένες τυπικές συνθήκες όπως το iPhone σας είναι νεκρό και τώρα θέλετε να χρησιμοποιήσετε τον υπολογιστή του φίλου σας ή απολαμβάνετε τις διακοπές σας αλλά δεν έχετε τα δεδομένα του κινητού σας, αλλά σε κοντινή απόσταση υπάρχει η διαθεσιμότητα ενός internet café από όπου βρίσκεστε μπορεί εύκολα και γρήγορα να έχει πρόσβαση στις σημειώσεις, τις επαφές, τα email, τα ημερολόγια και καθώς και πολλές άλλες υπηρεσίες του προγράμματος περιήγησής σας στο iCloud.
- Μέρος 1: Δημιουργεί το iCloud αντίγραφα ασφαλείας σημειώσεων;
- Μέρος 2: Πώς να αποκτήσετε πρόσβαση στις Σημειώσεις iCloud μέσω του Ιστού;
- Μέρος 3: Πώς να αποκτήσετε πρόσβαση στις σημειώσεις σας σε διαφορετικά αρχεία αντιγράφων ασφαλείας iCloud;
- Μέρος 4: Πώς μπορώ να μοιράζομαι σημειώσεις στο iCloud;
Μέρος 1: Δημιουργεί το iCloud αντίγραφα ασφαλείας σημειώσεων;
Ναι, το iCloud μπορεί εύκολα να σας βοηθήσει να δημιουργήσετε αντίγραφα ασφαλείας των σημειώσεων σας. το μόνο που έχετε να κάνετε είναι απλώς να ακολουθήσετε τα βήματα που δίνονται.
Βήμα 1 – Πρώτα απ ‘όλα, πατήστε στο Setting in apps και επιλέξτε την επιλογή iCloud. Δείτε τι θα λάβετε μόλις επιλέξετε iCloud και συνδεθείτε.
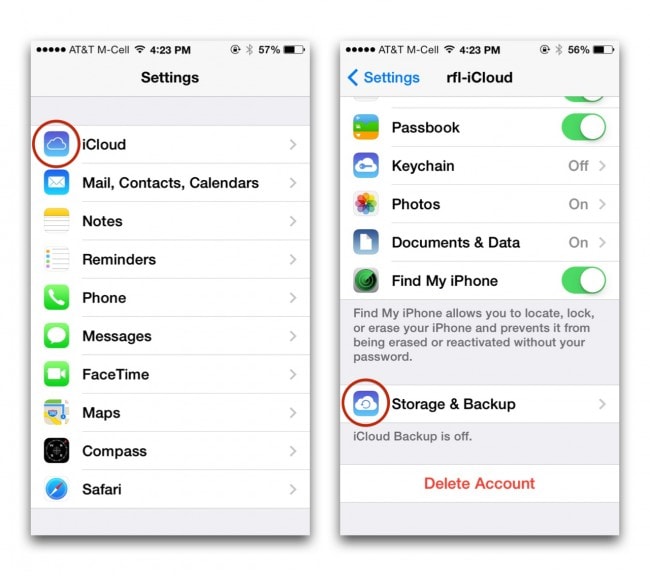
Βήμα 2 – Εισαγάγετε τις απαιτούμενες πληροφορίες στο Apple ID σας καθώς και τον κωδικό πρόσβασης. Τώρα, κάντε κλικ στο κουμπί σύνδεσης.
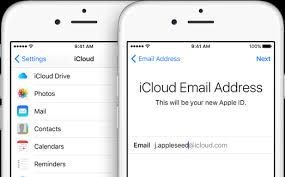
Βήμα 3 – Μεταβείτε στην εφαρμογή Σημειώσεις και πατήστε την επιλογή δεδομένων και εγγράφων. Ενεργοποιήστε τα.
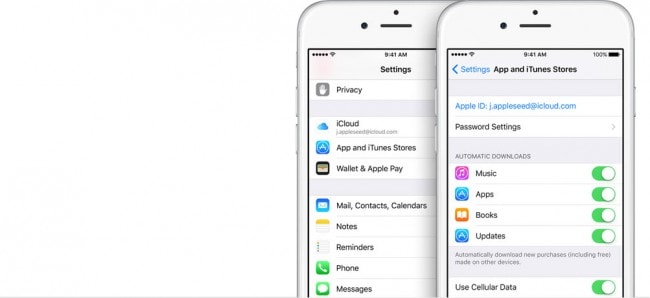
Βήμα 4 – Πατήστε το κουμπί iCloud και κάντε κύλιση προς τα κάτω και επιλέξτε την επιλογή δημιουργίας αντιγράφων ασφαλείας και αποθήκευσης.
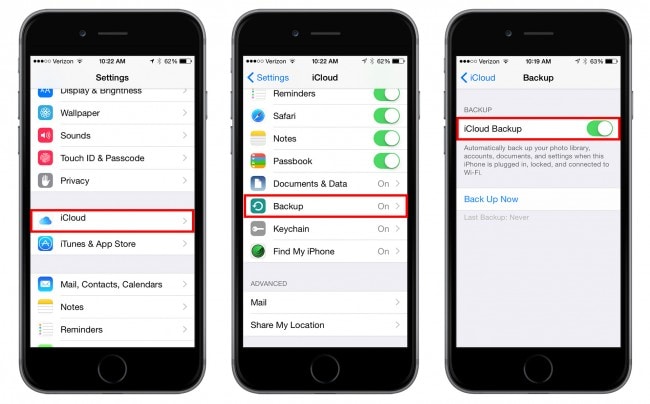
Βήμα 5 – Τέλος, ρυθμίστε το διακόπτη εναλλαγής iCloud στη θέση ενεργοποίησης και, στη συνέχεια, επιλέξτε το κουμπί «Δημιουργία αντιγράφων ασφαλείας τώρα» για να ξεκινήσετε ένα αντίγραφο ασφαλείας του iCloud σας.
Μέρος 2: Πώς να αποκτήσετε πρόσβαση στις Σημειώσεις iCloud μέσω του Ιστού;
Οι υπηρεσίες iCloud της Apple δημιουργούν αντίγραφα ασφαλείας για το περιεχόμενο του iPhone σας που περιλαμβάνει κυρίως σημειώσεις, μηνύματα, επαφές, ημερολόγιο κ.λπ. Αναρωτιέστε πώς μπορείτε να δείτε το αντίγραφο ασφαλείας iCloud για το Mac ή τον υπολογιστή σας; Εδώ μπορείτε εύκολα να βρείτε απλούς και εύκολους τρόπους για να το κάνετε αυτό. Αυτοί οι τρόποι δεν βοηθούν μόνο στην πρόσβαση στο iCloud, αλλά και αυτοί οι τρόποι βοηθούν επίσης στη διάλυση των αρχείων iCloud. Απλώς ακολουθήστε τα παρακάτω εύκολα βήματα για να αποκτήσετε πρόσβαση στο iCloud σας από τον υπολογιστή μέσω οποιουδήποτε είδους προγράμματος περιήγησης ιστού.
Βήμα 1- Πρώτα, ανοίξτε το πρόγραμμα περιήγησής σας και πλοηγηθείτε σωστά στον ιστότοπο του iCloud.
Βήμα 2- Συνδεθείτε με τον κωδικό πρόσβασης και το αναγνωριστικό της Apple.
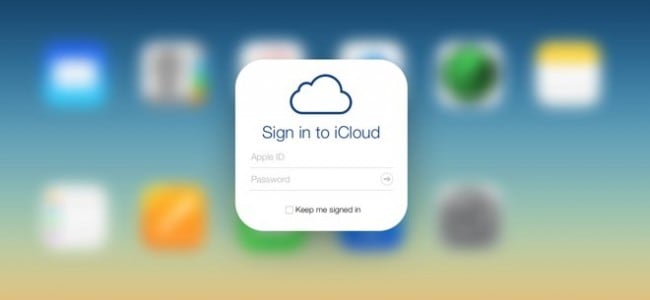
Βήμα 3 – Τώρα μπορείτε εύκολα να προβάλετε όλα τα αρχεία στο iCLoud και μπορείτε επίσης να κάνετε κλικ στη μονάδα iCloud για να δείτε όλα τα αρχεία σε αυτήν.
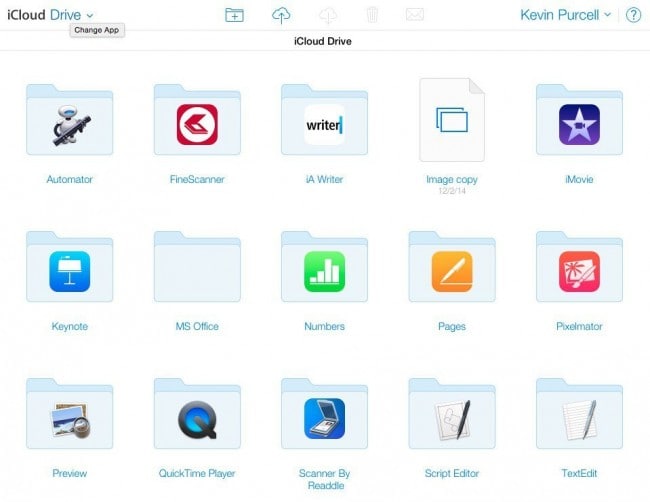
Μέρος 3: Πώς να αποκτήσετε πρόσβαση στις σημειώσεις σας σε διαφορετικά αρχεία αντιγράφων ασφαλείας iCloud
Το iCloud προσφέρει πολλές εξαιρετικές δυνατότητες στους χρήστες της Apple. Μπορείτε να δημιουργήσετε ένα εύκολο αντίγραφο ασφαλείας για όλα όσα είναι πραγματικά αποθηκευμένα στη συσκευή σας Apple. Θέλετε να δείτε όλο το περιεχόμενο του αρχείου αντιγράφου ασφαλείας iCloud; Δεν χρειάζεται να ανησυχείτε για αυτό, καθώς μπορείτε εύκολα να αποκτήσετε πρόσβαση στο περιεχόμενο αντιγράφων ασφαλείας iCloud σε υπολογιστή ή Mac.
Για κάποιους λόγους ασφαλείας, η Apple δεν μας λέει ποτέ πού βρίσκεται το αρχείο αντιγράφου ασφαλείας iCloud. Εάν θέλετε να αποκτήσετε πρόσβαση στα αρχεία αντιγράφων ασφαλείας iCloud, τότε πρέπει να δοκιμάσετε ένα εργαλείο αναζήτησης ή ένα εργαλείο τρίτου κατασκευαστή για να εντοπίσετε τη διαδρομή όπου βρίσκεται αρχικά το αρχείο αντιγράφου ασφαλείας iCloud. Ωστόσο, DrFoneTool – Ανάκτηση δεδομένων iPhone μπορεί να κάνει τη δουλειά εύκολα για εσάς. Εδώ είναι μερικοί από τους λόγους που θα σας αρέσει αυτή η προσφορά από το Wondershare.

DrFoneTool – Ανάκτηση δεδομένων iPhone
Το 1ο λογισμικό ανάκτησης δεδομένων iPhone και iPad στον κόσμο
- Παρέχετε τρεις τρόπους ανάκτησης δεδομένων iOS.
- Σαρώστε συσκευές iOS για να ανακτήσετε φωτογραφίες, βίντεο, επαφές, μηνύματα, σημειώσεις κ.λπ.
- Εξαγωγή και προεπισκόπηση όλου του περιεχομένου σε συγχρονισμένα αρχεία iCloud και εφεδρικά αρχεία iTunes.
- Επαναφέρετε επιλεκτικά αυτό που θέλετε από τα συγχρονισμένα αρχεία iCloud και το αντίγραφο ασφαλείας του iTunes στη συσκευή ή τον υπολογιστή σας.
- Συμβατό με τα πιο πρόσφατα μοντέλα iPad.
Βήμα 1. Πρώτα, κατεβάστε και εγκαταστήστε το wondershare Dr. Fone στον υπολογιστή σας. Εάν χρησιμοποιείτε Mac, δοκιμάστε την έκδοση Mac. Στη συνέχεια, επιλέξτε «Ανάκτηση από το συγχρονισμένο αρχείο iCloud» από το πλαϊνό μενού και θα σας ζητηθεί να εισαγάγετε τον λογαριασμό σας iCloud. Είναι 100% ασφαλές. Έχετε την εγγύηση της Wondershare.

Βήμα 2. Μόλις μπείτε, μπορείτε να επιλέξετε οποιοδήποτε από τα αρχεία αντιγράφων ασφαλείας iCloud στη λίστα αρχείων. Στη συνέχεια, κάντε κλικ στο κουμπί «Λήψη» για να το αποκτήσετε εκτός σύνδεσης. Αργότερα, μπορείτε να κάνετε απευθείας σάρωση για να το εξαγάγετε για λεπτομέρειες σε αυτό.

Βήμα 3. Αφού ολοκληρωθεί η διαδικασία σάρωσης, μπορείτε εύκολα να κάνετε προεπισκόπηση όλου του εξαγόμενου περιεχομένου. Ελέγξτε τα στοιχεία που θέλετε και απλώς αποθηκεύστε τα στον υπολογιστή σας ως αρχείο HTML. Και τελείωσες! Είναι απλό με το Wondershare Dr. Fone.

Μέρος 4: Πώς μπορώ να μοιράζομαι σημειώσεις στο iCloud;
Βήμα 1 – Πατήστε Ρυθμίσεις στο iPhone σας. Κάντε κλικ στο iCloud. Εισαγάγετε τον κωδικό πρόσβασης και το αναγνωριστικό στα πεδία στα οποία έχετε πρόσβαση στο iCloud του iPhone σας.
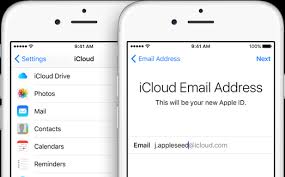
Βήμα 2 – Απλώς μετακινηθείτε προς τα κάτω στις Σημειώσεις και, στη συνέχεια, στο ρυθμιστικό. Κάντε κλικ στο κουμπί Δημιουργία και, στη συνέχεια, επιλέξτε πώς θέλετε να μοιραστείτε τη σημείωσή σας. Μπορείτε να επιλέξετε διαφορετικές επιλογές από το Facebook έως το email. Θα δώσουμε ένα παράδειγμα για το email εδώ.
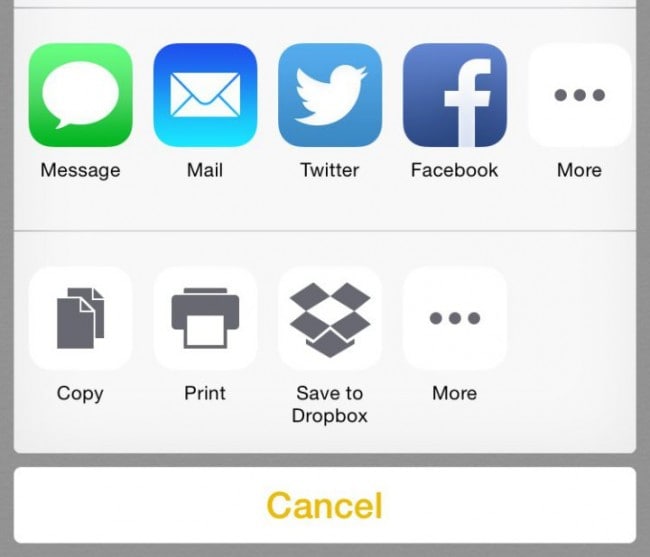
Βήμα 3 – Κάντε κλικ στο Mail και απλώς πατήστε το κουμπί «Τέλος». Τώρα, ελέγξτε τον λογαριασμό email iCloud για να δείτε όλες τις συγχρονισμένες σημειώσεις. Εγινε!
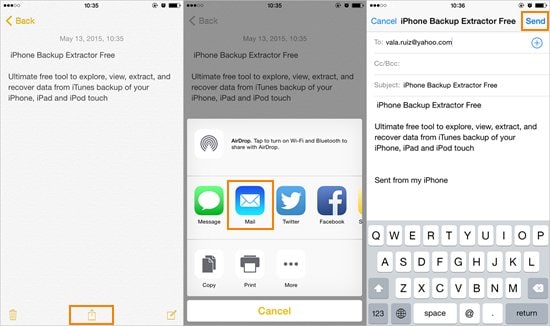
Μεταβείτε στην εφαρμογή Σημείωση και κατεβείτε στο κάτω μέρος. Επιλέξτε το κουμπί Κοινή χρήση που εμφανίζεται στο κέντρο. Από εκεί, μπορείτε να στείλετε τη σημείωση μέσω iMessage, email, καθώς και να τη μοιραστείτε στα μέσα κοινωνικής δικτύωσης, όπως στο FaceBook ή στο Twitter. Υπάρχουν ακόμη περισσότεροι τρόποι για να μοιραστείτε τις σημειώσεις σας.
Είναι πολύ εύκολο να αποκτήσετε πρόσβαση στο iCloud ανεξάρτητα από τη συσκευή που χρησιμοποιείτε. Η Apple έχει διασφαλίσει ότι τα δεδομένα iCloud παραμένουν ασφαλή και σε περίπτωση που διαγράψετε κατά λάθος κάτι στη συσκευή σας iOS ή ακόμα και από το iCloud, μπορείτε πάντα να χρησιμοποιήσετε το Wondershare Dr. Fone για να το ανακτήσετε.
πρόσφατα άρθρα

