Εύκολη εισαγωγή/εξαγωγή επαφών από και προς τηλέφωνα Android
Αφαιρέστε το παλιό σας τηλέφωνο Android για ένα νέο, όπως το Samsung Galaxy S7, και θέλετε να μεταφέρετε επαφές μεταξύ τους; Αναζητήστε τρόπους εξαγωγής επαφών από Android σε υπολογιστή ή Outlook, Gmail για δημιουργία αντιγράφων ασφαλείας, σε περίπτωση που μπορεί να τις χάσετε κατά λάθος; Δεν βρίσκετε τρόπο να εισαγάγετε επαφές από ένα αρχείο CSV ή ένα αρχείο VCF στο τηλέφωνό σας Android; Δεν είναι μια μεγάλη υπόθεση. Σε αυτό το άρθρο, θα ήθελα να σας δείξω μερικές λύσεις για να το φτιάξετε. Απλά διαβάστε.
Μέρος 1: 2 μέθοδοι για τη μεταφορά επαφών από το Android στον υπολογιστή
| Τοποθετήστε το Android ως μονάδα flash Πώς να εξαγάγετε επαφές VCF από το Android σε υπολογιστή |
DrFoneTool – Διαχείριση τηλεφώνου (Android) Πώς να μεταφέρετε επαφές από το Android στον υπολογιστή |
|
|---|---|---|
| Επαφές |  |
 |
| SMS | – |  |
| Ημερολόγια | – |  (Αντιγράφων ασφαλείας) (Αντιγράφων ασφαλείας) |
| φωτογραφίες |  |
 |
| Αιτήσεις | – |  |
| βίντεο |  |
 |
| Μουσική |  |
 |
| Αρχεία εγγράφων |  |
 |
| Πλεονεκτήματα |
|
|
| Μειονεκτήματα |
|
|
Μέθοδος 1. Πώς να αντιγράψετε επιλεκτικά επαφές Android στον υπολογιστή

DrFoneTool – Διαχείριση τηλεφώνου (Android)
Λύση μίας στάσης για εισαγωγή/εξαγωγή επαφών από και προς τηλέφωνα Android
- Μεταφέρετε αρχεία μεταξύ Android και υπολογιστή, συμπεριλαμβανομένων επαφών, φωτογραφιών, μουσικής, SMS και πολλά άλλα.
- Διαχειριστείτε, εξάγετε/εισαγάγετε τη μουσική, τις φωτογραφίες, τα βίντεο, τις επαφές, τα SMS, τις εφαρμογές σας κ.λπ.
- Μεταφέρετε το iTunes στο Android (αντίστροφα).
- Διαχειριστείτε τη συσκευή σας Android στον υπολογιστή.
- Πλήρως συμβατό με το Android 8.0.
Το παρακάτω σεμινάριο σάς λέει πώς να μεταφέρετε επαφές Android στον υπολογιστή βήμα προς βήμα.
Βήμα 1. Εκτελέστε το DrFoneTool και συνδέστε το τηλέφωνό σας Android. Επιλέξτε «Διαχείριση τηλεφώνου» μεταξύ των λειτουργικών μονάδων.

Βήμα 2. Επιλέξτε την καρτέλα Πληροφορίες. Στο παράθυρο διαχείρισης επαφών, επιλέξτε την ομάδα από την οποία θέλετε να εξαγάγετε και να δημιουργήσετε αντίγραφα ασφαλείας των επαφών, συμπεριλαμβανομένων των Επαφών τηλεφώνου, των Επαφών SIM και των Επαφών λογαριασμού. Αντιγραφή επαφών από το Android σε υπολογιστή, Outlook κ.λπ.

Μέθοδος 2. Πώς να μεταφέρετε το αρχείο vCard από το Android στον υπολογιστή δωρεάν
Βήμα 1. Στο τηλέφωνό σας Android, μεταβείτε στο Επαφές app.
Βήμα 2. Πατήστε το μενού και επιλέξτε Εισαγωγή / Εξαγωγή > Εξαγωγή σε χώρο αποθήκευσης USB. Στη συνέχεια, όλες οι επαφές θα αποθηκευτούν ως VCF στην κάρτα SD Android.
Βήμα 3. Συνδέστε το τηλέφωνό σας Android στον υπολογιστή με ένα καλώδιο USB.
Βήμα 4. Μεταβείτε για να βρείτε το φάκελο της κάρτας SD του τηλεφώνου σας Android και αντιγράψτε το εξαγόμενο VCF στον υπολογιστή.


Μέρος 2: 3 μέθοδοι μεταφοράς επαφών από υπολογιστή σε Android
| Τοποθετήστε το Android ως μονάδα flash Πώς να εισαγάγετε το Excel/VCF στο Android |
Συγχρονισμός Google Πώς να συγχρονίσετε τις επαφές Google με το Android |
DrFoneTool – Διαχείριση τηλεφώνου (Android) Πώς να μεταφέρετε CSV, Outlook, κλπ στο Android |
|
|---|---|---|---|
| Επαφές |  |
 |
 |
| Ημερολόγια | – |  |
 (Επαναφορά από εφεδρικό αρχείο) (Επαναφορά από εφεδρικό αρχείο) |
| Αιτήσεις | – | – |  |
| Μουσική |  |
– |  |
| βίντεο |  |
– |  |
| φωτογραφίες |  |
– |  |
| SMS | – | – |  |
| Αρχεία εγγράφων |  |
– |  |
| Πλεονεκτήματα |
|
|
|
| Μειονεκτήματα |
|
|
|
Μέθοδος 1. Πώς να εισαγάγετε το Outlook, το Windows Live Mail, το Βιβλίο διευθύνσεων των Windows και το CSV στο Android
Για να εισαγάγετε επαφές από ορισμένους λογαριασμούς, όπως το Outlook Express, το Βιβλίο διευθύνσεων των Windows και το Windows Live Mail, DrFoneTool – Διαχείριση τηλεφώνου (Android) Επαφές Μεταφορά έρχεται βολικό. Ευτυχώς, το κάνει τόσο εύκολο όσο μερικά απλά κλικ.
Βήμα 1. Συνδέστε το τηλέφωνό σας Android στον υπολογιστή με ένα καλώδιο USB.
Βήμα 2. Απλώς κάντε κλικ Πληροφορίες > Επαφές. Στο δεξιό πλαίσιο, κάντε κλικ εισαγωγή > Εισαγωγή επαφών από υπολογιστή. Έχετε πέντε επιλογές: από το αρχείο vCard, από το Outlook Export, από το Outlook 2003/2007/2010/2013, από το Windows Live Mail και από το Βιβλίο διευθύνσεων των Windows. Επιλέξτε τον λογαριασμό στον οποίο είναι αποθηκευμένες οι επαφές σας και εισαγάγετε τις επαφές.

Μέθοδος 2. Πώς να εισάγετε επαφές από το Excel/VCF στο Android με καλώδιο USB
Εάν θέλετε να μεταφέρετε επαφές από το Excel στο Android, θα πρέπει να ακολουθήσετε ολόκληρο το σεμινάριο. Ωστόσο, εάν έχετε το VCF στον υπολογιστή σας, μπορείτε να παραλείψετε τα πρώτα 4 βήματα. Διαβάστε το βήμα 5 και αργότερα.
Βήμα 1. Προσγειώστε τη σελίδα σας στο Gmail και συνδεθείτε στο λογαριασμό και τον κωδικό πρόσβασής σας.
Βήμα 2. Στην αριστερή στήλη, κάντε κλικ Gmail για να εμφανιστεί η αναπτυσσόμενη λίστα και, στη συνέχεια, κάντε κλικ Επαφές.
Βήμα 3. Κάντε κλικ Περισσότερες Και επιλέξτε Εισαγωγή…. Επιλέξτε το Excel που είναι αποθηκευμένες οι επαφές σας και εισαγάγετέ το.

Βήμα 4. Τώρα, όλες οι επαφές στο Excel έχουν μεταφορτωθεί στον λογαριασμό σας Google. Εάν υπάρχουν πολλά διπλότυπα, κάντε κλικ Περισσότερες > Εύρεση και συγχώνευση διπλότυπων…. Στη συνέχεια, η Google αρχίζει να συγχωνεύει διπλότυπες επαφές σε αυτήν την ομάδα.
Βήμα 5. Παω σε Περισσότερες και κάντε κλικ στο κουμπί Εξαγωγή…. Στο αναδυόμενο παράθυρο διαλόγου, επιλέξτε να εξαγάγετε τις επαφές ως αρχείο vCard. Και μετά, κάντε κλικ εξαγωγή για να το αποθηκεύσετε στον υπολογιστή.
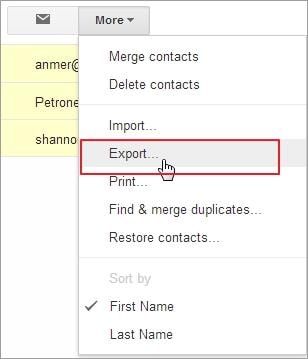

Βήμα 6. Τοποθετήστε το τηλέφωνό σας Android ως μονάδα flash USB στον υπολογιστή με ένα καλώδιο USB. Βρείτε και ανοίξτε το φάκελο της κάρτας SD.
Βήμα 7. Μεταβείτε στο φάκελο όπου αποθηκεύεται το εξαγόμενο VCF. Αντιγράψτε και επικολλήστε το στην κάρτα SD του τηλεφώνου σας Android.
Βήμα 8. Στο τηλέφωνό σας Android, πατήστε Επαφές εφαρμογή. Πατώντας το μενού, έχετε κάποιες επιλογές. Παρακέντηση Εισαγωγή / Εξαγωγή.
Βήμα 9. Παρακέντηση Εισαγωγή από αποθήκευση USB or Εισαγωγή από κάρτα SD. Το τηλέφωνό σας Android θα εντοπίσει την εισαγωγή VCF και την εισαγωγή στην εφαρμογή επαφών.


Μέθοδος 3. Πώς να συγχρονίσετε τις επαφές Google με το Android
Τι γίνεται αν το τηλέφωνό σας Android διαθέτει συγχρονισμό Google; Λοιπόν, μπορείτε να συγχρονίσετε απευθείας τις επαφές Google, ακόμη και τα ημερολόγια με το τηλέφωνό σας Android. Παρακάτω είναι το σεμινάριο.
Βήμα 1. Παω σε Ρύθμιση στο τηλέφωνό σας Android και επιλέξτε Λογαριασμός και συγχρονισμός.
Βήμα 2. Βρείτε τον λογαριασμό Google και συνδεθείτε σε αυτόν. Στη συνέχεια, σημειώστε Επαφές Sync. Τσιμπούρι Συγχρονισμός ημερολογίων αν θέλεις.
Βήμα 3. Στη συνέχεια, πατήστε Συγχρονισμός τώρα για να συγχρονίσετε όλες τις επαφές Google με το τηλέφωνό σας Android.

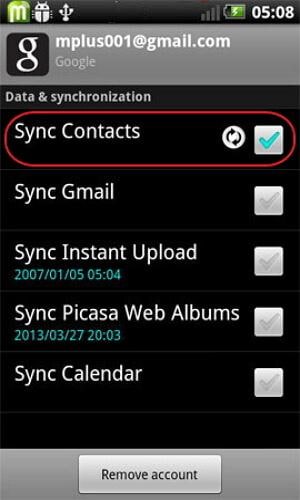
Σημείωση: Δεν σας επιτρέπουν όλα τα τηλέφωνα Android να συγχρονίζετε τις επαφές Google.
Μέρος 3: Πώς να μεταφέρετε επαφές από Android σε Android
DrFoneTool – Μεταφορά τηλεφώνου Επαφές Μεταφορά θα μπορούσε επίσης να σας βοηθήσει να μεταφέρετε επαφές από το Android στο Android με ένα κλικ.

DrFoneTool – Μεταφορά τηλεφώνου
Μεταφέρετε τις επαφές από το Android στο Android απευθείας με 1 κλικ!
- Μεταφέρετε εύκολα επαφές από Android σε Android χωρίς καμία επιπλοκή.
- Λειτουργεί απευθείας και μεταφέρει δεδομένα μεταξύ δύο συσκευών πολλαπλών λειτουργικών συστημάτων σε πραγματικό χρόνο.
- Λειτουργεί τέλεια με Apple, Samsung, HTC, LG, Sony, Google, HUAWEI, Motorola, ZTE, Nokia και άλλα smartphone και tablet.
- Πλήρως συμβατό με μεγάλους παρόχους όπως η AT&T, η Verizon, η Sprint και η T-Mobile.
- Πλήρως συμβατό με iOS 11 και Android 8.0
- Πλήρως συμβατό με Windows 10 και Mac 10.13.
Βήμα 1. Συνδέστε και τα δύο τηλέφωνα Android στον υπολογιστή. Απλώς κάντε κλικ στο «Διαχείριση τηλεφώνου» στην κύρια διεπαφή.

Βήμα 2. Επιλέξτε συσκευή προορισμού.
Τα δεδομένα θα μεταφερθούν από τη συσκευή προέλευσης στη συσκευή προορισμού. Μπορείτε να χρησιμοποιήσετε το κουμπί ‘Flip’ για να ανταλλάξετε τη θέση τους. Για να αντιγράψετε μόνο επαφές, πρέπει να καταργήσετε την επιλογή των άλλων αρχείων. Στη συνέχεια, ξεκινήστε τη μεταφορά επαφών Android κάνοντας κλικ Ξεκινήστε τη Μεταφορά. Όταν ολοκληρωθεί η μεταφορά επαφών, όλες οι επαφές θα βρίσκονται στο νέο σας τηλέφωνο Android.


Κατεβάστε το Wondershare DrFoneTool – Μεταφορά τηλεφώνου Μεταφορά επαφών για να μετακινήσετε μόνοι σας επαφές από Android σε Android! Εάν αυτός ο οδηγός σας βοηθήσει, μην ξεχάσετε να τον μοιραστείτε με τους φίλους σας.
πρόσφατα άρθρα

