Πώς να δημιουργήσετε αντίγραφα ασφαλείας των αρχείων iPad σε εξωτερικό σκληρό δίσκο
Θέλετε να δημιουργήσετε αντίγραφα ασφαλείας των αρχείων iPad σε έναν εξωτερικό σκληρό δίσκο, εάν συνέβησαν κάποια απροσδόκητα περιστατικά που θα μπορούσαν να προκαλέσουν μεγάλη απώλεια δεδομένων; Αποφασίσατε να πουλήσετε το παλιό σας iPad, επομένως θέλετε να δημιουργήσετε αντίγραφα ασφαλείας όλων των αρχείων στο iPad σας πριν από τη συμφωνία; Όποιος κι αν είναι ο λόγος, μπορεί να συνειδητοποιήσετε ότι δεν είναι εύκολο να δημιουργήσετε αντίγραφα ασφαλείας του ipad σε εξωτερικό σκληρό δίσκο. Η Apple σάς επιτρέπει να εξάγετε τις φωτογραφίες και τα βίντεο που τραβήχτηκαν από το iPad σας κάθε φορά που συνδέετε το iPad στον υπολογιστή μέσω καλωδίου USB, αλλά απέχει πολύ από το να είναι αρκετά. Επειδή μερικές φορές, θέλετε επίσης να δημιουργήσετε αντίγραφα ασφαλείας της μουσικής, των επαφών, των μηνυμάτων και άλλων. Όσο χρήσιμο κι αν είναι το iTunes, το αρχείο αντιγράφου ασφαλείας του iPad θα είναι άμεσα προσβάσιμο μέσω του iTunes, επομένως μπορείτε ακόμα δημιουργήστε αντίγραφα ασφαλείας των αρχείων iPad στον εξωτερικό σκληρό δίσκο.
Επιλογή XNUMX: Δημιουργήστε αντίγραφα ασφαλείας των αρχείων iPad σε εξωτερικό σκληρό δίσκο με Easy Way
Ένα εργαλείο τρίτου κατασκευαστή μπορεί να σας δώσει τη λύση για τη δημιουργία αντιγράφων ασφαλείας του iPad στον εξωτερικό σκληρό δίσκο εύκολα. Με το εργαλείο θα έχετε αυτοπεποίθηση να αντιμετωπίσετε τις δυσκολίες. Σας συνιστώ ανεπιφύλακτα έναν ευκολότερο τρόπο με το εργαλείο δημιουργίας αντιγράφων ασφαλείας iPad – όπως DrFoneTool – Διαχείριση τηλεφώνου (iOS). Σας επιτρέπει να δημιουργείτε αντίγραφα ασφαλείας της μουσικής iPad, των λιστών αναπαραγωγής, των ταινιών, των φωτογραφιών, των επαφών, των SMS, των μουσικών βίντεο, των τηλεοπτικών εκπομπών, του ηχητικού βιβλίου, του iTunes U και των podcast σε έναν εξωτερικό σκληρό δίσκο. Επιπλέον, τα αρχεία για τα οποία έχουν δημιουργηθεί αντίγραφα ασφαλείας είναι πολύ εύκολο να διαβαστούν και να χρησιμοποιηθούν.

DrFoneTool – Διαχείριση τηλεφώνου (iOS)
Δημιουργήστε αντίγραφα ασφαλείας των αρχείων iPad σε εξωτερικό σκληρό δίσκο
- Μεταφορά, διαχείριση, εξαγωγή/εισαγωγή της μουσικής, των φωτογραφιών, των βίντεο, των επαφών, των SMS, των εφαρμογών κ.λπ.
- Δημιουργήστε αντίγραφα ασφαλείας της μουσικής, των φωτογραφιών, των βίντεο, των επαφών, των SMS, των εφαρμογών κ.λπ. στον υπολογιστή και επαναφέρετέ τα εύκολα.
- Μεταφέρετε μουσική, φωτογραφίες, βίντεο, επαφές, μηνύματα κ.λπ. από το ένα smartphone στο άλλο.
- Μεταφέρετε αρχεία πολυμέσων μεταξύ συσκευών iOS και iTunes.
- Πλήρως συμβατό με iOS 7, iOS 8, iOS 9, iOS 10, iOS 13 και iPod.
Η δημιουργία αντιγράφων ασφαλείας αρχείων iPad στον εξωτερικό σκληρό δίσκο για αποθήκευση και κοινή χρήση με άλλα άτομα δεν είναι δυνατή απευθείας χωρίς τη χρήση λογισμικού. Θα μοιραστούμε το wondershare TunesGo το οποίο είναι εξαιρετικό λογισμικό για τη δημιουργία αντιγράφων ασφαλείας ipad ή iphone ή οποιωνδήποτε αρχείων idevice σε οποιαδήποτε άλλη συσκευή ή εξωτερικό σκληρό δίσκο. Αυτό το λογισμικό έχει αναπτυχθεί από το Wondershare. Η πλατφόρμα δημιουργίας αντιγράφων ασφαλείας ipad είναι διαθέσιμη για όλους τους χρήστες από το DrFoneTool – Διαχείριση τηλεφώνου (iOS). Το λογισμικό είναι ο καλύτερος τρόπος μεταφοράς αρχείων σε υπολογιστή και άλλες συσκευές.
Πώς να δημιουργήσετε αντίγραφα ασφαλείας των αρχείων iPad σε εξωτερικό σκληρό δίσκο
Βήμα 1. Συνδέστε το iPad και τον εξωτερικό σκληρό δίσκο στον υπολογιστή
Πρώτα απ ‘όλα, χρησιμοποιήστε καλώδια USB για να συνδέσετε τόσο το iPad όσο και τον εξωτερικό σκληρό δίσκο στον υπολογιστή. Εκτελέστε το DrFoneTool και επιλέξτε «Διαχείριση τηλεφώνου». Όταν το iPad σας είναι συνδεδεμένο, θα εμφανιστεί στο κύριο παράθυρο του wondershare TunesGo. Επίσης, ο εξωτερικός σκληρός δίσκος θα εμφανίζεται στο δικό σας Ο Υπολογιστής μου.

Σημείωση: Οι εκδόσεις Windows και Mac του λογισμικού TunesGo υποστηρίζουν δημιουργία αντιγράφων ασφαλείας αρχείων για iPad mini, iPad με οθόνη Retina, iPad 2, iPad Air, The New iPad και iPad που εκτελούνται με iOS 5, iOS 6, iOS 7, iOS 8, iOS 9 και το πιο πρόσφατο 13 σε έναν εξωτερικό σκληρό δίσκο.

Βήμα 2. Δημιουργήστε αντίγραφα ασφαλείας όλων των αρχείων σας iPad σε έναν εξωτερικό σκληρό δίσκο με ένα κλικ
Στο κύριο περιβάλλον χρήστη του DrFoneTool, μετακινήστε τον κέρσορα Μεταφορά φωτογραφιών συσκευής σε υπολογιστή. Στη συνέχεια, περιηγηθείτε στον υπολογιστή σας για να βρείτε έναν φάκελο στον εξωτερικό σκληρό δίσκο όπου θέλετε να εξαγάγετε και να αποθηκεύσετε τα αρχεία μουσικής σας ή μπορείτε επίσης να δημιουργήσετε νέο φάκελο. Επιλέξτε τον φάκελο σας εδώ και κάντε κλικ OK. Σε εκείνο το σημείο, αυτό το λογισμικό θα δημιουργήσει αντίγραφα ασφαλείας όλων των φωτογραφιών από το iPad σας στον εξωτερικό σκληρό δίσκο.

Βήμα 3. Δημιουργήστε αντίγραφα ασφαλείας των αρχείων iPad που θέλετε στον εξωτερικό σκληρό δίσκο
Εάν θέλετε να δημιουργήσετε αντίγραφα ασφαλείας της μουσικής, των βίντεο, των επαφών και των SMS για iPad, τότε στο επάνω μέρος της κύριας διεπαφής, κάντε κλικ ξεχωριστά στο Μουσική, Βίντεο, Φωτογραφίες, Πληροφορίες. Θα εμφανιστεί το αντίστοιχο παράθυρο.
Κάνοντας κλικ στα Μουσική, μπορείτε να δημιουργήσετε αντίγραφα ασφαλείας μουσικής, podcast, audiobook και iTunes U.

Για να εξαγάγετε τη λίστα αναπαραγωγής, κάντε δεξί κλικ στην επιλεγμένη λίστα αναπαραγωγής στην οποία θέλετε να εξαγάγετε στον εξωτερικό σκληρό σας δίσκο ΛΙΣΤΕΣ και επιλέξτε Εξαγωγή σε Η / Υ από την αναπτυσσόμενη λίστα.

Για εξαγωγή φωτογραφιών, κάντε κλικ φωτογραφίες για να επιλέξετε και να επιλέξετε φωτογραφίες και, στη συνέχεια, κάντε κλικ Εξαγωγή > Εξαγωγή σε υπολογιστή για να δημιουργήσετε αντίγραφα ασφαλείας των επιλεγμένων φωτογραφιών iPad στον εξωτερικό σκληρό δίσκο.

Για εξαγωγή επαφών, κάντε κλικ Πληροφορίες > Επαφές, τότε οι επαφές θα εμφανιστούν κατά λίστα, επιλέξτε τις επαφές που θέλετε να δημιουργήσετε αντίγραφα ασφαλείας στον εξωτερικό σκληρό δίσκο, κάντε κλικ εξαγωγή, από τη λίστα πτώσης, επιλέξτε ένα fromat για να διατηρήσετε τις επαφές: στο αρχείο Vcard, στο αρχείο CSV, στο βιβλίο διευθύνσεων των Windows, στο Outlook 2010/2013/2016.

Για εξαγωγή SMS, μετά επιλέξτε τα iMessages, MMS & μηνύματα κειμένου και μετά κάντε κλικ εξαγωγή, Επιλέξτε Εξαγωγή σε HTML or Εξαγωγή σε CSV από την αναπτυσσόμενη λίστα.

Δείτε, αυτός είναι ο εύκολος οδηγός σχετικά με τον τρόπο δημιουργίας αντιγράφων ασφαλείας του iPad (συμπεριλαμβανομένου του iOS 13 που υποστηρίζεται) σε έναν εξωτερικό σκληρό δίσκο. Με τη βοήθεια αυτού του λογισμικού, μπορείτε επίσης να δημιουργήσετε αντίγραφα ασφαλείας αρχείων στο iPad στο iTunes ή σε άλλες συσκευές iOS χωρίς προβλήματα.
Αφού δημιουργήσετε αντίγραφα ασφαλείας των αρχείων iPad στον υπολογιστή που χρειάζεστε, μπορείτε να σύρετε χειροκίνητα, να αντιγράψετε ή να αποκόψετε όλα τα αρχεία στις εξωτερικές μονάδες δίσκου ή να τα διατηρήσετε στον υπολογιστή σας.
Επιλογή δεύτερη: Δημιουργία αντιγράφων ασφαλείας αρχείων iPad σε εξωτερικό σκληρό δίσκο με το iTunes με μη αυτόματο τρόπο
Η πρώτη επιλογή για να δημιουργήστε αντίγραφα ασφαλείας των αρχείων iPad σε εξωτερικό σκληρό δίσκο μεταφέρει το αρχείο σας με μη αυτόματο τρόπο με το iTunes. Ωστόσο, είναι ένας δύσκολος και περίπλοκος τρόπος. Συνεχίστε λοιπόν να ακολουθείτε τον οδηγό μας για να το συζητήσουμε λεπτομερώς. Πριν από αυτό, πρέπει να έχετε κάποιες βασικές γνώσεις σχετικά με την εντολή για να το κάνετε. Ωστόσο, θα σας κατευθύνουμε αμέσως στον φάκελο χωρίς δυσκολίες.
Βήμα 1. Εάν εκτελούσατε προηγουμένως το iTunes, κλείστε το πρώτα και συνδέστε τον εξωτερικό σκληρό σας δίσκο με το Mac σας. Εάν χρειάζεται, δημιουργήστε έναν νέο φάκελο στον εξωτερικό σκληρό δίσκο.
Βήμα 2. Ανοίξτε το παράθυρο εύρεσης και πατήστε Command+Shift+G σε Mac και, στη συνέχεια, εισαγάγετε αυτήν τη διαδρομή: ~/Library/Application Support/MobileSync/. Εάν χρησιμοποιείτε Windows 7, 8 ή 10, η τοποθεσία δημιουργίας αντιγράφων ασφαλείας για εσάς θα είναι ~Users(username)AppDataRoamingApple ComputerMobileSyncBackup, ενώ οι χρήστες των Windows XP μπορούν να εντοπίσουν στο ~Users(username)/Application Data/Apple Computer/MobileSync/. Μπορείτε επίσης να έχετε γρήγορη πρόσβαση αναζητώντας τα δεδομένα της εφαρμογής στη γραμμή αναζήτησης ‘έναρξη’.
Βήμα 3. Τώρα σε αυτόν τον παραπάνω κατάλογο ανοίξτε το φάκελο ‘Backup’ και αντιγράψτε αυτόν τον φάκελο και, στη συνέχεια, επικολλήστε τον στον φάκελο που δημιουργήσατε στον εξωτερικό σκληρό δίσκο. Αφού αντιγράψετε το αντίγραφο ασφαλείας του φακέλου, μπορείτε να διαγράψετε τον παλιό φάκελο.
Βήμα 4. Αφού κάνετε την εκκίνηση της εφαρμογής τερματικού που μπορείτε να βρείτε στο /Application / Utilities και, στη συνέχεια, εισαγάγετε την ακόλουθη εντολή
ln -s /Volumes/FileStorage/iTunesExternalBackupSymLink/Backup/ ~/Βιβλιοθήκη/Υποστήριξη εφαρμογών/MobileSync. Σε αυτό το παράδειγμα, το όνομα του εξωτερικού σκληρού δίσκου «Αποθήκευση αρχείων» και το όνομα του φακέλου αντιγράφων ασφαλείας του iTunes είναι «iTunesExternalBackupSymLink», ώστε να μπορείτε να τα προσαρμόσετε σύμφωνα με τις απαιτήσεις σας. Εδώ δείχνουμε μόνο το παράδειγμα από το Mac παρακάτω.
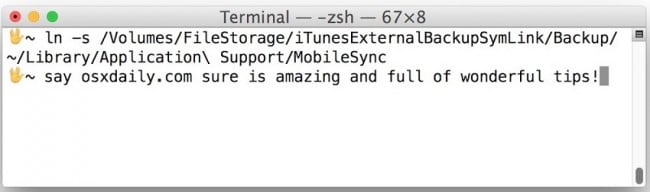
Βήμα 5. Τώρα πρέπει να κλείσετε το τερματικό και να επιβεβαιώσετε ότι έχει δημιουργηθεί ένας συμβολικός σύνδεσμος ή όχι. Μπορείτε να το επιβεβαιώσετε μεταβαίνοντας στο ‘~/Βιβλιοθήκη/Υποστήριξη εφαρμογών/MobileSync/’ στην επιλογή εύρεσης από το Mac και η τοποθεσία των Windows έχει εμφανιστεί προηγουμένως. Εδώ μπορείτε να δείτε το αρχείο με το όνομα ‘backup’ όνομα και το πλήκτρο βέλους. Υπάρχει τώρα μια άμεση σύνδεση μεταξύ αυτού του ‘Backup’ και της θέσης που καθορίζεται στον εξωτερικό σκληρό δίσκο.
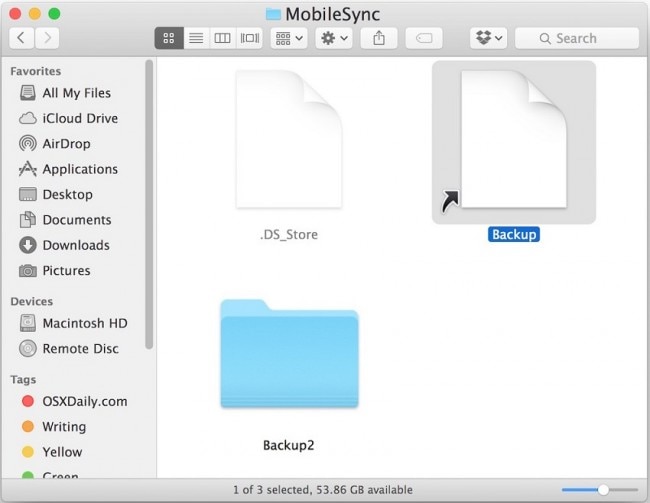
Βήμα 6. Τώρα ανοίξτε το iTunes και συνδέστε το iPad σας με τον υπολογιστή σας χρησιμοποιώντας ένα καλώδιο usb. Επιλέξτε τη συσκευή σας στη διεπαφή iTunes. Μεταβείτε στην «Σύνοψη» και επιλέξτε «Αυτός ο υπολογιστής» ως εφεδρική θέση και, στη συνέχεια, κάντε κλικ στην επιλογή «δημιουργία αντιγράφων ασφαλείας τώρα».
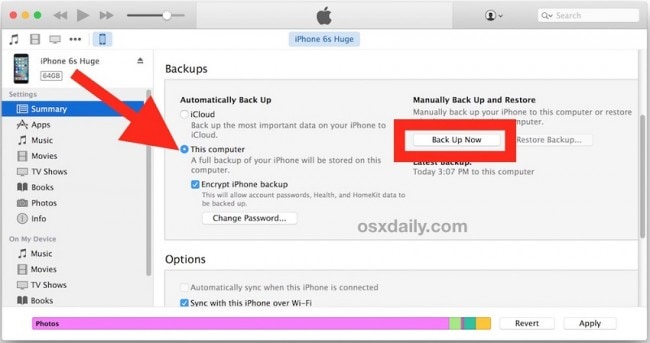
Γιατί να μην κατεβάσετε το DrFoneTool για να δοκιμάσετε; Εάν αυτός ο οδηγός σας βοηθήσει, μην ξεχάσετε να τον μοιραστείτε με τους φίλους σας.
πρόσφατα άρθρα

