4 διαφορετικές λύσεις για συγχρονισμό του iCal με το iPhone
Εάν χρησιμοποιείτε iPhone, τότε μερικές φορές υπάρχουν πιθανότητες να μην γνωρίζετε για ορισμένες λειτουργίες του iPhone. Το iCal (η εφαρμογή προσωπικού ημερολογίου της Apple, παλαιότερα ονομαζόταν iCal) είναι μια εξαιρετική λειτουργία του iPhone που σας επιτρέπει να θυμάστε το ραντεβού ενός γιατρού ή τα γενέθλια ενός φίλου ή οποιαδήποτε επαγγελματική συνάντηση με τον πελάτη σας. Εάν θέλετε όλες αυτές τις συναντήσεις και τα πράγματα που θέλετε να θυμάστε και στον υπολογιστή σας, τότε πρέπει να συγχρονίσετε το iPhone σας με τον υπολογιστή σας. Υπάρχουν τόσοι πολλοί διαθέσιμοι τρόποι για να το κάνετε. Θα συζητήσουμε 3 πιο σημαντικούς τρόπους για να συγχρονίσετε τα ημερολόγιά σας. Μπορείτε να το κάνετε με διάφορους τρόπους όπως iTunes, iCloud κ.λπ.
- Μέρος 1. Πώς να συγχρονίσετε το iCal με το iPhone χρησιμοποιώντας το iTunes
- Μέρος 2. Πώς να συγχρονίσετε το iCal με το iPhone χρησιμοποιώντας το iCloud
- Μέρος 3. Πώς να συγχρονίσετε το iCal με το iPhone χρησιμοποιώντας το Ημερολόγιο Google
- Μέρος 4. Πώς να συγχρονίσετε το iCal με άλλους χρήστες του iCal

DrFoneTool – Διαχείριση τηλεφώνου (iOS)
Διαχειριστείτε τις συσκευές iOS εύκολα και χωρίς κόπο
- Διαχειριστείτε, εξάγετε/εισαγάγετε τη μουσική, τις φωτογραφίες, τα βίντεο, τις επαφές, τα SMS, τις εφαρμογές σας κ.λπ.
- Μεταφέρετε τη μουσική, τις φωτογραφίες σας και βίντεο από Mac σε iPhone, Ή το αντίστροφο.
- Μεταφέρετε μουσική, φωτογραφίες, βίντεο, επαφές, μηνύματα κ.λπ. από το ένα smartphone στο άλλο.
- Μεταφέρετε αρχεία πολυμέσων μεταξύ συσκευών iOS και iTunes.
- Πλήρως συμβατό με iOS 7, iOS 8, iOS 9, iOS 10, iOS 11 και iPod.
Μέρος 1. Πώς να συγχρονίσετε το iCal με το iPhone χρησιμοποιώντας το iTunes
Μερικοί άνθρωποι δεν ξέρουν πώς μπορούν συγχρονισμός του iCal με το iPhone, τότε αντιμετωπίζουν κάποια προβλήματα. Τώρα θα σας δώσουμε μερικά απλά βήματα χρησιμοποιώντας τα και μπορείτε απλά να το κάνετε αυτό σε δευτερόλεπτα μόνο. Για να συγχρονίσετε το iCal με το iPhone, υπάρχουν ορισμένα βήματα που πρέπει να ακολουθήσετε.
Βήμα 1. Πρώτα απ ‘όλα, χρησιμοποιήστε το καλώδιο USB για να συνδέσετε το iPhone σας στον υπολογιστή σας που συνοδεύει το τηλέφωνό σας και σας επιτρέπει να πραγματοποιήσετε φυσική σύνδεση μεταξύ του υπολογιστή σας και του iPhone. Στη συνέχεια, το iPhone σας συνδέεται με το σύστημά σας.
Βήμα 2. Τώρα πρέπει απλώς να εκκινήσετε την εφαρμογή iTunes στον υπολογιστή ή στο Mac σας. Αφού το ανοίξετε, απλώς ελέγξτε ότι θα εμφανιστεί το όνομα της συσκευής σας στην καρτέλα ‘Συσκευές’ από το μενού της αριστερής πλευράς. Τώρα πρέπει να κάνετε κλικ στο τηλέφωνό σας.
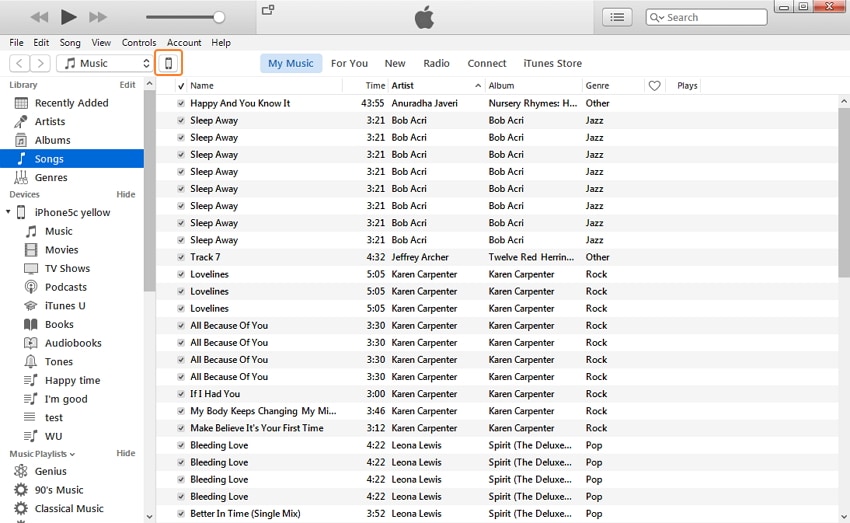
Βήμα 3. Αφού κάνετε κλικ στο όνομα του iPhone σας, τότε θα δείτε το ρυθμίσεις Και επιλέξτε Πληροφορίες αυτί. Στη συνέχεια, τσεκάρετε την επιλογή Συγχρονισμός ημερολογίων στο δεξί παράθυρο. Εκεί μπορείτε να βρείτε πολλές επιλογές σχετικά με το συγχρονισμό ημερολογίων. Μπορείτε να επιλέξετε εάν θέλετε να συγχρονίσετε όλα τα ημερολόγια ή εάν θέλετε να συγχρονίσετε τα ημερολόγια της επιλογής σας. Εάν θέλετε να εισαγάγετε όλα τα ημερολόγιά σας, τότε απλά πρέπει να κάνετε κλικ στο ‘Όλα τα ημερολόγια’. Εάν θέλετε να εισαγάγετε μόνο ορισμένα επιλεγμένα ημερολόγια, τότε πρέπει να επιλέξετε ‘επιλεγμένα ημερολόγια’. Στη συνέχεια, επιλέξτε τα ημερολόγιά σας και συγχρονίστε τα κάνοντας κλικ Ολοκληρώθηκε στην κάτω δεξιά γωνία.
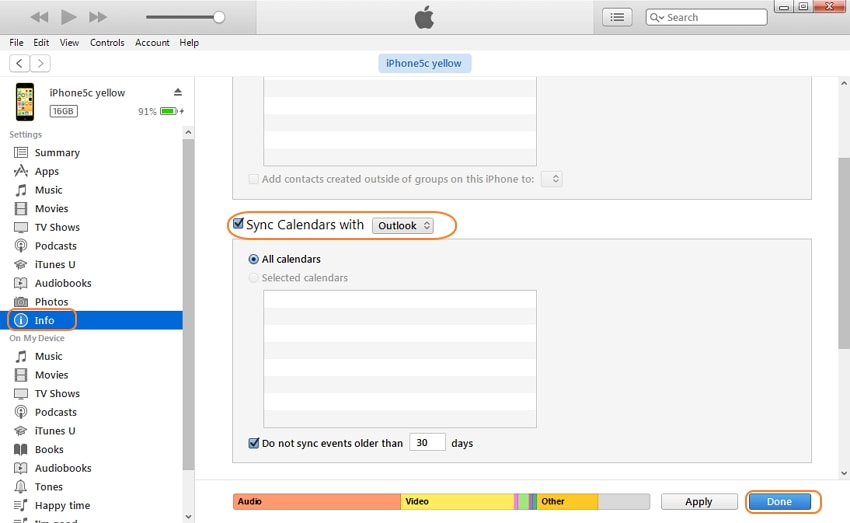
Βήμα 4. Θα εμφανιστεί ένα παράθυρο επιβεβαίωσης για να επιβεβαιώσετε διπλά εάν θέλετε να κάνετε το βήμα, κάντε κλικ στην καρτέλα ‘Εφαρμογή’ και στη συνέχεια θα συγχρονίσει τα ημερολόγιά σας.
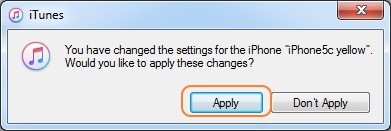
Μέρος 2. Πώς να συγχρονίσετε το iCal με το iPhone χρησιμοποιώντας το iCloud
Η δεύτερη μέθοδος για να συγχρονίσετε το iCal με το iPhone είναι να το κάνετε χρησιμοποιώντας το iCloud. Πρέπει να ρυθμίσετε έναν λογαριασμό iCloud για να συγχρονίσετε το ημερολόγιό σας με το iCloud. Πρέπει να εγγραφείτε εκεί. Εάν έχετε υπογράψει με το iCloud και χρησιμοποιείτε τουλάχιστον την έκδοση iOS στο iPhone σας, τότε μπορείτε να χρησιμοποιήσετε αυτήν την υπηρεσία. Τώρα θα σας δείξουμε πώς μπορείτε να συγχρονίσετε το iCal με το iPhone χρησιμοποιώντας το iCloud.
Πώς να συγχρονίσετε το iCal με το iPhone χρησιμοποιώντας το iCloud
Για να το κάνετε αυτό, πρέπει να επιλέξετε ορισμένες προτιμήσεις στο iCal και τις προτιμήσεις συστήματος στο iPhone σας επίσης. Προτιμήσεις συστήματος στο iPhone σας: Για να χρησιμοποιήσετε αυτήν την υπηρεσία, πρέπει πρώτα από όλα να επισκεφτείτε την προτίμηση συστήματος του iPhone σας.
Βήμα 1. Στην προτίμηση συστήματος, ανοίξτε το και κάντε κλικ στο iCloud και, στη συνέχεια, συνδεθείτε εδώ χρησιμοποιώντας το αναγνωριστικό iCloud και τον κωδικό πρόσβασής σας. Μεταβείτε στη Ρύθμιση > iCloud και συνδεθείτε
Βήμα 2. Εάν το χρησιμοποιείτε για πρώτη φορά, τότε το iCloud θα ρωτήσει τους Σελιδοδείκτες, τα Ημερολόγια και τις Επαφές σας. Απλά πρέπει να επιλέξετε το πλαίσιο και να κάνετε κλικ στο επόμενος.
Βήμα 3. Εάν έχετε συνδεθεί προηγουμένως στον λογαριασμό σας στο iCloud, τότε θα δείτε εκεί μια λίστα υπηρεσιών και, στη συνέχεια, απλώς επιλέξτε την υπηρεσία και κάντε κλικ στο επόμενος κουμπί στην υπηρεσία που σας ενδιαφέρει. Τώρα μπορείτε να δείτε τα συμβάντα του ημερολογίου iCloud στο iCal σας.
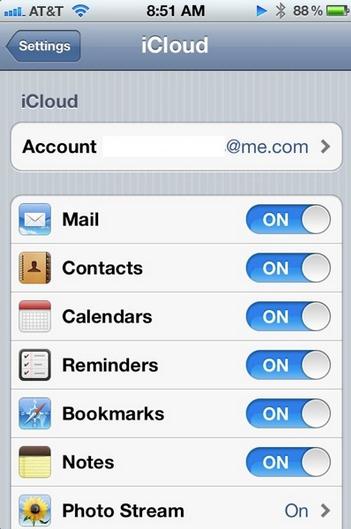
Προτιμήσεις συστήματος στο iCal
Τώρα πρέπει επίσης να ορίσετε κάποιες προτιμήσεις συστήματος στο iCal. Ας δούμε τι είναι αυτό:
Βήμα 1. Για να το κάνετε αυτό, πρώτα απ ‘όλα, κάντε κλικ στο iCal και έπειτα κάντε κλικ στο Προτιμήσεις.
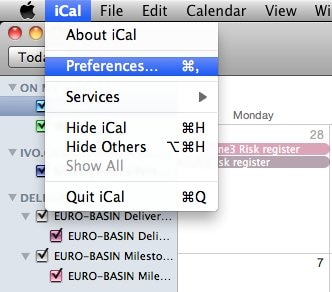
Βήμα 2. Τώρα κάντε κλικ στο Σύνδεση για να προσθέσετε έναν λογαριασμό. Για να προσθέσετε έναν νέο λογαριασμό κάντε κλικ στο Προσθέτω κουμπί στην κάτω αριστερή γωνία.
Βήμα 3. Αφού κάνετε κλικ στην προσθήκη λογαριασμού από εκεί, επιλέξτε iCloud ως τύπο λογαριασμού και, στη συνέχεια, εισαγάγετε τα στοιχεία σύνδεσής σας στο iCloud και πατήστε Δημιουργία. Τώρα μπορείτε να δείτε τα συμβάντα ημερολογίου iCloud στο iCal σας. Το iCal θα βρει όλο το ημερολόγιο που υπάρχει στο αναγνωριστικό email που χρησιμοποιείτε για να συνδεθείτε.
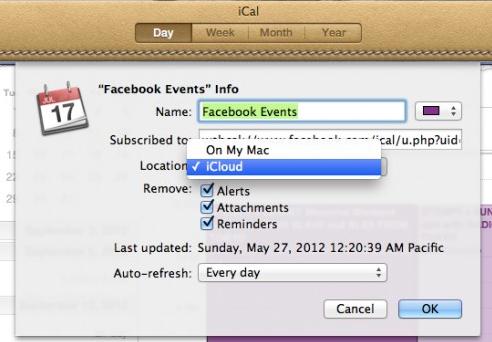
Μέρος 3. Πώς να συγχρονίσετε το iCal με το iPhone χρησιμοποιώντας το Ημερολόγιο Google
Ίσως ψάχνετε να συγχρονίσετε το δικό σας Ημερολόγιο Google με το iPhone σας για να σας ενημερώνουμε για τις εκδηλώσεις, τα γενέθλιά σας, τις κρατήσεις πτήσεων, τις κρατήσεις ξενοδοχείων κ.λπ. Για να το κάνετε αυτό, πρέπει να ακολουθήσετε ορισμένα παρακάτω βήματα.
Βήμα 1. Πρώτα απ ‘όλα, πρέπει να εισαγάγετε τον κωδικό πρόσβασής σας και να ανοίξετε το iPhone σας και να μεταβείτε στην αρχική οθόνη του iPhone.
Βήμα 2. Μόλις ξεκλειδώσετε το iPhone σας, απλώς μεταβείτε στο Ρύθμιση και μετά επιλέξτε αλληλογραφία, ημερολόγιο και μετά τα στοιχεία που θέλετε να συγχρονίσετε με το τηλέφωνό σας. Αφού το κάνετε αυτό, θα δείτε μια επιλογή ‘Προσθήκη λογαριασμού’ και, στη συνέχεια, επιλέξτε ‘Google’ από εκεί. Τώρα εισάγετε τα στοιχεία σύνδεσής σας και κάντε κλικ στο «Επόμενο».
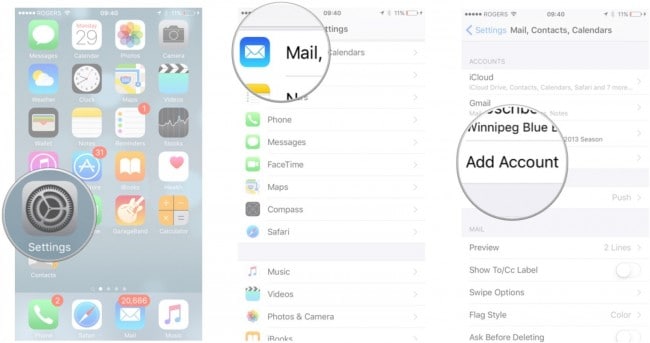
Βήμα 3. Αυτό είναι τώρα, έχετε συγχρονίσει επιτυχώς το iPhone σας με τον λογαριασμό σας Google. Τώρα όλα τα πράγματα όπως εκδήλωση, γενέθλια ό,τι υπάρχει στον λογαριασμό σας Google, όλα θα ξεκινήσουν να συγχρονίζονται με το iPhone σας. Εάν επιλέξατε ημερολόγιο και καρτέλα αλληλογραφίας.
Βήμα 4. Μπορείτε να κάνετε αλλαγές σε αυτές τις ρυθμίσεις αργότερα επίσης. Αν θέλετε να συγχρονίσετε μόνο ημερολόγια, μπορείτε να απενεργοποιήσετε άλλα. Μπορείτε να επιβεβαιώσετε ότι ο συγχρονισμός έχει ξεκινήσει να λειτουργεί ή όχι μεταβαίνοντας στα ημερολόγια του iPhone σας.
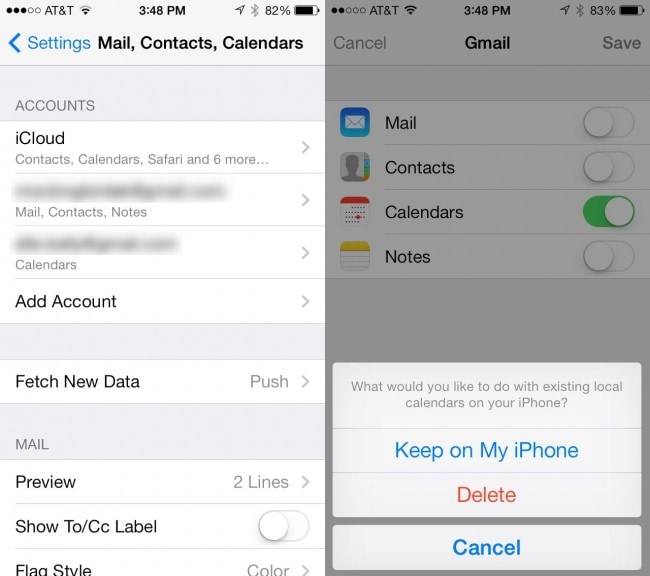
Μέρος 4. Τρόπος συγχρονισμού του iCal με άλλους χρήστες του iCal
Υπάρχει ένας τρόπος που σας επιτρέπει να εγγραφείτε και στα δημοσιευμένα ημερολόγια άλλων. Όπως η ομάδα εργασίας του γραφείου σας, τα δημόσια ημερολόγια ή τα ημερολόγια των μελών της οικογένειάς σας. Για αυτό, πρέπει να ρυθμίσετε έναν λογαριασμό cloud σε ίσο και σε μια εφαρμογή ημερολογίου. Μπορεί να λειτουργήσει χωρίς να εγγραφείτε ξανά και είναι πολύ απλό στη ρύθμιση.
Βήματα για τον συγχρονισμό του iCal με άλλους χρήστες του iCal
Βήμα 1. Πρώτα απ ‘όλα, ανοίξτε το iCal, στη συνέχεια μετακινήστε τον κέρσορα στο ημερολόγιο και μετά κάντε κλικ στην εγγραφή.
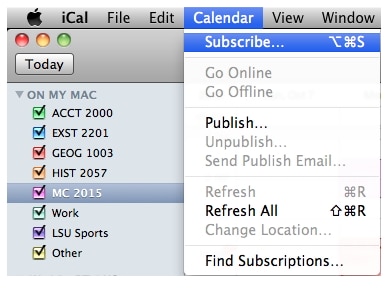
Βήμα 2. Αφού εισέλθετε στη συνδρομή, πρέπει να εισαγάγετε τη διεύθυνση web αυτού του ημερολογίου που θέλετε να συγχρονίσετε με το iCal σας.
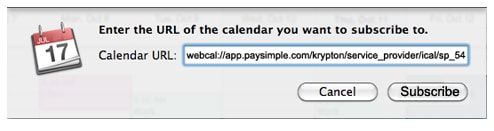
Βήμα 3. Τώρα πρέπει να εισαγάγετε ένα όνομα του ημερολογίου σας στο πεδίο ονόματος και, στη συνέχεια, αν θέλετε, μπορείτε να επιλέξετε χρώμα από το πλαίσιο χρώματος και, στη συνέχεια, κάντε κλικ στο OK.

Βήμα 4. Τώρα τελείωσε. Θα επιστρέψετε στην κύρια οθόνη του ημερολογίου αφού κάνετε κλικ στο OK κουμπί με το προστιθέμενο ημερολόγιο.
Συμβουλές για αυτό:
Συμβουλή # 1
Εάν διαθέτετε λογαριασμό iCloud και θέλετε να επιλέξετε πού θα εμφανίζεται το ημερολόγιό σας στο Mac ή το iCloud, τότε μπορείτε να επιλέξετε την τοποθεσία σας iCloud ή Mac.
Συμβουλή #2
Από προεπιλογή, δεν θα λάβετε καμία υπενθύμιση ή συνημμένο. Εάν θέλετε να λάβετε, καταργήστε την επιλογή Και οι δύο επιλογές από το ΑΦΑΙΡΕΣΗ τμήμα.
Συμβουλή # 3
Αν θέλετε να ενημερώσετε αυτό το ημερολόγιο όταν γίνονται αλλαγές μέσω του Διαδικτύου, τότε μπορείτε να επιλέξετε τη συχνότητα ενημέρωσης από το μενού ‘Αυτόματη ανανέωση’.
πρόσφατα άρθρα

