Μεταφέρετε βίντεο από τον υπολογιστή στο iPhone Camera Roll
Δημιούργησα ένα εισαγωγικό βίντεο που θα ήθελα να επισυνάψω στα βίντεό μου προτού τα ανεβάσω στο iTunes, καταλαβαίνω ότι το iMovie για το iPhone βλέπει μόνο βίντεο που βρίσκονται στο ρολό της κάμερας. Υπάρχει τρόπος εισαγωγής βίντεο στο ρολό της κάμερας;
Οι φωτογραφίες και τα βίντεο που έχουν τραβηχτεί με iPhone (ή iPad) αποθηκεύονται αυτόματα στη θέση Camera Roll στην εφαρμογή Φωτογραφίες στο iPhone/iPad σας. Από την άλλη πλευρά, όταν συγχρονίζετε φωτογραφίες και βίντεο από υπολογιστή χρησιμοποιώντας το iTunes, αποθηκεύονται σε ξεχωριστή τοποθεσία (Βιβλιοθήκη φωτογραφιών ή βίντεο) και όχι στο Camera Roll. Τι θα γινόταν όμως αν θέλετε να αποθηκεύσετε φωτογραφίες και βίντεο από τον υπολογιστή σας στο Camera Roll. Αυτό το άρθρο σας καθοδηγεί πώς να μεταφέρετε βίντεο από τον υπολογιστή σας στο iPhone Camera Roll με συγχρονισμό με το iTunes. Υπάρχει επίσης ένα ισχυρό iOS Manager που θα μπορούσε να σας βοηθήσει να μεταφέρετε εύκολα βίντεο από υπολογιστή σε iPhone, συμπεριλαμβανομένου του iPhone 12/12 Pro(Max).
Το Camera Roll σε iPhone έχει σχεδιαστεί για να αποθηκεύει φωτογραφίες και βίντεο στο iPhone μας. Σας επιτρέπει να αποθηκεύετε βίντεο που έχετε τραβήξει από το iPhone σας. Μπορείτε επίσης να ρυθμίσετε το iPhone σας να αποθηκεύει βίντεο εφαρμογών όπως το WhatsApp ή ληφθέντα βίντεο από προτιμώμενη τοποθεσία κοινής χρήσης. Ωστόσο, μπορεί να έχετε βίντεο στον υπολογιστή σας και να θέλετε να τα μεταφέρετε στο Camera Roll. Εδώ, μπορείτε εύκολα να μεταφέρετε βίντεο στο iPhone Camera Roll χρησιμοποιώντας το iTunes.
Πώς να μεταφέρετε βίντεο από υπολογιστή σε ρολό κάμερας iPhone με το iTunes
Ο πρώτος τρόπος με τον οποίο μπορείτε να μεταφέρετε βίντεο από υπολογιστή στο iPhone είναι χρησιμοποιώντας το iTunes. Όπως αναφέρθηκε παραπάνω, η γενική μέθοδος συγχρονισμού που χρησιμοποιεί το iTunes δεν θα αποθηκεύει φωτογραφίες και βίντεο στο Camera Roll. Ωστόσο, ορισμένες εφαρμογές, όπως Έγγραφα 5, σας επιτρέπει να εισάγετε αρχεία από έναν υπολογιστή στην τοπική του αποθήκευση μέσω του iTunes χρησιμοποιώντας τη δυνατότητα Κοινή χρήση εγγράφων. Τα παρακάτω βήματα που αναφέρονται παρακάτω θα σας καθοδηγήσουν στη μεταφορά αρχείων από τον υπολογιστή σας στην τοπική αποθήκευση του Εφαρμογή εγγράφων. Για να το κάνετε αυτό, ακολουθήστε αυτά τα βήματα.
1 βήμα εγκαταστήστε Έγγραφα 5 Εφαρμογή στο iPhone ή το iPad σας για μεταφορά βίντεο από υπολογιστή σε ρολό κάμερας iPhone.
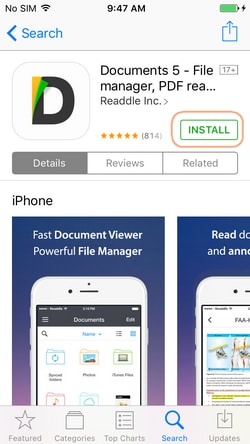
2 βήμα Ανοίξτε το iTunes στον υπολογιστή σας και βεβαιωθείτε ότι είναι η πιο πρόσφατη έκδοση.
3 βήμα Πάρτε ένα καλώδιο USB και χρησιμοποιήστε το για να συνδέσετε το iPhone σας στον υπολογιστή. Θα σας ζητηθεί να εισαγάγετε έναν κωδικό πρόσβασης ή να εμπιστευτείτε τον υπολογιστή.
4 βήμα Τώρα γυρίστε στον υπολογιστή σας και κάντε κλικ στο κουμπί του iPhone σας στην επάνω αριστερή γωνία του παραθύρου του iTunes..
5 βήμα Πηγαίνετε στο Αιτήσεις καρτέλα και μετακινηθείτε προς τα κάτω στο Κοινή χρήση αρχείων τμήμα.
6 βήμα Κάντε κύλιση στη λίστα εφαρμογών στην αριστερή πλευρά και επιλέξτε Έγγραφα. Στο δεξιό τμήμα του παραθύρου εμφανίζεται μια λίστα με αρχεία που είναι αποθηκευμένα στην τοπική του αποθήκευση.
7 βήμα Σύρετε και αποθέστε φωτογραφίες και βίντεο από τον υπολογιστή σας στο δεξιό παράθυρο που περιέχει τη λίστα των αρχείων. Εναλλακτικά, μπορείτε επίσης να κάνετε κλικ στο ‘Προσθήκη αρχείου…κουμπί ” και αναζητήστε το αρχείο φωτογραφίας και βίντεο που θέλετε να μεταφέρετε στο iPhone Camera Roll.

Ως εκ τούτου, οι επιλεγμένες φωτογραφίες και τα βίντεό σας θα μεταφερθούν στον τοπικό χώρο αποθήκευσης της εφαρμογής Έγγραφα. Στη συνέχεια, πρέπει να αποθηκεύσουμε τις ίδιες φωτογραφίες / βίντεο στο φάκελο Camera Roll (‘Προστέθηκε πρόσφατα’ στο iOS 8).
1 βήμα Ανοίξτε την εφαρμογή Έγγραφα στη συσκευή σας iOS και μεταβείτε στην τοποθεσία όπου έχετε αποθηκεύσει τις συγκεκριμένες φωτογραφίες και βίντεο.
2 βήμα Αγγίξτε το Αλλαγές στην επάνω δεξιά γωνία και επιλέξτε τα αρχεία που θέλετε μεταφορά στο Camera Roll.
3 βήμα Αγγίξτε το αντίγραφο εικονίδιο στην κάτω αριστερή γωνία. Επιτρέψτε Έγγραφα για πρόσβαση στις φωτογραφίες σας. Αυτό θα ανοίξει τη λίστα με τους διαθέσιμους φακέλους.
4 βήμα Ανοίξτε το φωτογραφίες και πατήστε το αντίγραφο κουμπί στην επάνω δεξιά γωνία. αυτό θα μεταφέρετε τα επιλεγμένα βίντεο στο iPhone Camera Roll.
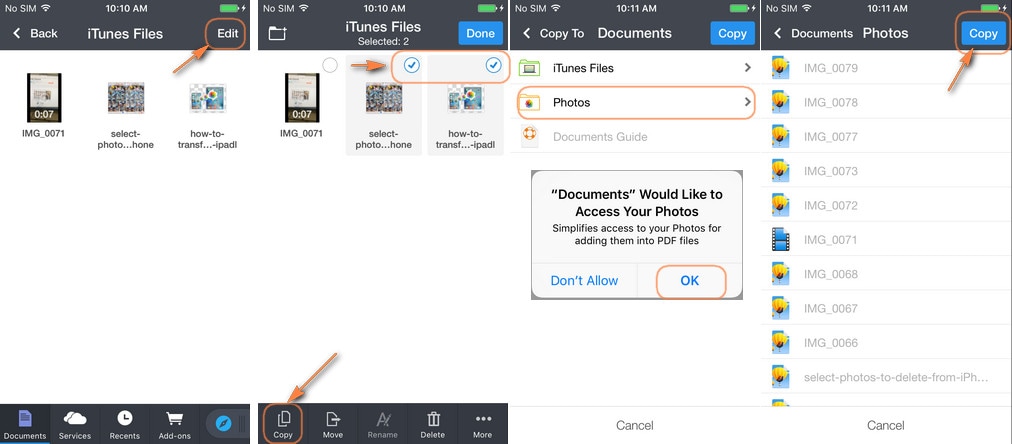
Wondershare DrFoneTool – Phone Manager (iOS) – Το καλύτερο εργαλείο για τη μεταφορά φωτογραφιών και βίντεο στο iPhone [Περιλαμβάνεται iPhone 12]
Η χρήση του iTunes για τη μεταφορά φωτογραφιών και βίντεο είναι χρήσιμη, αλλά το iTunes είναι χρονοβόρο. Ο καλύτερος τρόπος για να μεταφέρετε βίντεο και φωτογραφίες από υπολογιστή στο iPhone είναι με το Wondershare DrFoneTool – Διαχείριση τηλεφώνου (iOS). Αυτό το λογισμικό είναι ο καλύτερος διαχειριστής αρχείων που υποστηρίζει διαφορετικές μορφές αρχείων, όπως φωτογραφίες, βίντεο, εφαρμογές, επαφές, SMS, ημερολόγιο και ηχητικά βιβλία για να αναφέρουμε μόνο μερικά. Σας επιτρέπει να μεταφέρετε αρχεία από υπολογιστή ή Mac στη συσκευή σας iOS ή Android. Υποστηρίζει επίσης τη μεταφορά δεδομένων από τηλέφωνο σε τηλέφωνο ή από τηλέφωνο σε υπολογιστή. Επιπλέον, μπορεί να δημιουργήσει αντίγραφα ασφαλείας αρχείων και να τα επαναφέρει εύκολα. Το λογισμικό Wondershare DrFoneTool – Phone Manager (iOS) είναι ένα λογισμικό πολλαπλών πλατφορμών που υποστηρίζει πλατφόρμα Mac και Windows.


DrFoneTool – Διαχείριση τηλεφώνου (iOS)
Μεταφορά φωτογραφιών από υπολογιστή σε ρολό κάμερας iPhone
- Μεταφορά, διαχείριση, εξαγωγή/εισαγωγή της μουσικής, των φωτογραφιών, των βίντεο, των επαφών, των SMS, των εφαρμογών κ.λπ.
- Δημιουργήστε αντίγραφα ασφαλείας της μουσικής, των φωτογραφιών, των βίντεο, των επαφών, των SMS, των εφαρμογών κ.λπ. στον υπολογιστή και επαναφέρετέ τα εύκολα.
- Μεταφέρετε μουσική, φωτογραφίες, βίντεο, επαφές, μηνύματα κ.λπ. από το ένα smartphone στο άλλο.
- Μεταφέρετε αρχεία πολυμέσων μεταξύ συσκευών iOS και iTunes.
- Πλήρως συμβατό με iOS 7, iOS 8, iOS 9, iOS 10, iOS 11, iOS 12, iOS 13, iOS 14 και iPod.
Το DrFoneTool – Phone Manager (iOS) θα σας βοηθούσε μεταφορά φωτογραφιών από υπολογιστή σε iPhone απευθείας, αλλά προς το παρόν δεν υποστηρίζει τον συγχρονισμό βίντεο με το Camera Roll. Μπορείτε ακόμα να χρησιμοποιήσετε το DrFoneTool – Phone Manager (iOS) για να μεταφέρετε βίντεο από το PC / Mac στο iPhone.
Πώς να μεταφέρετε βίντεο από υπολογιστή σε iPhone
1 βήμα Ανοίξτε το Wondershare DrFoneTool στον υπολογιστή σας και κάντε κλικ στην επιλογή ‘Phone Manager’ από τη διεπαφή DrFoneTool. Στη συνέχεια, πρέπει να συνδέσετε το iPhone σας στον υπολογιστή με ένα καλώδιο USB

2 βήμα Στην αρχική διεπαφή κάνετε κλικ στο ‘βίντεο» και κάντε κλικ στο «Ταινίες», και κάτω από αυτό, μπορείτε να επιλέξετε «Μουσικά βίντεο, τηλεοπτικές εκπομπές, Podcasts» και άλλα.
3 βήμα Από εκεί, μπορείτε στη συνέχεια να επισημάνετε τους τύπους βίντεο που θέλετε και να κάνετε κλικ στο ‘Προσθέτωκουμπί ‘ και κάντε κλικ στο ‘Προσθήκη φακέλου ή Προσθήκη αρχείων‘Επιλογή.

Εναλλακτικά, μπορείτε να επισημάνετε τα αρχεία και να τα σύρετε στο παράθυρο του προγράμματος. Μόλις τα αποθέσετε, τα αρχεία θα προστεθούν στο iPhone σας.
Εκμάθηση βίντεο: Πώς να μεταφέρετε βίντεο από υπολογιστή σε iPhone
Αυτός είναι ο τρόπος μεταφοράς βίντεο από υπολογιστή σε iPhone με το Wondershare DrFoneTool – Phone Manager (iOS). Το λογισμικό Wondershare DrFoneTool – Phone Manager (iOS) είναι ένα λογισμικό μεταφοράς iPhone που έχει μεταμορφώσει τον τρόπο μεταφοράς αρχείων από υπολογιστή σε iPhone. Είναι εύκολο στη χρήση λογισμικό που επιτρέπει σε κάποιον να μεταφέρει αρχεία χωρίς κόπο μεταξύ συσκευών. Για να το προσθέσετε, υποστηρίζονται διαφορετικές συσκευές. Κατεβάστε το λογισμικό Wondershare DrFoneTool – Phone Manager (iOS) σήμερα και απολαύστε την ευκολία μεταφοράς αρχείων από υπολογιστή/Mac σε τηλέφωνο.
πρόσφατα άρθρα

