Μεταφέρετε γρήγορα το ρολό κάμερας iPhone σε υπολογιστή και Mac

Το Camera Roll αποθηκεύει φωτογραφίες που καταγράφηκαν από το iPhone σας και αποθηκεύει φωτογραφίες που δεν έχετε αποθηκεύσει στο iPhone – από ένα δεσμευμένο email, από ένα MMS/iMessage, από έναν ιστότοπο ή από μια εφαρμογή κ.λπ. Μερικές φορές, για την ασφάλεια στο σενάριο που καταστρέφει το iPhone σας, ίσως το θέλετε μεταφέρετε το iPhone Camera Roll σε υπολογιστή για backup. Στη συνέχεια, οι φωτογραφίες στο Camera Roll θα είναι ασφαλείς για χρήση.
- Μέθοδος 1. Πώς να μεταφέρετε το ρολό κάμερας iPhone σε υπολογιστή με το iPhone Manager Tool
- Μέθοδος 2. Εισαγάγετε το iPhone Camera Roll σε υπολογιστή με Windows
- Μέθοδος 3. Μεταφέρετε το iPhone Camera Roll σε Mac χρησιμοποιώντας την εφαρμογή Photos
- Εκμάθηση βίντεο: Πώς να μεταφέρετε το ρολό κάμερας iPhone X/8/7/6S/6 (Plus) σε PC/Mac
Μέθοδος 1. Πώς να μεταφέρετε το ρολό κάμερας iPhone σε υπολογιστή με το iPhone Manager
Το DrFoneTool – Phone Manager (iOS) είναι ένα ισχυρό εργαλείο μεταφοράς iPhone. Με αυτό το εργαλείο μεταφοράς ρολού κάμερας iPhone, μπορείτε εύκολα να μεταφέρετε όλες ή επιλεγμένες φωτογραφίες από το iPhone Camera Roll σε υπολογιστή ή Mac. Αυτό που σας κάνει εντύπωση είναι ότι σας δίνει τη δυνατότητα ακόμη και να μεταφέρετε τη Βιβλιοθήκη φωτογραφιών iPhone και κοινές φωτογραφίες και στον υπολογιστή.

DrFoneTool – Διαχείριση τηλεφώνου (iOS)
Απαραίτητο εργαλείο για μεταφορά από το iPhone στον υπολογιστή
- Μεταφέρετε το ρολό της κάμερας, τις φωτογραφίες που έχετε λάβει και άλλες φωτογραφίες στον υπολογιστή.
- Μεταφέρετε περισσότερα άλλα αρχεία όπως μουσική, βίντεο, επαφές, μηνύματα.
- Συγχρονισμός δεδομένων μεταξύ iPhone και iTunes. Δεν χρειάζεται να εκκινήσετε το ίδιο το iTunes.
- Εμφανίστε το iPhone σας σε λειτουργία εξερεύνησης αρχείων για να διαχειρίζεστε εύκολα τα δεδομένα του.
Στη συνέχεια, θα σας πούμε πώς να μεταφέρετε το Camera Roll στο iPhone στον υπολογιστή. Εάν έχετε Mac, δοκιμάστε την έκδοση Mac και ακολουθήστε παρόμοια βήματα για να μεταφέρετε το iPhone Camera Roll σε Mac.
Βήμα 1. Για να μεταφέρετε το ρολό κάμερας iPhone σε υπολογιστή, εγκαταστήστε και εκκινήστε το DrFoneTool στον υπολογιστή σας. Στη συνέχεια επιλέξτε «Διαχείριση τηλεφώνου».

Βήμα 2. Συνδέστε το iPhone σας με τον υπολογιστή σας μέσω καλωδίου USB. Αυτό το πρόγραμμα θα εντοπίσει αυτόματα το iPhone σας και θα εμφανίσει τις βασικές πληροφορίες του στο κύριο παράθυρο.

Βήμα 3. Κάντε κλικ στο ‘Φωτογραφίες’ στην κορυφή > ‘Φιλμ φωτογραφικής μηχανής’ στην αριστερή στήλη. Επιλέξτε τις φωτογραφίες που θέλετε στο Camera Roll και κάντε κλικ στην επιλογή ‘Εξαγωγή’> ‘Εξαγωγή σε υπολογιστή’. Στη συνέχεια, εμφανίζεται ένα μικρό παράθυρο του προγράμματος περιήγησης αρχείων. Επιλέξτε μια τοποθεσία στον υπολογιστή σας για να αποθηκεύσετε αυτά τα βίντεο και φωτογραφίες που έχουν εξαχθεί από το Camera Roll.

Το DrFoneTool – Phone Manager (iOS) θα μπορούσε να σας βοηθήσει να μεταφέρετε απευθείας το iPhone Camera Roll μεταξύ του iPhone και μιας άλλης συσκευής. Απλώς συνδέστε και τις δύο συσκευές και θα δείτε την επιλογή Εξαγωγή σε συσκευή.

Μέθοδος 2. Εισαγάγετε το iPhone Camera Roll σε υπολογιστή με Windows
Η τοποθέτηση του iPhone σας ως εξωτερικού σκληρού δίσκου μπορεί να σας βοηθήσει να αποκτήσετε πρόσβαση στην εσωτερική μνήμη του iPhone σας. Στη συνέχεια, μπορείτε να εισαγάγετε μη αυτόματα φωτογραφίες από το iPhone Camera Roll στον υπολογιστή.
Βήμα 1. Συνδέστε το iPhone σας στον υπολογιστή μέσω ενός καλωδίου USB. Το iPhone σας θα εντοπιστεί γρήγορα από τον υπολογιστή.

Βήμα 2. Εμφανίζεται το παράθυρο διαλόγου Auto-Play. Κάντε κλικ στην Εισαγωγή εικόνων και βίντεο για να ανοίξετε το φάκελο του iPhone όπου αποθηκεύονται όλες οι φωτογραφίες στο Camera Roll.
Βήμα 3. Στη συνέχεια, σύρετε και αποθέστε τις φωτογραφίες που θέλετε από το iPhone Camera Roll στον υπολογιστή.
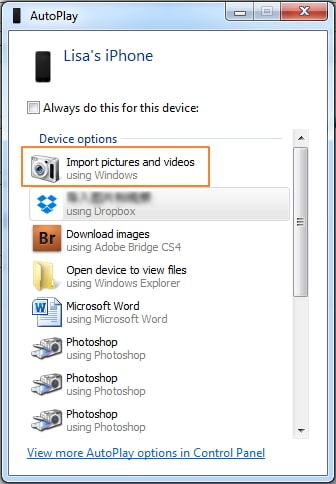
Μέθοδος 3. Μεταφέρετε το iPhone Camera Roll σε Mac χρησιμοποιώντας την εφαρμογή Photos
Εάν χρησιμοποιείτε μια παλαιότερη έκδοση του λειτουργικού συστήματος Mac, ενδέχεται να μην έχει τη νέα εφαρμογή Φωτογραφίες, αλλά την παλαιότερη iPhoto αντι αυτου. Λάβετε υπόψη ότι τα βήματα είναι σχεδόν τα ίδια για να εισαγάγετε τις φωτογραφίες του iPhone ή του iPad στο Mac σας χρησιμοποιώντας το iPhoto ή τη νέα εφαρμογή Φωτογραφίες. Με το iPhoto και τη νέα εφαρμογή Φωτογραφίες, μπορείτε να εισαγάγετε, να τακτοποιήσετε, να τροποποιήσετε, να εκτυπώσετε και να προσφέρετε προηγμένες φωτογραφίες αφού οι φωτογραφίες είναι ξένης κατασκευής. Μπορούν να τιτλοφορηθούν, να επισημανθούν, να ταξινομηθούν και να συντεθούν σε συγκεντρώσεις (γνωστές ως «περιστάσεις»). Οι μοναδικές φωτογραφίες θα μπορούσαν να τροποποιηθούν με βασικές συσκευές ελέγχου εικόνας, για παράδειγμα, ένα κανάλι κόκκινων ματιών, αλλαγές διαφοράς και λάμψης, όργανα επεξεργασίας και αλλαγής μεγέθους και άλλες βασικές δυνατότητες. Το iPhoto, πάλι, δεν δίνει την πλήρη μεταβαλλόμενη χρησιμότητα των έργων. Για παράδειγμα, το συγκεκριμένο διάφραγμα της Apple ή το Photoshop της Adobe (δεν πρέπει να συγχέεται με τα στοιχεία του Photoshop ή το άλμπουμ) ή το GIMP. Ακολουθούν τα βήματα για να μεταφέρετε τις φωτογραφίες του iPhone Camera Roll σε Mac με την εφαρμογή Photos.
- Για να μεταφέρετε το iPhone Camera Roll σε Mac, συνδέστε το iPhone σας στο Mac με ένα καλώδιο USB.
- Η εφαρμογή Φωτογραφίες θα πρέπει να ανοίγει αυτόματα.
- Επιλέξτε φωτογραφίες από το iPhone Camera Roll.
- Σηκώστε τις φωτογραφίες που θέλετε να μεταφέρετε από το iPhone στο Mac σας και, στη συνέχεια, κάντε κλικ στο «Εισαγωγή επιλεγμένων» (αν θέλετε απλώς να μεταφέρετε μερικές φωτογραφίες) ή επιλέξτε «Εισαγωγή νέων» (Όλα τα νέα στοιχεία).

Με το iPhoto, μπορείτε να μεταφέρετε μόνο φωτογραφίες Camera Roll από το iPhone σε Mac, εάν θέλετε επίσης να μεταφέρετε φωτογραφίες σε άλλα άλμπουμ όπως το Photo Stream, το Photo Library, μπορείτε να δοκιμάσετε το iPhone εργαλείο μεταφοράς.
Το DrFoneTool – Phone Manager (iOS) σάς βοηθά να μεταφέρετε εύκολα το iPhone Camera Roll στον υπολογιστή. Θα μπορούσε επίσης να σας βοηθήσει προσθέστε φωτογραφίες από υπολογιστή στο iPhone Camera Roll. Απλώς κατεβάστε και δοκιμάστε.
πρόσφατα άρθρα

