Κορυφαίοι 5 τρόποι μεταφοράς αρχείων μεταξύ κινητού τηλεφώνου και υπολογιστή
Σήμερα, η διαδικασία μεταφοράς δεδομένων μεταξύ κινητού τηλεφώνου και υπολογιστή έχει γίνει πολύ γρήγορη και εύκολη. Υπάρχουν πολλοί τρόποι μεταφοράς αρχείων από τηλέφωνο σε υπολογιστή. Μπορείτε να μεταφέρετε δεδομένα είτε ασύρματα είτε με τη βοήθεια καλωδίου USB. Όταν μια μεμονωμένη διαδικασία έχει πολλούς τρόπους, θα μπερδευτείτε ποιος τρόπος είναι γνήσιος και αξιόπιστος. Σε αυτόν τον οδηγό, επιλύσαμε τη σύγχυσή σας παρέχοντας τους 5 κορυφαίους τρόπους μεταφοράς αρχείων μεταξύ τηλεφώνου και υπολογιστή.
- Μέρος 1: Πώς να μεταφέρετε αρχεία μεταξύ υπολογιστή και iOS χρησιμοποιώντας το DrFoneTool – Phone Manager (iOS);
- Μέρος 2: Πώς να μεταφέρετε αρχεία μεταξύ υπολογιστή και Android χρησιμοποιώντας το DrFoneTool – Phone Manager (Android);
- Μέρος 3: Μεταφορά αρχείων μεταξύ υπολογιστή και Android χρησιμοποιώντας τη μεταφορά αρχείων Android
- Μέρος 4: Μεταφέρετε αρχεία μεταξύ υπολογιστή και Android /iOS μέσω Send Anywhere
- Μέρος 5: Μεταφορά αρχείων μεταξύ υπολογιστή και Android μέσω Αντιγραφής και Επικόλλησης
Μέρος 1: Πώς να μεταφέρετε αρχεία μεταξύ υπολογιστή και iOS χρησιμοποιώντας το DrFoneTool – Phone Manager (iOS);
Η καλύτερη DrFoneTool – Διαχείριση τηλεφώνου (iOS) είναι το απόλυτο λογισμικό μεταφοράς δεδομένων για τη μεταφορά οποιουδήποτε τύπου αρχείων από ένα iPhone σε υπολογιστή ή το αντίστροφο. Είναι επίσης ένας από τους ευκολότερους και ισχυρούς τρόπους μεταφοράς αρχείων από τηλέφωνο σε υπολογιστή.

DrFoneTool – Διαχείριση τηλεφώνου (iOS)
Μεταφέρετε αρχεία μεταξύ υπολογιστή και iPod/iPhone/iPad χωρίς iTunes
- Μεταφορά, διαχείριση, εξαγωγή/εισαγωγή της μουσικής, των φωτογραφιών, των βίντεο, των επαφών, των SMS, των εφαρμογών κ.λπ.
- Δημιουργήστε αντίγραφα ασφαλείας της μουσικής, των φωτογραφιών, των βίντεο, των επαφών, των SMS, των εφαρμογών κ.λπ. στον υπολογιστή και επαναφέρετέ τα εύκολα.
- Μεταφέρετε αρχεία πολυμέσων μεταξύ συσκευών iOS και iTunes.
- Πλήρως συμβατό με iOS 7, iOS 8, iOS 9, iOS 10, iOS 11, iOS 12, iOS 13
 και iPod.
και iPod.
Παρακάτω είναι ο λεπτομερής οδηγός βήμα προς βήμα σχετικά με τον τρόπο χρήσης του DrFoneTool για τη μεταφορά αρχείων μεταξύ iPhone και υπολογιστή:
Βήμα 1: Για να ξεκινήσετε τη διαδικασία μεταφοράς, μεταβείτε στον επίσημο ιστότοπο του DrFoneTool και πραγματοποιήστε λήψη του λογισμικού στον υπολογιστή σας και μετά εκκινήστε το λογισμικό. Μόλις ολοκληρωθεί η όλη διαδικασία εγκατάστασης του λογισμικού, ανοίξτε το λογισμικό και θα δείτε την επιλογή «Διαχείριση τηλεφώνου» στο κύριο παράθυρο του.

Βήμα 2: Τώρα, συνδέστε τη συσκευή σας iPhone στον υπολογιστή σας με τη βοήθεια καλωδίου USB. Μόλις εντοπιστεί η συσκευή σας, θα δείτε τις τρεις επιλογές στην οθόνη. Επιλέξτε την τελευταία επιλογή που είναι ‘Μεταφορά φωτογραφιών συσκευής σε υπολογιστή’.

Βήμα 3: Τώρα, επιλέξτε τη θέση στον υπολογιστή σας όπου θέλετε να μεταφέρετε αρχεία iPhone. Μέσα σε λίγα δευτερόλεπτα, όλα τα αρχεία σας θα μετακινηθούν στον υπολογιστή σας από το iPhone.

Βήμα 4: Μπορείτε επίσης να στείλετε άλλα αρχεία πολυμέσων. Κάντε κλικ στις άλλες επιλογές, όπως μουσική, βίντεο και εικόνες που βρίσκονται κατά μήκος της επιλογής ‘Αρχική σελίδα’ του λογισμικού.

Βήμα 5: Επιλέξτε το επιθυμητό αρχείο πολυμέσων που θέλετε να μεταφέρετε στο iPhone σας και, στη συνέχεια, επιλέξτε όλα τα αρχεία και κάντε κλικ στο κουμπί ‘Εξαγωγή’ και επιλέξτε τη θέση όπου θέλετε να αποθηκεύσετε τα αρχεία. Μετά από λίγα δευτερόλεπτα, τα αρχεία του iPhone σας θα μεταφερθούν στον υπολογιστή σας.

Βήμα 6: Μπορείτε επίσης να μεταφέρετε τα αρχεία του υπολογιστή σας στο iPhone σας κάνοντας κλικ στην επιλογή ‘Προσθήκη αρχείου’ και να προσθέσετε όλα τα αρχεία που θέλετε να μεταφέρετε στο iPhone σας.

Μέρος 2: Πώς να μεταφέρετε αρχεία μεταξύ υπολογιστή και Android χρησιμοποιώντας το DrFoneTool – Phone Manager (Android);
Το λογισμικό DrFoneTool είναι επίσης συμβατό με συσκευές Android. Μπορείτε εύκολα να μεταφέρετε αρχεία από συσκευή Android σε υπολογιστή ή αντίστροφα χρησιμοποιώντας DrFoneTool – Διαχείριση τηλεφώνου (Android) λογισμικό μεταφοράς αρχείων από κινητό σε υπολογιστή.

DrFoneTool – Διαχείριση τηλεφώνου (Android)
Λύση μίας στάσης για τη μεταφορά αρχείων μεταξύ Android και υπολογιστή
- Μεταφορά, διαχείριση, εξαγωγή/εισαγωγή της μουσικής, των φωτογραφιών, των βίντεο, των επαφών, των SMS, των εφαρμογών κ.λπ.
- Δημιουργήστε αντίγραφα ασφαλείας της μουσικής, των φωτογραφιών, των βίντεο, των επαφών, των SMS, των εφαρμογών κ.λπ. στον υπολογιστή και επαναφέρετέ τα εύκολα.
- Μεταφέρετε το iTunes στο Android (αντίστροφα).
- Πλήρως συμβατό με 3000+ συσκευές Android (Android 2.2 – Android 10.0) από Samsung, LG, HTC, Huawei, Motorola, Sony κ.λπ.
Ακολουθήστε τις παρακάτω οδηγίες για να μεταφέρετε αρχεία από τον υπολογιστή στη συσκευή Android χρησιμοποιώντας το DrFoneTool:
Βήμα 1: Πρώτα, κατεβάστε το λογισμικό στον υπολογιστή σας και ξεκινήστε το μετά την εγκατάσταση. Στη συνέχεια, κάντε κλικ στο ‘Μεταφορά’.

Βήμα 2: Τώρα, θα δείτε την επιλογή διαφόρων αρχείων πολυμέσων. Επιλέξτε το επιθυμητό αρχείο πολυμέσων και επιλέξτε ένα άλμπουμ για την αποθήκευση αρχείων στη συσκευή.
Βήμα 3: Πατήστε «Προσθήκη» και μετά πατήστε «Προσθήκη αρχείου» ή «Προσθήκη φακέλου». Τώρα προσθέστε όλα τα αρχεία σε αυτόν τον φάκελο που θέλετε να μεταφέρετε το Android σας.

Ακολουθήστε τις παρακάτω οδηγίες για να μεταφέρετε αρχεία από συσκευή Android στον υπολογιστή χρησιμοποιώντας το DrFoneTool:
Βήμα 1: Αφού ανοίξετε τα δεδομένα της συσκευής σας στο λογισμικό. Κάντε κλικ στην επιλογή αρχείου πολυμέσων που θέλετε να μεταφέρετε.
Βήμα 2: Τώρα, επιλέξτε όλα τα αρχεία πολυμέσων και, στη συνέχεια, κάντε κλικ στο ‘Εξαγωγή σε υπολογιστή’ και τώρα επιλέξτε την επιθυμητή τοποθεσία όπου θέλετε να μεταφέρετε τις εικόνες.

Μέρος 3: Μεταφορά αρχείων μεταξύ υπολογιστή και Android χρησιμοποιώντας τη μεταφορά αρχείων Android
Το Android File Transfer είναι λογισμικό μεταφοράς αρχείων από κινητό σε υπολογιστή. Μπορείτε να μεταφέρετε αρχεία από υπολογιστή Mac στην κινητή συσκευή σας. Υποστηρίζει όλες τις εκδόσεις Android. Είναι πολύ εύκολο να λειτουργήσει. Παρακάτω, περιγράψαμε τον οδηγό βήμα προς βήμα σχετικά με τον τρόπο χρήσης του Android File Transfer:
Βήμα 1: Κατεβάστε το λογισμικό στον υπολογιστή σας και μόλις ολοκληρωθεί η λήψη, ανοίξτε το androidfiletransfer.dmg κάνοντας διπλό κλικ σε αυτό.

Βήμα 2: Τώρα, σύρετε ή μετακινήστε τη Μεταφορά αρχείων Android στις Εφαρμογές. Μετά από αυτό, με τη βοήθεια καλωδίου USB, συνδέστε τη συσκευή σας Android στον υπολογιστή σας.

Βήμα 3: Στη συνέχεια, ανοίξτε το λογισμικό και, στη συνέχεια, περιηγηθείτε στα αρχεία που θέλετε να μεταφέρετε στην κινητή συσκευή σας. Στη συνέχεια, αντιγράψτε τα αρχεία στον υπολογιστή σας. Μπορείτε να χρησιμοποιήσετε την παρόμοια διαδικασία για τη μεταφορά των αρχείων από τον υπολογιστή στη συσκευή σας Android.
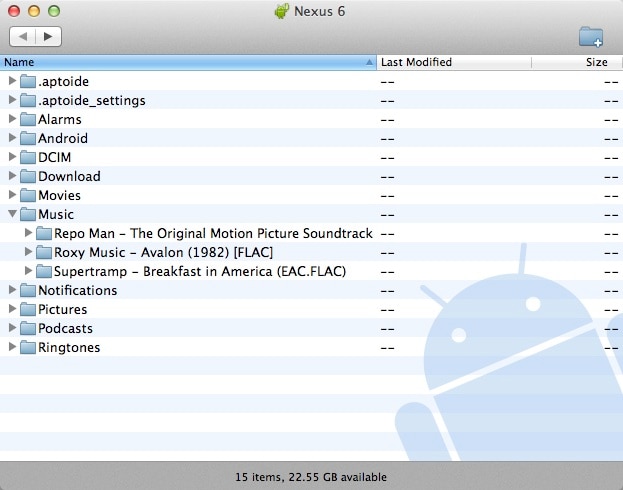
Μέρος 4: Μεταφέρετε αρχεία μεταξύ υπολογιστή και Android /iOS μέσω Send Anywhere
Το Send Anywhere είναι μια από τις καταπληκτικές εφαρμογές κοινής χρήσης αρχείων. Με τη βοήθεια αυτού του λογισμικού, μπορείτε να μεταφέρετε γρήγορα αρχεία από το τηλέφωνο στον υπολογιστή ή το αντίστροφο. Εάν θέλετε να κάνετε κοινή χρήση αρχείων με πολλά άτομα, μπορείτε να κάνετε κοινή χρήση δημιουργώντας έναν σύνδεσμο μέσω αυτού του λογισμικού. Παρακάτω υπάρχουν οι κατάλληλες οδηγίες σχετικά με τον τρόπο μεταφοράς αρχείων από υπολογιστή σε Android/iPhone ή αντίστροφα χρησιμοποιώντας το Send Anywhere.
Βήμα 1: Για να ξεκινήσετε τη διαδικασία, πρέπει να κάνετε λήψη του λογισμικού Send Anywhere στον υπολογιστή σας και στην κινητή συσκευή σας. Μετά τη λήψη του λογισμικού, εκκινήστε το λογισμικό και ολοκληρώστε τη διαδικασία εγκατάστασης.
Βήμα 2: Τώρα, ανοίξτε το λογισμικό στον υπολογιστή σας και στον πίνακα εργαλείων του, θα δείτε την επιλογή «Αποστολή». Κάντε κλικ σε αυτό και επιλέξτε τα αρχεία που θέλετε να μεταφέρετε στην κινητή συσκευή σας. Στη συνέχεια, κάντε ξανά κλικ στο κουμπί «Αποστολή».

Βήμα 3: Τώρα, θα λάβετε τον κωδικό PIN ή QR για τη μεταφορά των αρχείων και θα αποθηκεύσετε αυτό το PIN για μελλοντική χρήση. Μετά από αυτό, ανοίξτε την εφαρμογή στην κινητή συσκευή σας είτε iPhone είτε Android. Κάντε κλικ στο κουμπί ‘Λήψη’ και εισαγάγετε τον κωδικό PIN ή QR που λαμβάνετε από την εφαρμογή.
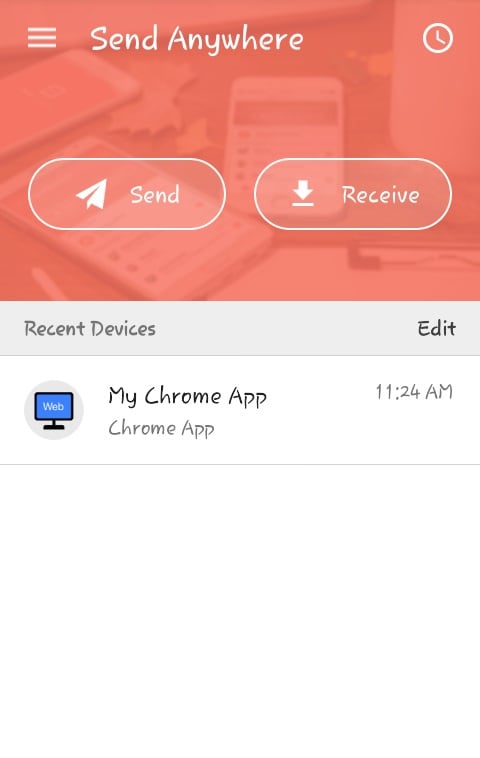
Βήμα 4: Μέσα σε λίγα λεπτά, τα αρχεία σας θα μεταφερθούν από τον υπολογιστή στην κινητή συσκευή σας. Με αυτήν την παρόμοια διαδικασία, μπορείτε εύκολα να μεταφέρετε αρχεία από τη φορητή συσκευή στον υπολογιστή.
Μέρος 5: Μεταφορά αρχείων μεταξύ υπολογιστή και Android μέσω Αντιγραφής και Επικόλλησης
Η μεταφορά αρχείων μέσω της μεθόδου αντιγραφής και επικόλλησης είναι ένας από τους απλούστερους και συνηθισμένους τρόπους μεταφοράς αρχείων μεταξύ υπολογιστή και συσκευής Android. Πολλοί άνθρωποι χρησιμοποιούν αυτόν τον τρόπο αντί να χρησιμοποιούν λογισμικό για μεταφορά αρχείων από κινητό σε υπολογιστή. Ακολουθήστε τις παρακάτω οδηγίες για να μεταφέρετε αρχεία χρησιμοποιώντας τη μέθοδο αντιγραφής και επικόλλησης:
Βήμα 1: Αρχικά, μεταβείτε στον υπολογιστή σας και συνδέστε τη συσκευή Android με τον υπολογιστή σας χρησιμοποιώντας το καλώδιο USB.
Βήμα 2: Εάν συνδέετε την κινητή συσκευή σας στον υπολογιστή σας για πρώτη φορά και στη συνέχεια, πρέπει να ενεργοποιήσετε την επιλογή ‘Εντοπισμός σφαλμάτων USB’ από το τηλέφωνό σας Android.

Βήμα 3: Μόλις ο υπολογιστής εντοπίσει τη συσκευή σας, θα δείτε το όνομα του τηλεφώνου σας στον υπολογιστή σας. Ανοίξτε τα δεδομένα του τηλεφώνου σας και αντιγράψτε τα αρχεία που θέλετε να μεταφέρετε στον υπολογιστή σας. Μετά από αυτό, μεταβείτε στη θέση του υπολογιστή όπου θέλετε να μεταφέρετε τα αρχεία και επικολλήστε το.
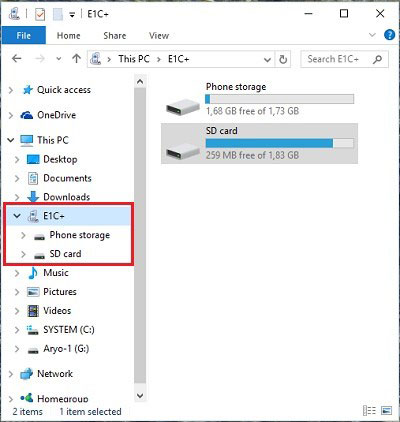
Βήμα 4: Με την ίδια διαδικασία, μπορείτε να αντιγράψετε τα αρχεία από τον υπολογιστή σας και να επιλέξετε τη θέση του κινητού όπου θέλετε να μετακινήσετε τα αρχεία σας και να τα επικολλήσετε.
Τώρα, γνωρίζετε όλους τους καλύτερους τρόπους μεταφοράς αρχείων μεταξύ υπολογιστή και κινητών τηλεφώνων είτε πρόκειται για Android είτε για iPhone. Χρησιμοποιώντας λογισμικό μεταφοράς αρχείων από κινητό σε υπολογιστή, όπως το DrFoneTool, μπορείτε να εξοικονομήσετε τον πολύτιμο χρόνο σας, καθώς παρέχει καλύτερη ταχύτητα μεταφοράς.
πρόσφατα άρθρα

