Πώς να μεταφέρετε φωτογραφίες από το iPhone στο Flash Drive
Δεν μπορούμε να μεταφέρουμε φωτογραφίες απευθείας από το iPhone X/8/7/6S/6 (Plus) σε μονάδα flash, επειδή το iPhone δεν υποστηρίζει τη σύνδεση με μονάδα flash, είτε χρειάζεται να τις στείλετε στη μονάδα flash ως εφεδρικό πριν αναβαθμίσετε το λειτουργικό σύστημα, για να μοιραστείτε τις φωτογραφίες σας με τα αγαπημένα σας πρόσωπα ή αν θέλετε απλώς να ελευθερώσετε χώρο, υπάρχουν απλές μέθοδοι που απαιτούν μερικά βήματα για να ολοκληρώσετε τη δουλειά. Μπορείτε είτε να κάνετε μεταφορά στον υπολογιστή σας πρώτα και μετά στη μονάδα flash, είτε μπορείτε μεταφορά εικόνων από το iPhone σε μονάδα flash αμέσως
Μέρος 1: Μεταφορά φωτογραφιών από το iPhone X/8/7/6S/6 (Plus) στη μονάδα Flash αμέσως
DrFoneTool – Διαχείριση τηλεφώνου (iOS), αντίγραφο Roll κάμερα, φωτογραφίες, άλμπουμ, μουσική, λίστες αναπαραγωγής, βίντεο, επαφή, μήνυμα μεταξύ συσκευών Apple, υπολογιστής, μονάδα flash, iTunes για δημιουργία αντιγράφων ασφαλείας χωρίς περιορισμούς iTunes. Μπορείτε να μετακινήσετε όλες τις φωτογραφίες και τα άλμπουμ του iPhone σας σε μονάδα flash μόνο με 3 βήματα.

DrFoneTool – Διαχείριση τηλεφώνου (iOS)
Μεταφέρετε φωτογραφίες από iPhone/iPad/iPod σε Flash Drive χωρίς iTunes
- Εμφανίστε τα δεδομένα στις συσκευές σας iOS στον υπολογιστή και διαχειριστείτε τα.
- Δημιουργήστε αντίγραφα ασφαλείας των δεδομένων σας στο iPhone/iPad/iPod σε μονάδα flash USB με ευκολία.
- Υποστήριξη όλων των ειδών δεδομένων, συμπεριλαμβανομένων φωτογραφιών, βίντεο, μουσικής, επαφών, μηνυμάτων κ.λπ.
- Εργαστείτε με συσκευές iOS που εκτελούν iOS 7 και νεότερη έκδοση.
Πώς να μεταφέρετε απευθείας φωτογραφίες και εικόνες από το iPhone στο Flash Drive
Βήμα 1. Κατεβάστε και εγκαταστήστε το DrFoneTool – Phone Manager (iOS).
Κατεβάστε και εγκαταστήστε τη μεταφορά DrFoneTool στον υπολογιστή σας. Μετά από αυτό, χρησιμοποιήστε ένα καλώδιο USB για να συνδέσετε το iPhone X/8/7/6S/6 (Plus) στον φορητό υπολογιστή σας και ανοίξτε την εφαρμογή. Εάν επιτευχθεί αποτελεσματικά, η συσκευή σας θα εντοπιστεί και θα εμφανιστεί στο κύριο παράθυρο.

Βήμα 2. Συνδέστε τη μονάδα flash σε PC/Mac για να μεταφέρετε φωτογραφίες.
Για να μεταφέρετε φωτογραφίες από το iPhone X/8/7/6S/6 (Plus) σε μονάδα flash, συνδέστε τη μονάδα flash στον υπολογιστή. Για Windows, θα εμφανίζεται στην ενότητα ‘Ο Υπολογιστής μου’, ενώ για χρήστες Mac, η μονάδα flash USB θα εμφανίζεται στην επιφάνεια εργασίας σας. Βεβαιωθείτε ότι η μονάδα flash έχει αρκετή μνήμη για τις φωτογραφίες που θέλετε να μεταφέρετε. Ως προφύλαξη, σαρώστε τη μονάδα flash για ιούς για να προστατέψετε τον υπολογιστή σας.

Βήμα 3. Μεταφέρετε φωτογραφίες iPhone σε μονάδα flash.
Αφού συνδεθεί η μονάδα flash στον υπολογιστή σας, επιλέξτε ‘Φωτογραφίες’, που βρίσκεται στην κορυφή του κύριου παραθύρου DrFoneTool – Phone Manager (iOS). Τα iPhone θα έχουν τις φωτογραφίες τους αποθηκευμένες σε φακέλους: ‘Camera Roll’, ‘Photo Library’, ‘Photo Stream’ και ‘Photo Shared’.
- Το ‘Camera Roll’ αποθηκεύει φωτογραφίες που τραβάτε χρησιμοποιώντας το τηλέφωνό σας.
- Η ‘Βιβλιοθήκη φωτογραφιών’ αποθηκεύει φωτογραφίες που συγχρονίσατε από το iTunes. Εάν έχετε δημιουργήσει προσωπικούς φακέλους στο τηλέφωνό σας, θα εμφανίζονται επίσης εδώ.
- Η «Ροή φωτογραφιών» είναι οι φωτογραφίες που μοιράζονται το ίδιο iCloud ID.
- Το ‘Photo Shared’ είναι οι φωτογραφίες που μοιράζονται με διαφορετικά iCloud ID.
Επιλέξτε το φάκελο ή τις φωτογραφίες που θέλετε να μεταφέρετε στη μονάδα flash και, στη συνέχεια, κάντε κλικ στο «Εξαγωγή» > «Εξαγωγή σε υπολογιστή» επιλογή, η οποία είναι ορατή στην επάνω γραμμή. Θα εμφανιστεί ένα αναδυόμενο παράθυρο, επιλέξτε τη μονάδα flash USB και κάντε κλικ στο «Άνοιγμα» για να αποθηκεύσετε τις φωτογραφίες εκεί. Αφού δημιουργήσετε αντίγραφα ασφαλείας στη μονάδα flash, για να εξοικονομήσετε χώρο στο iPhone σας, μπορείτε να διαγράψετε τις φωτογραφίες που έχουν δημιουργήσει αντίγραφα ασφαλείας γρήγορα και εύκολα με το DrFoneTool – Phone Manager (iOS).

Μπορείτε επίσης να μεταφέρετε τύπους/άλμπουμ φωτογραφιών από το iPhone X/8/7/6S/6 (Plus) σε μονάδα flash με ένα κλικ. Επιλέξτε άλμπουμ φωτογραφιών και κάντε δεξί κλικ, επιλέξτε «Εξαγωγή σε υπολογιστή». Θα εμφανιστεί ένα αναδυόμενο παράθυρο, επιλέξτε τη μονάδα flash USB και κάντε κλικ στο «Άνοιγμα» για να αποθηκεύσετε τις φωτογραφίες εκεί.

Η επιλογή 1-Click Backup Photos to PC/Mac θα μπορούσε επίσης να σας βοηθήσει να μεταφέρετε φωτογραφίες iPhone στη μονάδα flash εύκολα και αμέσως.
Το εργαλείο μεταφοράς iPhone θα μπορούσε επίσης να σας βοηθήσει να μεταφέρετε μουσική από έναν εξωτερικό σκληρό δίσκο στο iPhone. Απλώς κατεβάστε και δοκιμάστε.
Μέρος 2: Μεταφέρετε πρώτα εικόνες από το iPhone σε υπολογιστή και, στη συνέχεια, αντιγράψτε στη μονάδα Flash
ένα. Μεταφέρετε φωτογραφίες από το iPhone X/8/7/6S/6 (Plus) στον υπολογιστή
Λύση 1: Μεταφέρετε φωτογραφίες από το iPhone στον υπολογιστή χρησιμοποιώντας email
Βήμα 1. Μεταβείτε στην εφαρμογή φωτογραφιών στο iPhone σας και εκκινήστε την.
Βήμα 2. Βρείτε τις φωτογραφίες που θέλετε να μεταφέρετε στον υπολογιστή σας. Πατήστε το Αγορά και μπορείτε να επιλέξετε περισσότερες από μία φωτογραφίες.
Βήμα 3. Μπορείτε να στείλετε έως και πέντε φωτογραφίες τη φορά. Στο αναδυόμενο παράθυρο, αφού επιλέξετε Κοινοποίηση, επιλέξτε ‘Mail’, το οποίο θα ζητήσει από την εφαρμογή αλληλογραφίας να ανοίξει ένα νέο παράθυρο μηνύματος με επισυναπτόμενες τις φωτογραφίες που επιλέξατε. Εισαγάγετε μια διεύθυνση email για να αποδεχτείτε τις φωτογραφίες.
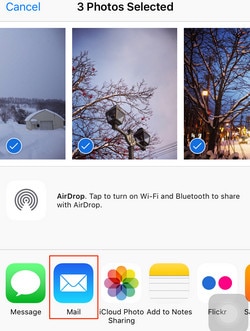
Βήμα 4. Αποκτήστε πρόσβαση στον λογαριασμό email σας στον υπολογιστή. Για τους χρήστες του Gmail, το email σας θα έχει μικρογραφίες των εικόνων στο κάτω μέρος του μηνύματός σας. Κάντε κλικ για να κατεβάσετε τη φωτογραφία. Για τους χρήστες του Yahoo, η επιλογή λήψης συνημμένου βρίσκεται στο επάνω μέρος, απλώς κάντε κλικ στην επιλογή Λήψη όλων για να αποθηκεύσετε όλα τα συνημμένα ταυτόχρονα.


Οι εικόνες θα ληφθούν και θα αποθηκευτούν στον φάκελο ‘Λήψεις’, ο οποίος βρίσκεται στην αριστερή πλευρά της Εξερεύνησης των Windows.

Λύση 2: Μεταφέρετε φωτογραφίες από το iPhone σε Mac χρησιμοποιώντας την εφαρμογή Φωτογραφίες
Εάν χρησιμοποιείτε μια παλαιότερη έκδοση του λειτουργικού συστήματος Mac, ενδέχεται να μην έχει τη νέα εφαρμογή Φωτογραφίες, αλλά το παλαιότερο iPhoto. Λάβετε υπόψη ότι τα βήματα είναι σχεδόν τα ίδια για να εισαγάγετε τις φωτογραφίες του iPhone ή του iPad στο Mac σας χρησιμοποιώντας το iPhoto ή τη νέα εφαρμογή Φωτογραφίες.
Βήμα 1. Συνδέστε το iPhone σας στο Mac σας χρησιμοποιώντας το καλώδιο USB σε iOS.
Βήμα 2. Η εφαρμογή Φωτογραφίες θα πρέπει να ανοίγει αυτόματα, αλλά αν δεν ανοίξει την εφαρμογή.
Βήμα 3. Σηκώστε τις φωτογραφίες που θέλετε να μεταφέρετε από το iPhone στο Mac σας και, στη συνέχεια, κάντε κλικ στο «Εισαγωγή επιλεγμένων» (αν θέλετε απλώς να μεταφέρετε μερικές φωτογραφίες) ή επιλέξτε «Εισαγωγή νέων» (Όλα τα νέα στοιχεία)

Μόλις ολοκληρωθεί η διαδικασία μεταφοράς, το iPhoto θα εμφανίσει όλα τα συμβάντα και τις φωτογραφίες στην οθόνη με χρονολογική σειρά και μπορείτε εύκολα να βρείτε μερικές φωτογραφίες για να τις παρακολουθήσετε ή να τις μετακινήσετε σε κάποιο φάκελο του Mac σας. Με το iPhoto, μπορείτε να μεταφέρετε μόνο φωτογραφίες Camera Roll από το iPhone σε Mac, αν θέλετε επίσης να μεταφέρετε φωτογραφίες σε άλλα άλμπουμ όπως το Photo Stream, η Photo Library, μπορείτε να μετακινηθείτε στο Λύση 1.
σι. Μεταφέρετε φωτογραφίες από τον υπολογιστή στο Flash Drive σας
Βήμα 1. Για να μεταφέρετε φωτογραφίες από το iPhone σε μονάδα flash, συνδέστε τη μονάδα flash στον υπολογιστή σας, βεβαιωθείτε ότι η μονάδα flash έχει αρκετό χώρο για τις φωτογραφίες που θέλετε να εισαγάγετε.

Βήμα 2. Επιλέξτε τις φωτογραφίες που εισαγάγατε από το iPhone στον υπολογιστή σας. Κάντε δεξί κλικ και επιλέξτε αντίγραφο.
Βήμα 3. Ανοίξτε τη μονάδα flash. Κάντε δεξί κλικ στο λευκό μέρος του παραθύρου και επιλέξτε ζυμαρικά για να εισαγάγετε όλες τις φωτογραφίες που αντιγράψατε από τον υπολογιστή σας.

Όπως μπορείτε να δείτε, για να μεταφέρετε φωτογραφίες iPhone X/8/7/6S/6 (Plus) σε μονάδα flash, το DrFoneTool – Phone Manager (iOS) θα ήταν η καλύτερη επιλογή σας. Γιατί να μην το κατεβάσετε δοκιμάστε; Εάν αυτός ο οδηγός σας βοηθήσει, μην ξεχάσετε να τον μοιραστείτε με τους φίλους σας.
πρόσφατα άρθρα

