Πώς να μεταφέρετε MP4 σε iPad με και χωρίς iTunes
Έχω κατεβάσει πολλά βίντεο από ιστότοπους όπως το YouTube, το Facebook και θα ήθελα να τα βάλω στο iPad μου για να μπορώ να τα παρακολουθώ στο iPad ενώ ταξιδεύω. Παρακαλώ συμβουλέψτε, ευχαριστώ.
Το iPad μπορεί να υποστηρίξει περιορισμένες μορφές βίντεο, συμπεριλαμβανομένων των .mp4, .mov και ορισμένων επεκτάσεων .avi. Σήμερα, η πλειονότητα των συσκευών συνήθως υποστηρίζει αρχεία βίντεο MP4 λόγω της υψηλής ποιότητας και των καλύτερων χαρακτηριστικών του σε σύγκριση με άλλους τύπους βίντεο. Τα αρχεία MP4 είναι σχετικά μικρά σε μέγεθος, αλλά εξακολουθούν να διατηρούν την ποιότητα του βίντεο. Πολλοί άνθρωποι θα το θέλουν μεταφέρετε το MP4 στο iPad για μια απόλαυση εν κινήσει, και αυτή η ανάρτηση θα παρουσιάσει τις μεθόδους για το πώς οι άνθρωποι μπορούν να ολοκληρώσουν την εργασία εύκολα.
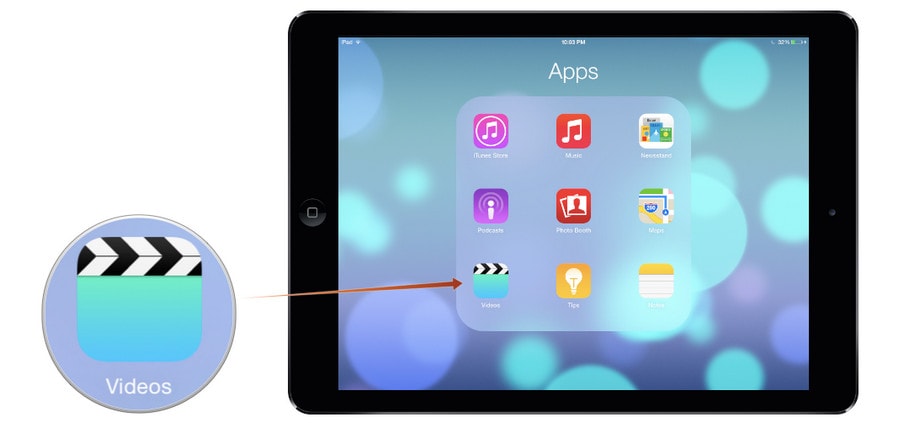
Μέρος 1. Μεταφορά MP4 σε iPad χωρίς iTunes
Αν ψάχνετε για μια επιλογή μεταφοράς MP4 σε iPad χωρίς iTunes, το εργαλείο για μεταφορά iPad είναι η τέλεια επιλογή για εσάς! Μπορείτε να μεταφέρετε MP4 σε iPad με το DrFoneTool – Phone Manager (iOS) απευθείας με απλά κλικ.
Το DrFoneTool – Phone Manager (iOS) είναι ένα πρόγραμμα διαχείρισης έξυπνων τηλεφώνων και μεταφοράς iPad με το οποίο μπορείτε εύκολα να μεταφέρετε βίντεο, μουσική, φωτογραφίες, λίστες αναπαραγωγής, επαφές και πολλά άλλα χωρίς κόπο. Το DrFoneTool – Phone Manager (iOS) σάς επιτρέπει να μεταφέρετε αρχεία μεταξύ συσκευών iOS, iTunes και υπολογιστών με ευκολία. Το λογισμικό iPad Transfer δεν μεταφέρει μόνο πολυμέσα και άλλα αρχεία από έναν υπολογιστή σε iPad, iPhone, iPod και Android, αλλά διαχειρίζεται και οργανώνει τα αρχεία στη συσκευή σας. Μπορείτε επίσης να δημιουργήσετε τις δικές σας λίστες αναπαραγωγής και να προσθέσετε άλμπουμ στη συσκευή σας και να συγχρονίσετε με όλες τις συσκευές Apple. Ο παρακάτω οδηγός θα σας δείξει Πώς να μεταφέρετε MP4 στο iPad χωρίς iTunes.

DrFoneTool – Διαχείριση τηλεφώνου (iOS)
Μεταφέρετε MP4 σε iPad/iPhone χωρίς iTunes
- Μεταφορά, διαχείριση, εξαγωγή/εισαγωγή της μουσικής, των φωτογραφιών, των βίντεο, των επαφών, των SMS, των εφαρμογών κ.λπ.
- Δημιουργήστε αντίγραφα ασφαλείας της μουσικής, των φωτογραφιών, των βίντεο, των επαφών, των SMS, των εφαρμογών κ.λπ. στον υπολογιστή και επαναφέρετέ τα εύκολα.
- Μεταφέρετε μουσική, φωτογραφίες, βίντεο, επαφές, μηνύματα κ.λπ. από το ένα smartphone στο άλλο.
- Μεταφέρετε αρχεία πολυμέσων μεταξύ συσκευών iOS και iTunes.
- Πλήρως συμβατό με iOS 7, iOS 8, iOS 9, iOS 10, iOS 11 και iPod.
Πώς να μεταφέρω MP4 σε iPad με το DrFoneTool – Phone Manager (iOS);
Βήμα 1. Λήψη και εγκατάσταση του DrFoneTool
Κατεβάστε και εγκαταστήστε το DrFoneTool στον υπολογιστή σας και, στη συνέχεια, ξεκινήστε το. Επιλέξτε «Διαχείριση τηλεφώνου» από το κύριο παράθυρο.

Βήμα 2. Συνδέστε το iPad για μεταφορά βίντεο MP4
Συνδέστε το iPad στον υπολογιστή με το καλώδιο USB και το πρόγραμμα θα αναγνωρίσει αυτόματα το iPad σας. Στη συνέχεια, θα δείτε τις κατηγορίες αρχείων στο επάνω μέρος της κύριας διεπαφής.

Βήμα 3. Προσθέστε αρχεία MP4 στο iPad
Επιλέξτε βίντεο κατηγορία και θα δείτε τις ενότητες διαφορετικών αρχείων βίντεο στην αριστερή πλαϊνή γραμμή, μαζί με τα περιεχόμενα στο δεξί μέρος. Τώρα κάντε κλικ στο Προσθέτω πατήστε στο παράθυρο λογισμικού και επιλέξτε Προσθήκη αρχείου ή Προσθήκη φακέλου για να προσθέσετε βίντεο MP4 από τον υπολογιστή στο iPad σας.

Εάν πρόκειται να μεταφέρετε αρχεία βίντεο που δεν είναι συμβατά με το iPad, το DrFoneTool θα σας βοηθήσει να μετατρέψετε και στη συνέχεια να μεταφέρετε τα αρχεία βίντεο.
Αρα αυτο ειναι. Το DrFoneTool – Phone Manager (iOS) θα σας βοηθήσει να μεταφέρετε MP4 στο iPad σε σύντομο χρονικό διάστημα και να διατηρήσετε τα αρχικά αρχεία στο iPad σας. Επιπλέον, αυτό το πρόγραμμα σάς δίνει τη δυνατότητα να διαχειρίζεστε άλλα αρχεία πολυμέσων μεταφέρετε αρχεία στο iPhone σας, iPad ή iPod. Εάν ενδιαφέρεστε για αυτό το πρόγραμμα, απλώς κατεβάστε το δωρεάν για να το δοκιμάσετε.
Μέρος 2. Μεταφέρετε το MP4 στο iPad με το iTunes
Μπορείτε εύκολα μεταφορά MP4 στο iPad με το iTunes. Για όσους δεν το έχουν δοκιμάσει ποτέ πριν, μπορεί να δυσκολεύονται να το κάνουν με το iTunes, αλλά με έναν οδηγό βήμα προς βήμα μπορείτε να μεταφέρετε εύκολα τα βίντεο. Το iTunes μπορεί να αναπαράγει οποιαδήποτε μορφή αρχείου βίντεο και μπορείτε εύκολα να μεταφέρετε αρχεία MP4 από τον υπολογιστή ή το MAC σας στο iPad. Για να μεταφέρετε τα αρχεία βεβαιωθείτε ότι πληροίτε τις ακόλουθες απαιτήσεις.
Τι χρειάζεστε:
- Mac ή υπολογιστής με εγκατεστημένο το iTunes
- Ένα iPad
- Συμβατά αρχεία βίντεο MP4 στον υπολογιστή ή στο Mac σας
- Ένα καλώδιο USB για τη σύνδεση του iPad με τον υπολογιστή
Σημείωση: Αυτός ο οδηγός θα μιλήσει για το συγχρονισμό ταινιών μέσω καλωδίου USB. Εάν χρησιμοποιείτε μεταφορά Wi-Fi του iTunes, το καλώδιο USB δεν είναι απαραίτητο.
Μεταφέρετε MP4 σε iPad με το iTunes
Βήμα 1. Ανοίξτε το iTunes
Εγκαταστήστε και ανοίξτε το iTunes στον υπολογιστή σας. Εάν χρησιμοποιείτε το iTunes για πρώτη φορά, πρέπει να συνδεθείτε με το Apple ID σας.
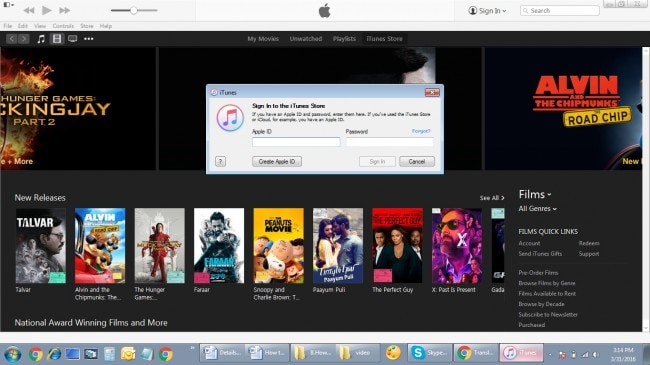
Βήμα 2. Προσθέστε αρχεία MP4 στη βιβλιοθήκη iTunes
Επιλέξτε Αρχείο>Προσθήκη αρχείου στη βιβλιοθήκη και, στη συνέχεια, επιλέξτε φάκελο από όπου θέλετε να προσθέσετε αρχείο MP4 από τον υπολογιστή σας στο iTunes και κάντε κλικ στο Άνοιγμα.
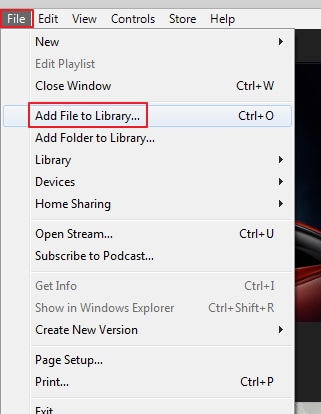
Βήμα 3. Το αρχείο προστίθεται στη βιβλιοθήκη iTunes
Το αρχείο MP4 θα προστεθεί στη Βιβλιοθήκη ταινιών iTunes και μπορείτε να δείτε τις ταινίες που προστέθηκαν επιλέγοντας την κατηγορία Ταινίες.

Βήμα 4. Συνδέστε το iPad στον υπολογιστή
Χρησιμοποιώντας το καλώδιο USB, συνδέστε το iPad στον υπολογιστή και θα είναι ορατό στη διεπαφή iTunes.
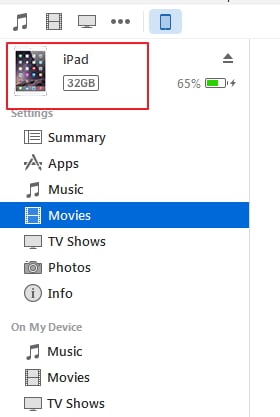
Βήμα 5. Συγχρονισμός ταινιών
Στο αριστερό πλαίσιο κάτω από το iPad, επιλέξτε την επιλογή Ταινίες και, στη συνέχεια, επιλέξτε την επιλογή ‘Συγχρονισμός ταινιών’ στη δεξιά πλευρά. Τώρα επιλέξτε τις ταινίες που θέλετε να μεταφέρετε στο iPad και τέλος πατήστε ‘Εφαρμογή’.
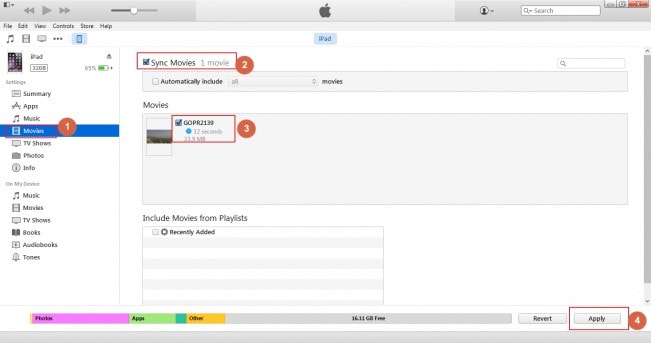
Βήμα 6. Βρείτε το συγχρονισμένο βίντεο στο iPad
Η πρόοδος του συγχρονισμού θα είναι ορατή και το βίντεο θα μεταφερθεί στο iPad και μπορείτε να ελέγξετε το βίντεο στην εφαρμογή ‘Βίντεο’ στο iPad από το iTunes.

πρόσφατα άρθρα

