4 τρόποι για να μεταφέρετε φωτογραφία από τηλέφωνο σε φορητό υπολογιστή
Πότε ήταν η τελευταία φορά που είχατε μαζί σας ένα πλήρες σύστημα κάμερας; Σήμερα, οι περισσότεροι από εμάς βγάζουμε φωτογραφίες εν κινήσει με τα κινητά μας τηλέφωνα και για καλό λόγο. Τα συστήματα κάμερας στα κινητά τηλέφωνα σήμερα ανταγωνίζονται τους κορυφαίους κατασκευαστές καμερών στον κόσμο και η απόδοση είναι ως επί το πλείστον επαρκής για τους περισσότερους σκοπούς. Περιττό να πούμε ότι σήμερα, οι περισσότεροι άνθρωποι έχουν τηλέφωνο με κάμερα και ένας από τους κύριους λόγους που οι άνθρωποι σκέφτονται να αναβαθμίζουν τα τηλέφωνά τους κάθε χρόνο είναι οι βελτιώσεις της κάμερας. Σήμερα, μερικά από τα κορυφαία τηλέφωνα με κάμερα στον κόσμο που μπορούν να καταγράφουν βίντεο 8K και τα συστήματα κάμερας 48 MP φαίνονται να είναι κάτι νέο. Όλη αυτή η τεχνολογία είναι εξαιρετική, αλλά έχει ένα κόστος που δεν είναι χρήμα. Το κόστος είναι η αποθήκευση δεδομένων και οι κατασκευαστές δεν παρέχουν επαρκή χώρο αποθήκευσης σήμερα με τον οποίο μπορεί να αισθάνεστε άνετα, λαμβάνοντας υπόψη τα μεγάλα μεγέθη αρχείων αυτών των εγγραφών εξαιρετικά υψηλής ανάλυσης και των φωτογραφιών πολλών megapixel και ότι οι άνθρωποι χρειάζονται χώρο αποθήκευσης για άλλα αντικείμενα, όπως παιχνίδια , μουσική και βίντεο που δεν έχουν εγγραφεί στο τηλέφωνο αλλά αποθηκεύονται στο τηλέφωνο προσωρινά για προβολή. Αργά ή γρήγορα, οι άνθρωποι αντιμετωπίζουν το ερώτημα – πώς να μεταφέρετε φωτογραφίες από τηλέφωνο σε φορητό υπολογιστή;
Η παλιά καλή μέθοδος USB με το DrFoneTool Phone Manager
Ο απλούστερος και ταχύτερος τρόπος για να μεταφέρετε φωτογραφίες από το τηλέφωνό σας σε φορητό υπολογιστή παραμένει η σύνδεση του τηλεφώνου σας με τον φορητό υπολογιστή σας με καλώδιο USB και η χρήση της εξαιρετικής και ισχυρής σειράς εργαλείων που ονομάζεται DrFoneTool για τη διαχείριση πολυμέσων στο τηλέφωνό σας σε φορητό υπολογιστή. Με μερικά απλά βήματα, θα μεταφέρετε φωτογραφίες από τηλέφωνο σε φορητό υπολογιστή.
Ρύθμιση του τηλεφώνου σας
Δεν χρειάζεται να γίνει τίποτα σε ένα iPhone. Για τηλέφωνα Android, παρέχονται τα βήματα.
Βήμα 1: Συνδέστε το τηλέφωνό σας στον φορητό υπολογιστή χρησιμοποιώντας ένα καλώδιο USB
Βήμα 2: Στο τηλέφωνο, σύρετε προς τα κάτω από την κορυφή και στις ειδοποιήσεις, επιλέξτε USB. Μέσα σε αυτές τις ρυθμίσεις, επιλέξτε Μεταφορά αρχείων.
Βήμα 3: Εάν έχετε ενεργοποιημένη τη Λειτουργία προγραμματιστή στο τηλέφωνο, πιθανότατα έχετε επίσης ενεργοποιημένο τον εντοπισμό σφαλμάτων USB. Εάν όχι, μεταβείτε στις επιλογές προγραμματιστή στις Ρυθμίσεις και ενεργοποιήστε τον εντοπισμό σφαλμάτων USB. Εάν δεν έχετε ενεργοποιημένες τις Επιλογές προγραμματιστή ή δεν γνωρίζετε πώς να τις ενεργοποιήσετε, μεταβείτε στο βήμα 4.
Βήμα 4: Μεταβείτε στις Ρυθμίσεις και πατήστε Σχετικά με το τηλέφωνο.
Βήμα 5: Κάντε κύλιση προς τα κάτω στον αριθμό έκδοσης και συνεχίστε να τον πατάτε μέχρι να ενεργοποιηθούν οι Επιλογές προγραμματιστή.
Βήμα 6: Επιστρέψτε στις Ρυθμίσεις και κάντε κύλιση προς τα κάτω στο Σύστημα
Βήμα 7: Εάν οι Επιλογές Προγραμματιστή δεν αναφέρονται στο Σύστημα, πατήστε Για Προχωρημένους και μετά πατήστε Επιλογές Προγραμματιστή
Βήμα 8: Κάντε κύλιση προς τα κάτω για να βρείτε την επιλογή εντοπισμού σφαλμάτων USB και να την ενεργοποιήσετε.
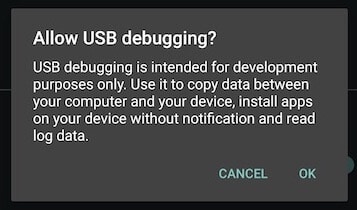
Λήψη και ρύθμιση του DrFoneTool Phone Manager
Βήμα 1: Κατεβάστε και εγκαταστήστε το DrFoneTool Phone Manager στον φορητό υπολογιστή σας
Βήμα 2: Εκκινήστε το DrFoneTool στον φορητό υπολογιστή σας
Βήμα 3: Επιλέξτε Διαχείριση τηλεφώνου
Μεταφορά φωτογραφιών από τηλέφωνο σε φορητό υπολογιστή με χρήση DrFoneTool USB
Όταν εκκινείτε το DrFoneTool Phone Manager, θα δείτε ένα καθαρό παράθυρο με μεγάλες καρτέλες στην κορυφή και μερικές κοινές ενέργειες με ένα κλικ που παρατίθενται δίπλα σε μια εικόνα του τηλεφώνου σας με μεγάλη, καθαρή γραμματοσειρά.
Βήμα με ένα κλικ: Το μόνο που χρειάζεται να κάνετε είναι να επιλέξετε την πρώτη επιλογή που λέει Μεταφορά φωτογραφιών συσκευής. Στο επόμενο αναδυόμενο παράθυρο, επιλέξτε τη θέση όπου θέλετε να εξαγάγετε τις φωτογραφίες του τηλεφώνου σας και όλες οι φωτογραφίες σας θα εξαχθούν από το τηλέφωνό σας στον υπολογιστή.

DrFoneTool – Διαχείριση τηλεφώνου (Android)
Μεταφέρετε δεδομένα μεταξύ Android και Mac απρόσκοπτα.
- Μεταφέρετε αρχεία μεταξύ Android και υπολογιστή, συμπεριλαμβανομένων επαφών, φωτογραφιών, μουσικής, SMS και πολλά άλλα.
- Διαχειριστείτε, εξάγετε/εισαγάγετε τη μουσική, τις φωτογραφίες, τα βίντεο, τις επαφές, τα SMS, τις εφαρμογές σας κ.λπ.
- Μεταφέρετε το iTunes στο Android (αντίστροφα).
- Διαχειριστείτε τη συσκευή σας Android στον υπολογιστή.
- Πλήρως συμβατό με το Android 8.0.
Μεταφέρετε φωτογραφίες από τηλέφωνο σε φορητό υπολογιστή ασύρματα χωρίς USB
Ο κόσμος γίνεται ασύρματος σήμερα. Μισούσαμε τα καλώδια εδώ και πολύ καιρό και σήμερα τα τηλέφωνα είναι εξοπλισμένα με δυνατότητες ασύρματης φόρτισης για να κάνουν τη ζωή σας πραγματικά ασύρματη, αν το θέλετε. Η ασύρματη μεταφορά φωτογραφιών από τηλέφωνο σε φορητό υπολογιστή μπορεί να γίνει και ως συγχρονισμός μέσω του cloud, και οι φωτογραφίες θα είναι ακριβώς εκεί που θέλετε, σαν μαγικά. Σίγουρα, αυτό καταναλώνει δεδομένα, αλλά μπορεί να είναι πιο βολικό ανάλογα με τον τρόπο που το βλέπετε.
dropbox
Το Dropbox είναι μια κοινή λύση κοινής χρήσης αρχείων που βασίζεται σε σύννεφο, όπου λαμβάνετε ένα αρχικό «κουτί» 2 GB για να αποθηκεύετε τα αρχεία σας και στο οποίο μπορείτε να συγχρονίσετε μέσω του cloud και να το κάνετε διαθέσιμο σε όλες τις συσκευές σας χρησιμοποιώντας τις εφαρμογές Dropbox σε συσκευές . Λαμβάνοντας υπόψη ότι αυτή η λύση καταναλώνει δεδομένα και ο αρχικός αποθηκευτικός χώρος είναι πενιχρά 2 GB, το Dropbox δεν συνιστάται για χρήση ως τυπικός τρόπος μεταφοράς φωτογραφιών από τηλέφωνο σε φορητό υπολογιστή ή αποθήκευσης των φωτογραφιών σας στο cloud ή διατήρησης της συλλογής φωτογραφιών σας συγχρονισμένη. Τώρα, εάν πληρώνετε για τα υψηλότερα επίπεδα αποθήκευσης του Dropbox ή δεν είστε πολύ βαρύς χρήστης και μπορείτε να αρκεστείτε στα πενιχρά 2 GB αποθηκευτικού χώρου που λαμβάνετε δωρεάν, το Dropbox μπορεί να είναι ένας γρήγορος και εύκολος τρόπος για να μεταφέρετε τις φωτογραφίες σας από τηλέφωνο σε φορητό υπολογιστή. αν δεν σας πειράζει η κατανάλωση δεδομένων και ο χρόνος που χρειάζεται για να ανεβάσετε φωτογραφίες από το τηλέφωνο στους διακομιστές του Dropbox.
Μεταφόρτωση αρχείων από το τηλέφωνο
Βήμα 1: Εγκαταστήστε την εφαρμογή Dropbox στο τηλέφωνό σας
Βήμα 2: Εκκινήστε την εφαρμογή
Βήμα 3: Το Dropbox σάς ρωτά κατά την εκκίνηση εάν θέλετε να χρησιμοποιήσετε το Dropbox για να δημιουργήσετε αντίγραφα ασφαλείας των φωτογραφιών σας στους διακομιστές Dropbox ή εάν θέλετε να επιλέξετε με μη αυτόματο τρόπο τις φωτογραφίες για δημιουργία αντιγράφων ασφαλείας ή αν θέλετε να παραλείψετε εντελώς το βήμα.
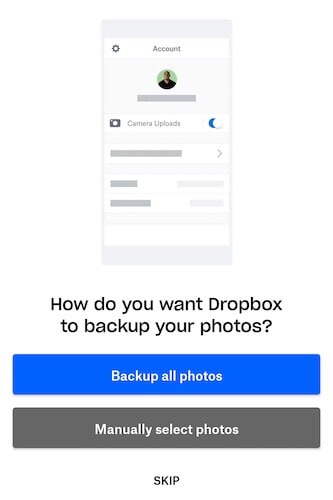
Βήμα 4: Τώρα, εάν βρίσκεστε στο δωρεάν επίπεδο με 2 GB αποθηκευτικού χώρου και μόλις ξεκινάτε ή αν βρίσκεστε σε ένα από τα φανταχτερά επίπεδα υψηλού χώρου αποθήκευσης που προσφέρει το Dropbox, μπορείτε να ξεκινήσετε επιτρέποντας στο Dropbox να δημιουργεί αντίγραφα ασφαλείας όλων των φωτογραφιών στη συσκευή σας. Το Dropbox θα δημιουργήσει έναν φάκελο και θα ανεβάσει όλες τις φωτογραφίες σας από τη συσκευή σε αυτόν τον φάκελο στο Dropbox σας. Εάν χρησιμοποιείτε το Dropbox για να μεταφέρετε μερικές φωτογραφίες τυχαία, επιλέξτε να παραλείψετε την αυτόματη δημιουργία αντιγράφων ασφαλείας.
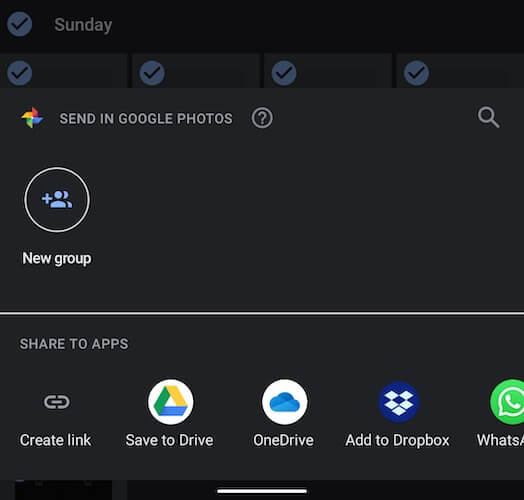
Βήμα 5: Μόλις συνδεθείτε στο Dropbox, επιστρέψτε στο συρτάρι της εφαρμογής σας και εκκινήστε το Google Photos
Βήμα 6: Επιλέξτε τις φωτογραφίες που θέλετε να μεταφέρετε από τηλέφωνο σε φορητό υπολογιστή χρησιμοποιώντας το Dropbox και, στη συνέχεια, πατήστε το εικονίδιο Κοινή χρήση στο επάνω μέρος και επιλέξτε Προσθήκη στο Dropbox.
Βήμα 7: Το Dropbox θα ανεβάσει αρχεία από το τηλέφωνό σας στο cloud.
Λήψη αρχείων σε φορητό υπολογιστή
Βήμα 1: Επίσκεψη https://www.dropbox.com ή αν έχετε την εφαρμογή Dropbox στον υπολογιστή σας, ξεκινήστε την.
Βήμα 2: Εάν δεν είχατε επιλέξει διαφορετική τοποθεσία για αποθήκευση κατά την αποστολή αρχείων στο Dropbox του τηλεφώνου σας, θα βρείτε τις φωτογραφίες σας στο φάκελο Απεσταλμένα αρχεία. Εάν είχατε επιλέξει να δημιουργείτε αντίγραφα ασφαλείας αυτόματα, οι φωτογραφίες θα βρίσκονται στο φάκελο Μεταφορτώσεις κάμερας.
Βήμα 3: Επιλέξτε τα αρχεία κάνοντας κλικ στο κενό τετράγωνο που εμφανίζεται σε κάθε αρχείο στα αριστερά του ονόματος του αρχείου όταν τοποθετείτε το δείκτη του ποντικιού πάνω από τα αρχεία και, στη συνέχεια, επιλέξτε την επιλογή λήψης στα δεξιά.
WeTransfer
Το WeTransfer είναι ένας σχετικά εύκολος και γρήγορος και εύκολος τρόπος αποστολής αρχείων σε άτομα και ίσως πιστεύετε ότι αυτό θα μπορούσε να λειτουργήσει και για τη μεταφορά φωτογραφιών από τηλέφωνο σε φορητό υπολογιστή. Για να σας γλιτώσουμε από κάποιο πρόβλημα, εν συντομία, ας υποθέσουμε ότι ορισμένες επιλογές είναι πιο κατάλληλες για την αποστολή φωτογραφιών από Android σε φορητό υπολογιστή, όπως το DrFoneTool – Phone Manager για Android, εάν θέλετε να χρησιμοποιήσετε καλώδιο USB ή λύσεις που βασίζονται σε δυνατότητες που είναι ήδη ενσωματωμένες στο Android όπως το Google Photos και το Google Drive, ή λύσεις τρίτων, όπως το Microsoft OneDrive. Ωστόσο, εάν θέλετε να χρησιμοποιήσετε το WeTransfer για να στείλετε φωτογραφίες από τηλέφωνο σε φορητό υπολογιστή, ακολουθούν τα βήματα.
Βήμα 1: Εκκινήστε το κατάστημα εφαρμογών στο τηλέφωνό σας και κατεβάστε την εφαρμογή Συλλέξτε από τη WeTransfer
Βήμα 2: Εκκινήστε την εφαρμογή
Βήμα 3: Επιλέξτε την καρτέλα Όλα τα στοιχεία στο κάτω μέρος και, στη συνέχεια, πατήστε Κοινή χρήση αρχείων επάνω δεξιά
Βήμα 4: Επιλέξτε Φωτογραφίες από τις επιλογές
Βήμα 5: Επιλέξτε τις φωτογραφίες που θέλετε να μεταφέρετε.
Βήμα 6: Μπορείτε να ολοκληρώσετε τη μεταφορά χρησιμοποιώντας το Collect ή να αντιγράψετε τον σύνδεσμο για να τον μοιραστείτε σε ένα email.
Εάν επιλέξετε να στείλετε email, θα λάβετε ένα email με τον σύνδεσμο για τη λήψη των αρχείων που μόλις μεταφέρατε.
Η Microsoft onedrive
Η Microsoft προσφέρει τη λύση αποθήκευσης cloud της κάτω από το banner του OneDrive και δίνει σε κάθε χρήστη γενναιόδωρα 5 GB δωρεάν, σε σύγκριση με τα 2 GB του Dropbox. Αυτό είναι συγκρίσιμο με αυτό που παρέχει η Apple καθώς η Apple παρέχει επίσης 5 GB δωρεάν χώρο αποθήκευσης iCloud στους χρήστες. Το OneDrive ενσωματώνεται εύκολα και στα δύο macOS και είναι στενά ενσωματωμένο με τον Windows File Explorer, καθιστώντας το μια καλή επιλογή για τη μεταφορά φωτογραφιών από τηλέφωνο σε φορητό υπολογιστή.
Αποστολή φωτογραφιών από το τηλέφωνο στο OneDrive
Βήμα 1: Εγκαταστήστε και εκκινήστε την εφαρμογή OneDrive στο τηλέφωνό σας
Βήμα 2: Δημιουργήστε έναν νέο λογαριασμό εάν είστε νέος χρήστης, διαφορετικά συνδεθείτε στον υπάρχοντα λογαριασμό σας Microsoft
Βήμα 3: Μεταβείτε στην εφαρμογή φωτογραφιών στο τηλέφωνό σας και επιλέξτε τις φωτογραφίες που θέλετε να μεταφέρετε από τηλέφωνο σε φορητό υπολογιστή χρησιμοποιώντας το OneDrive
Βήμα 4: Επιλέξτε τη θέση μεταφόρτωσης των αρχείων στο OneDrive. Οι φωτογραφίες θα μεταφορτωθούν τώρα στο OneDrive.
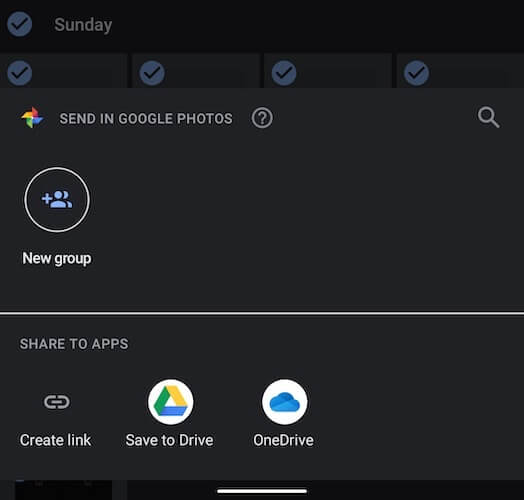
Λήψη φωτογραφιών από το OneDrive σε φορητό υπολογιστή
Βήμα 1: Ανοίξτε την Εξερεύνηση αρχείων των Windows εάν χρησιμοποιείτε Windows και επιλέξτε OneDrive από την αριστερή πλαϊνή γραμμή. Εναλλακτικά, χρησιμοποιήστε το μενού Έναρξη των Windows για να αναζητήσετε το OneDrive. Και οι δύο οδηγούν στην ίδια θέση στον Εξερεύνηση αρχείων. Εάν χρησιμοποιείτε macOS, κατεβάστε το OneDrive, ρυθμίστε το και θα είναι διαθέσιμο στην πλαϊνή γραμμή του Finder.
Βήμα 2: Συνδεθείτε στο OneDrive σας χρησιμοποιώντας τον λογαριασμό σας Microsoft, εάν δεν είστε ήδη συνδεδεμένοι. Παραλείψτε αυτό το βήμα εάν χρησιμοποιείτε macOS, θα είχατε ήδη συνδεθεί ως μέρος της διαδικασίας εγκατάστασης του OneDrive στο macOS.
Βήμα 3: Επιλέξτε και κατεβάστε φωτογραφίες όπως θα κάνατε με άλλα αρχεία και φακέλους στον File Explorer ή στο Finder στο macOS.
Συμπέρασμα
Η μεταφορά φωτογραφιών από τηλέφωνο σε φορητό υπολογιστή μπορεί να γίνει χρησιμοποιώντας καλώδιο USB καθώς και ασύρματα, με ευδιάκριτα πλεονεκτήματα και μειονεκτήματα και στα δύο. Η μεταφορά φωτογραφιών από τηλέφωνο σε φορητό υπολογιστή χρησιμοποιώντας καλώδιο USB είναι μια απαραίτητα χειροκίνητη διαδικασία. Εάν χρησιμοποιείτε αυτήν τη διαδικασία για να δημιουργήσετε αντίγραφα ασφαλείας, μπορεί περιστασιακά να ξεχνάτε και αυτό μπορεί να είναι ένα πρόβλημα. Από την άλλη πλευρά, το να έχετε ένα τοπικό αντίγραφο ασφαλείας είναι πάντα καλό, επομένως θα πρέπει πάντα να μεταφέρετε συχνά φωτογραφίες από τηλέφωνο σε φορητό υπολογιστή απευθείας χρησιμοποιώντας ένα καλώδιο USB και λύσεις τρίτων, όπως το DrFoneTool Phone Manager για απρόσκοπτη μεταφορά με ένα κλικ εμπειρία. Χρησιμοποιώντας υπηρεσίες cloud όπως το DropBox και το OneDrive, μπορείτε να μεταφέρετε φωτογραφίες τυχαία και βολικά, καθώς και να επιλέξετε να έχετε πλήρη αντίγραφα ασφαλείας της βιβλιοθήκης φωτογραφιών, εάν το επιθυμείτε.
πρόσφατα άρθρα

