3 Μέθοδοι για τη μεταφορά φωτογραφιών από τον υπολογιστή στο iPad
Γεια! Θέλω να μεταφέρω μερικές φωτογραφίες από μια φωτογραφία στο iPad mini μου. Δεν υπάρχει wi-fi, δεν έχω Mac. Συνέδεσα τα δύο με καλώδιο και η φωτογραφία μπορεί να δει το iPad. Δεν έχω iTunes. Είναι δυνατόν να ολοκληρωθεί αυτή η απλή εργασία;
Με τη φορητότητα και την οθόνη υψηλής ανάλυσης, το iPad είναι εξαιρετικό για την προβολή φωτογραφιών. Εάν έχετε πολλές ενδιαφέρουσες φωτογραφίες στον υπολογιστή, μπορεί να θέλετε να τις δείξετε στην οικογένεια και τους φίλους σας χρησιμοποιώντας το iPad σας. Για να το κάνετε αυτό, πρέπει πρώτα να μεταφέρετε φωτογραφίες από τον υπολογιστή στο iPad. Σε αυτό το άρθρο, σας δείχνω 3 μεθόδους πώς να μεταφέρετε φωτογραφίες από υπολογιστή σε iPad.
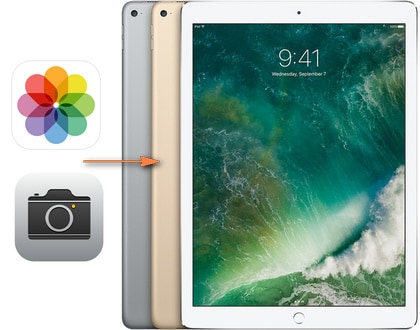
Μέθοδος 1. Μεταφέρετε φωτογραφίες από τον υπολογιστή στο iPad χωρίς iTunes
Το DrFoneTool – Phone Manager (iOS) είναι μια ισχυρή εφαρμογή για τη μεταφορά εικόνων από υπολογιστή σε iPad. Είναι γνωστό για την υψηλή του ποιότητα. Με αυτό, μπορείτε μεταφορά εικόνων από υπολογιστή σε iPad εύκολα και αβίαστα. Επιπλέον, σας δίνει τη δυνατότητα να δημιουργήσετε νέα άλμπουμ για να αποθηκεύσετε εισαγόμενες φωτογραφίες. Προς την μεταφορά αρχείων από υπολογιστή σε iPad, Συμπεριλαμβανομένων των μεταφορά μουσικής, βίντεος, φωτογραφίες, επαφές και πολλά άλλα. DrFoneTool – Το Phone Manager (iOS) είναι αυτό που χρειάζεστε.
Υποστηρίζονται: iPad Pro, iPad Air, iPad mini 1-4, το νέο iPad, iPad 2, iPad

DrFoneTool – Διαχείριση τηλεφώνου (iOS)
Μεταφέρετε φωτογραφίες από υπολογιστή σε iPad χωρίς iTunes
- Μεταφορά, διαχείριση, εξαγωγή/εισαγωγή της μουσικής, των φωτογραφιών, των βίντεο, των επαφών, των SMS, των εφαρμογών κ.λπ.
- Δημιουργήστε αντίγραφα ασφαλείας της μουσικής, των φωτογραφιών, των βίντεο, των επαφών, των SMS, των εφαρμογών κ.λπ. στον υπολογιστή και επαναφέρετέ τα εύκολα.
- Μεταφέρετε μουσική, φωτογραφίες, βίντεο, επαφές, μηνύματα κ.λπ. από το ένα smartphone στο άλλο.
- Μεταφέρετε αρχεία πολυμέσων μεταξύ συσκευών iOS και iTunes.
- Πλήρως συμβατό με iOS 7, iOS 8, iOS 9, iOS 10, iOS 11, iOS 12, iOS 13 και iPod.
Πώς να μεταφέρετε φωτογραφίες από υπολογιστή σε iPad χωρίς iTunes
1 βήμα Εκκίνηση DrFoneTool – Διαχείριση τηλεφώνου (iOS)
Κατεβάστε και εγκαταστήστε το DrFoneTool στον υπολογιστή σας. Εκκινήστε το και επιλέξτε «Διαχείριση τηλεφώνου».

2 βήμα Συνδέστε το iPad στον υπολογιστή
Συνδέστε το iPad στον υπολογιστή σας μέσω καλωδίου USB. Αυτό το πρόγραμμα θα εντοπίσει το iPad σας μόλις συνδεθεί και θα εμφανίσει όλες τις διαχειρίσιμες κατηγορίες αρχείων στην κύρια διεπαφή.

3 βήμα Μεταφορά φωτογραφιών από υπολογιστή σε iPad
Επιλέξτε το ‘φωτογραφίες‘ κατηγορία στο επάνω μέρος του παραθύρου λογισμικού και το πρόγραμμα θα σας δείξει το ρολό κάμερας και τη βιβλιοθήκη φωτογραφιών στην αριστερή πλαϊνή γραμμή, μαζί με τα περιεχόμενα στο δεξί μέρος. Τώρα κάντε κλικ στο κουμπί Προσθήκη στην επάνω αριστερή γωνία και επιλέξτε Προσθήκη αρχείου ή Προσθήκη φακέλου στο αναπτυσσόμενο μενού. Στη συνέχεια, μπορείτε να προσθέσετε φωτογραφίες από τον υπολογιστή σας στο iPad.

Δοκιμάστε το δωρεάν Δοκιμάστε το δωρεάν
| Μεταφορά φωτογραφιών στο iPad | Η διαφορά μεταξύ Camera Roll και Photo Library. |
|---|---|
 |
Φωτογραφίες προστέθηκαν σε Roll κάμερα μπορεί να διαγραφεί απευθείας από συσκευές iOS. |
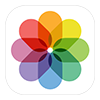 |
Φωτογραφίες προστέθηκαν σε Αρχείο Φωτογραφιών δεν μπορεί να διαγραφεί απευθείας από συσκευές iOS λόγω των περιορισμών της Apple. |
Μέθοδος 2. Μεταφέρετε φωτογραφίες από τον υπολογιστή στο iPad χρησιμοποιώντας το iTunes
Μπορείτε να χρησιμοποιήσετε το iTunes για να μεταφέρετε φωτογραφίες στο iPad από τον υπολογιστή, αλλά θα αφαιρέσει όλες τις υπάρχουσες φωτογραφίες που είναι αποθηκευμένες στη βιβλιοθήκη φωτογραφιών iPad. Τέλος πάντων, παρακάτω είναι ένα βήμα προς βήμα σεμινάριο.
- Ανοίξτε το iTunes στον υπολογιστή σας και συνδέστε το iPad σας στον υπολογιστή.
- Κάντε κλικ στο iPad σας κάτω από το ‘Συσκευές‘ στην αριστερή πλαϊνή γραμμή.
- Κάνε κλικ στο ‘φωτογραφίες‘ καρτέλα και επιλέξτε το πλαίσιο ‘Sync Φωτογραφίες‘.
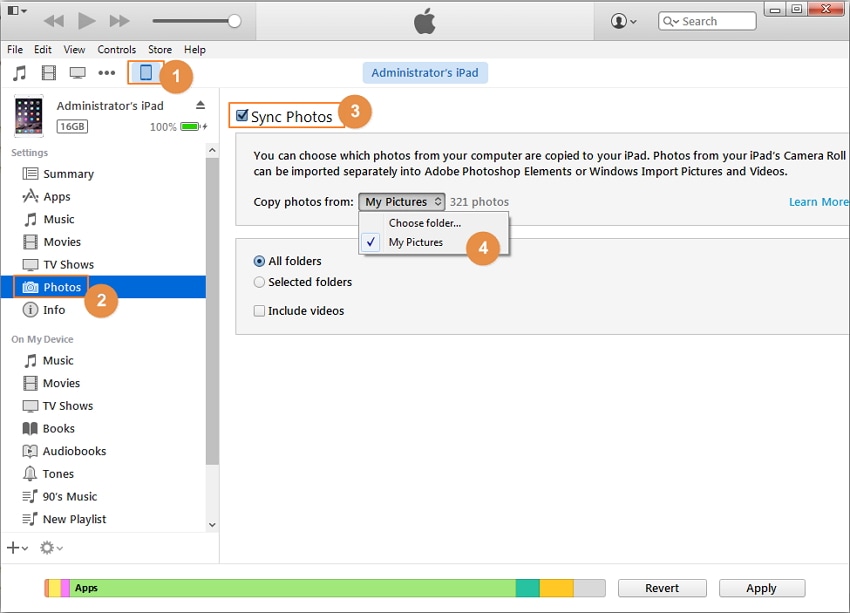
- Επιλέξτε ‘Επιλέξτε Φάκελος‘ και βρείτε το φάκελο με τις φωτογραφίες που θέλετε να μεταφέρετε στο iPad σας, επιλέξτε τον και κάντε κλικ στο ‘Επιλογή φακέλουγια να συνεχίσει τη διαδικασία.
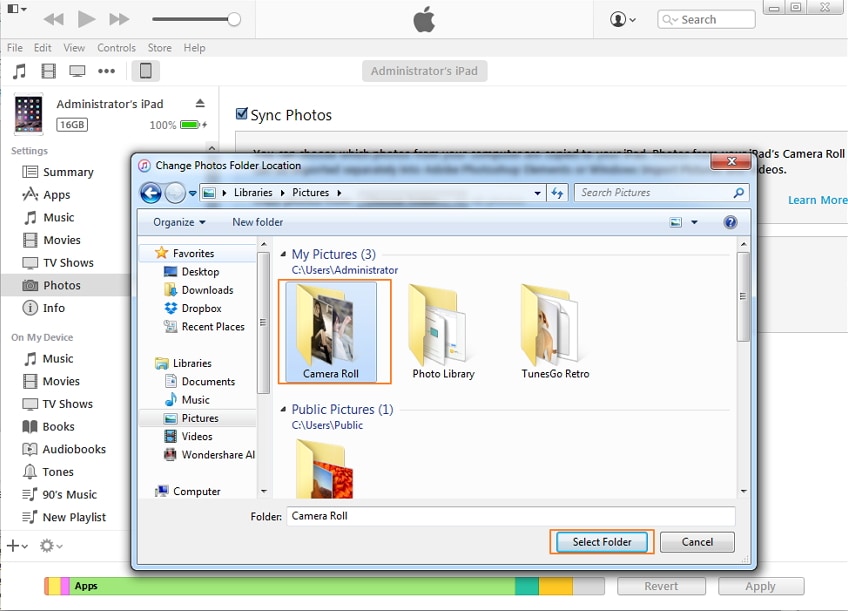
- Στη συνέχεια, ο φάκελος έχει φορτωθεί, κάντε κλικ στο ‘ΕφαρμογήΤο κουμπί ‘ βρίσκεται στην κάτω δεξιά γωνία.
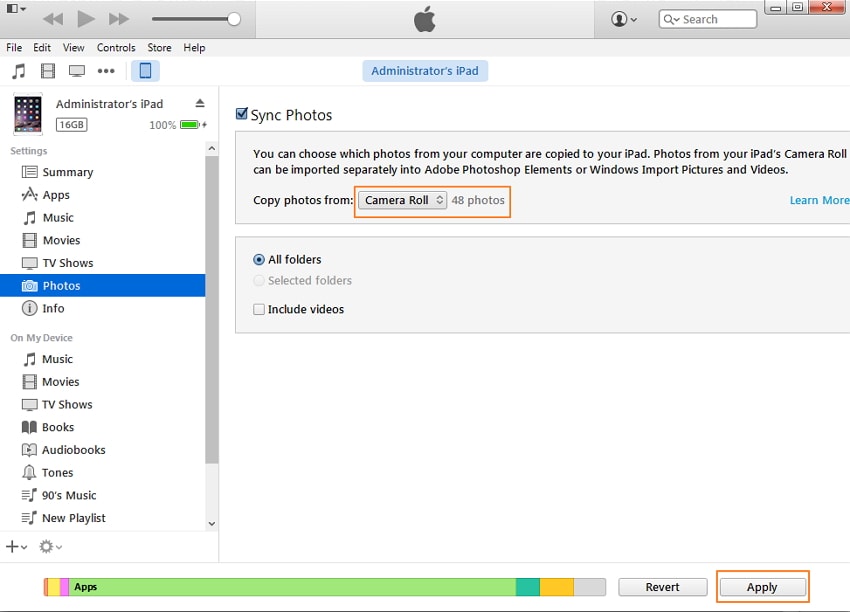
Μέθοδος 3. Οι 3 κορυφαίες εφαρμογές για μεταφορά φωτογραφιών από φορητό υπολογιστή σε iPad
| Όνοματεπώνυμο | Μέγεθος | Βαθμολογίες | Συμβατότητα |
|---|---|---|---|
| 1 Dropbox | 180 MB | 3.5/5 | Απαιτεί iOS 9.0 ή νεότερη έκδοση. |
| 2. Μεταφορά φωτογραφιών | 45.2 MB | Οχι | Απαιτεί iOS 8.0 ή νεότερη έκδοση. |
| 3. Απλή μεταφορά | 19.3 MB | 4.5/5 | Απαιτεί iOS 8.1 ή νεότερη έκδοση. |
1 Dropbox
Το Dropbox είναι μια δωρεάν υπηρεσία αποθήκευσης cloud που σας επιτρέπει να αποθηκεύετε και να έχετε πρόσβαση σε έγγραφα, φωτογραφίες και βίντεο οπουδήποτε από οποιαδήποτε συσκευή. Για να μεταφέρετε φωτογραφίες από υπολογιστή σε iPad, μπορείτε να εγκαταστήσετε την εφαρμογή Dropbox στο iPad σας. Παρακάτω είναι ένας οδηγός βήμα προς βήμα σχετικά με τον τρόπο χρήσης του Dropbox για τη μεταφορά φωτογραφιών από υπολογιστή σε iPad. Το σεμινάριο χωρίζεται σε δύο μέρη.
1 βήμα Συνδεθείτε στον λογαριασμό σας στο Dropbox. Πρέπει να συμπληρώσετε το όνομα, το επώνυμο, το email και τον κωδικό πρόσβασής σας.
2 βήμα Κάνε κλικ στο ‘Μεταφόρτωσηκουμπί ‘. Στη συνέχεια, κάντε κλικ στο ‘Επιλέξτε το αρχείο‘. Επιλέξτε τη φωτογραφία στον υπολογιστή σας που θέλετε να μεταφέρετε στο iPad σας.
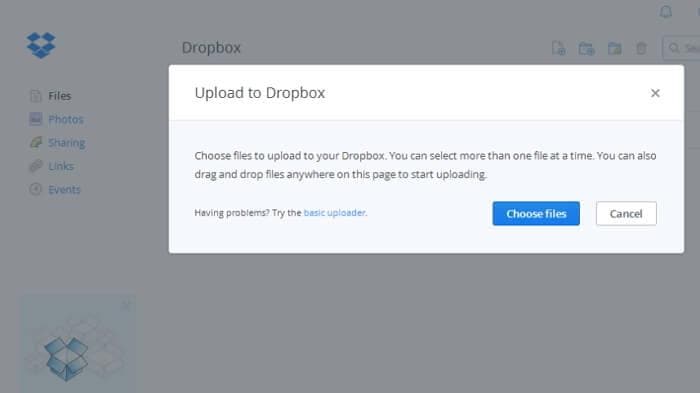
3 βήμα Οι φωτογραφίες αρχίζουν να ανεβαίνουν και μπορείτε να δείτε μια γραμμή προόδου με τον χρόνο που απομένει.
4 βήμα Όταν ολοκληρώσετε τη μεταφόρτωση, κάντε κλικ στο ‘Ολοκληρώθηκε‘. Τώρα μπορείτε να δείτε τη φωτογραφία στο σύννεφο Dropbox.
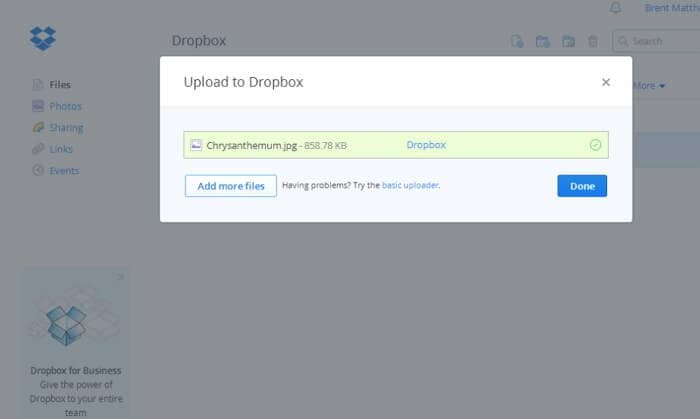
5 βήμα Στο iPad σας, μεταβείτε στο App Store και πληκτρολογήστε Dropbox στο πλαίσιο αναζήτησης. Κατεβάστε την εφαρμογή.
6 βήμα Μόλις ολοκληρωθεί η λήψη, ανοίξτε το Dropbox. Συνδεθείτε σε αυτό.
7 βήμα Πατήστε στη φωτογραφία που ανεβάσατε από τον υπολογιστή σας. Πατήστε στο εικονίδιο λήψης που βρίσκεται επάνω δεξιά. Στη συνέχεια, πατήστε στο ‘Αποθήκευση στη Βιβλιοθήκη φωτογραφιών‘.
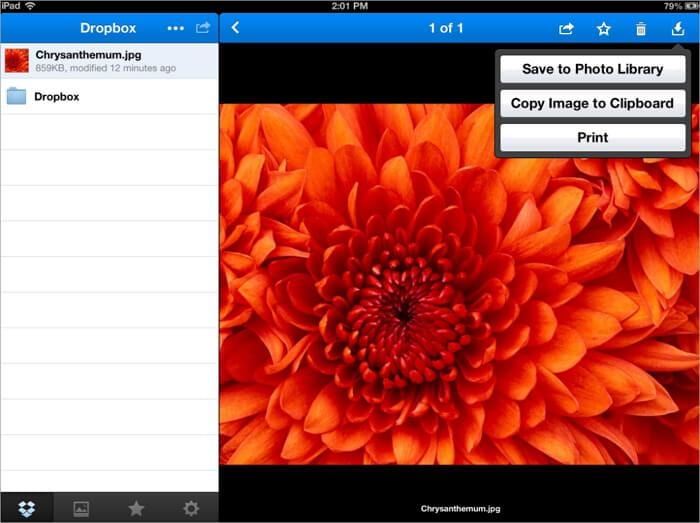
2. Μεταφορά φωτογραφιών
Το Photo Transfer είναι μια εφαρμογή iOS για τη μεταφορά φωτογραφιών και βίντεο μεταξύ συσκευών iOS και υπολογιστών χρησιμοποιώντας Wi-Fi. Η εφαρμογή είναι βολική στη χρήση, καθώς δεν χρειάζεται πλέον να χρησιμοποιείτε καλώδια για να μετακινήσετε φωτογραφίες από το iPhone ή το iPad στον υπολογιστή σας. Επιπλέον, δεν χρειάζεται να εγκαταστήσετε τίποτα στον υπολογιστή σας. Το μόνο που χρειάζεται να κάνετε είναι απλώς να κατεβάσετε την εφαρμογή από το App Store.
Ακολουθούν τα βήματα για το πώς να μετακινήσετε φωτογραφίες από τον υπολογιστή σας στο iPad σας χρησιμοποιώντας την εφαρμογή.
1 βήμα Στο iPad σας, μεταβείτε στο App Store και πληκτρολογήστε Photo Transfer Free στο πλαίσιο αναζήτησης. Κατεβάστε την εφαρμογή.
2 βήμα Ανοίξτε την εφαρμογή στο iPad και μπορείτε να δείτε το κουμπί «Λήψη» στο οποίο πρέπει να κάνετε κλικ σε αυτήν. Η επιλογή θα σας επιτρέψει να πλοηγηθείτε στις φωτογραφίες σας στον προορισμό, τον Υπολογιστή Windows.
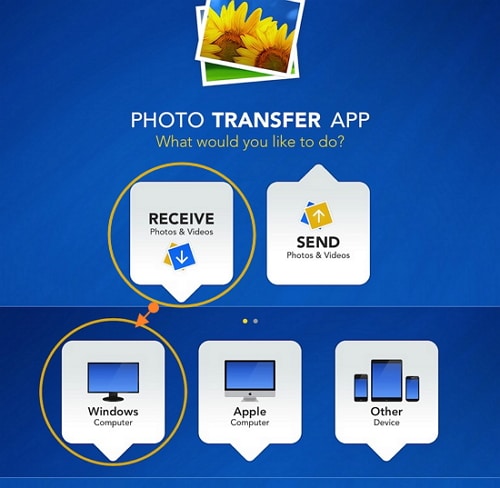
3 βήμα Ανοίξτε ένα πρόγραμμα περιήγησης στον υπολογιστή σας και πληκτρολογήστε αυτήν τη διεύθυνση: http://connect.phototransferapp.com.
4 βήμα Μπορείτε να κάνετε κλικ στην κατεύθυνση του άλμπουμ στο οποίο θέλετε να μεταφέρετε και να επιλέξετε «Μεταφόρτωση φωτογραφιών». Οι φωτογραφίες θα σταλούν απευθείας στο iPad σας.
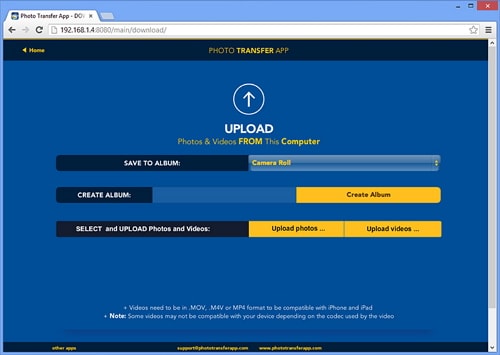
3. Απλή μεταφορά
Το Simple Transfer είναι μια εφαρμογή που χρησιμοποιείται για τη μεταφορά φωτογραφιών και βίντεο ασύρματα μεταξύ iPad και υπολογιστή. Οι φωτογραφίες που μεταφέρονται χρησιμοποιώντας την εφαρμογή διατηρούν την πλήρη ανάλυσή τους. Ομοίως, τα βίντεο μεταφέρονται επίσης στην υψηλότερη ποιότητά τους. Οδηγίες για το πώς να μεταφέρετε φωτογραφίες από τον υπολογιστή σας στο iPhone ή το iPad σας χρησιμοποιώντας την εφαρμογή θα βρείτε παρακάτω.
1 βήμα Κατεβάστε την εφαρμογή Simple Transfer από το App Store στο iPad σας.
2 βήμα Ανοίξτε την εφαρμογή από την αρχική οθόνη του iPad σας, μπορείτε να δείτε μια διεύθυνση που εμφανίζεται στην κύρια διεπαφή της εφαρμογής.
3 βήμα Ανοίξτε ένα πρόγραμμα περιήγησης στον υπολογιστή σας και πληκτρολογήστε αυτήν τη διεύθυνση. (π.χ. http://192.168.10.100)
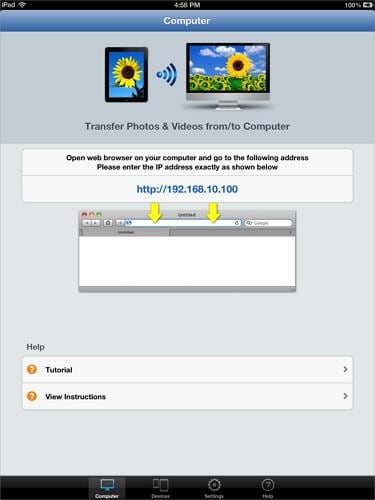
4 βήμα Κάντε κλικ στο Μεταφόρτωση συσκευής κουμπί που βρίσκεται στο άλμπουμ Camera Roll. Επιλέξτε τη φωτογραφία που θέλετε να προσθέσετε στο iPad σας.

5 βήμα Πατήστε Μεταφόρτωση. Στο πρόγραμμα περιήγησης του υπολογιστή σας εμφανίζεται μια ειδοποίηση που λέει ότι το αρχείο μεταφέρθηκε με επιτυχία στο iPad σας.

Το DrFoneTool – Phone Manager (iOS) θα μπορούσε να σας βοηθήσει να μεταφέρετε φωτογραφίες, εικόνες, άλμπουμ από υπολογιστή σε iPad εύκολα χωρίς το iTunes. Απλώς κατεβάστε και δοκιμάστε. Εάν αυτός ο οδηγός σας βοηθήσει, μην ξεχάσετε να τον μοιραστείτε με τους φίλους σας.
πρόσφατα άρθρα

