5 καλύτεροι τρόποι για να μεταφέρετε φωτογραφίες από το iPad σε υπολογιστή
Το iPad είναι το πιο δημοφιλές tablet σε όλο τον κόσμο. Εκατομμύρια χρήστες απολαμβάνουν μουσική, παίζουν παιχνίδια και διαβάζουν βιβλία με αυτήν. Το tablet προσφέρει στους χρήστες ένα ευρύ φάσμα επιλογών για την καθημερινή τους ζωή και μπορούν να επωφεληθούν από το tablet για διαφορετικές χρήσεις.
Χάρη στη μεγάλη οθόνη του iPad, μπορείτε να απολαύσετε φωτογραφίες που έχετε τραβήξει με την κάμερα iPad. Ωστόσο, ο αποθηκευτικός χώρος του iPad είναι περιορισμένος και ίσως χρειαστεί να διαγράφετε φωτογραφίες τακτικά για να ελευθερώσετε τον αποθηκευτικό χώρο, γεγονός που θα προκαλέσει την απώλεια πολύτιμων φωτογραφιών στο iPad σας. Επομένως, μια μεγάλη ιδέα είναι να μεταφορά εικόνων από το iPad σε υπολογιστή. Αυτό σας επιτρέπει να δημιουργήσετε αντίγραφα ασφαλείας των σημαντικών φωτογραφιών σας στον υπολογιστή σας και να ελευθερώσετε πολύτιμο χώρο στο iPad σας στη διαδικασία. Υπάρχουν διάφοροι τρόποι για το πώς να το κάνετε αυτό. Η πιο δελεαστική μέθοδος είναι η χρήση DrFoneTool – Διαχείριση τηλεφώνου (iOS). Θα σας παρουσιάσουμε επίσης τη μεταφορά φωτογραφιών μέσω του iTunes και της εφαρμογής Photo Transfer App, καθώς και του Google Drive και του e-mail, τα οποία έχουν ορισμένα όρια όσον αφορά τα μεγέθη αρχείων για μεταφορά.
- Μέρος 1. Μεταφέρετε φωτογραφίες από το iPad σε υπολογιστή χωρίς iTunes
- Μέρος 2. Μεταφέρετε φωτογραφίες από το iPad σε υπολογιστή με καλώδιο USB
- Μέρος 3. Μεταφέρετε φωτογραφίες από το iPad σε υπολογιστή χρησιμοποιώντας την εφαρμογή Photo Transfer
- Μέρος 4. Μεταφέρετε φωτογραφίες από το iPad σε υπολογιστή χρησιμοποιώντας το Google Drive
- Μέρος 5. Μεταφέρετε φωτογραφίες από το iPad σε υπολογιστή με χρήση email
Μέρος 1. Μεταφέρετε φωτογραφίες από το iPad σε υπολογιστή χωρίς iTunes
Υπάρχουν πολλά κομμάτια λογισμικού εκεί έξω με υψηλή ποιότητα που μπορούν να σας προσφέρουν την επιλογή μεταφορά εικόνων από το iPhone/iPad σε υπολογιστή, ενώ θα θέλετε ένα εξαιρετικό πρόγραμμα που σας παρέχει πολλές δυνατότητες και σας δίνει τη δυνατότητα να εκτελέσετε όλες τις ενέργειες που μπορεί να θέλετε με ένα εργαλείο. Αυτός είναι ο λόγος DrFoneTool – Διαχείριση τηλεφώνου (iOS) συνιστάται ιδιαίτερα, γεγονός που σας δίνει την επιλογή να διαχειρίζεστε όλα τα αρχεία στο iPad σας με ευκολία. Ο παρακάτω οδηγός θα σας δείξει πώς να μεταφέρετε φωτογραφίες από το iPad σε υπολογιστή.

DrFoneTool – Διαχείριση τηλεφώνου (iOS)
Μεταφέρετε MP3 σε iPhone/iPad/iPod χωρίς iTunes
- Μεταφορά, διαχείριση, εξαγωγή/εισαγωγή της μουσικής, των φωτογραφιών, των βίντεο, των επαφών, των SMS, των εφαρμογών κ.λπ.
- Δημιουργήστε αντίγραφα ασφαλείας της μουσικής, των φωτογραφιών, των βίντεο, των επαφών, των SMS, των εφαρμογών κ.λπ. στον υπολογιστή και επαναφέρετέ τα εύκολα.
- Μεταφέρετε μουσική, φωτογραφίες, βίντεο, επαφές, μηνύματα κ.λπ. από το ένα smartphone στο άλλο.
- Μεταφέρετε αρχεία πολυμέσων μεταξύ συσκευών iOS και iTunes.
- Πλήρως συμβατό με iOS 7, iOS 8, iOS 9, iOS 10, iOS 11, iOS 12, iOS 13 και iPod.
Βήμα προς βήμα οδηγίες για τη μεταφορά φωτογραφιών από το iPad σας στην επιφάνεια εργασίας
Βήμα 1. Συνδέστε το iPad στον υπολογιστή
Εκκινήστε το DrFoneTool στον υπολογιστή σας και επιλέξτε «Διαχείριση τηλεφώνου». Στη συνέχεια, συνδέστε το iPad στον υπολογιστή με το καλώδιο USB και το πρόγραμμα θα εντοπίσει αυτόματα τη συσκευή σας.

Βήμα 2. Μεταφέρετε φωτογραφίες σε υπολογιστή
Επιλέξτε την κατηγορία Φωτογραφίες στην επάνω μέση του παραθύρου λογισμικού και τα άλμπουμ θα εμφανιστούν στην αριστερή πλαϊνή γραμμή. Επιλέξτε τις φωτογραφίες που χρειάζεστε και κάντε κλικ στο κουμπί Εξαγωγή και, στη συνέχεια, επιλέξτε Εξαγωγή σε υπολογιστή στο αναπτυσσόμενο μενού. Επιλέξτε έναν στόχο στον υπολογιστή σας για να αποθηκεύσετε τις φωτογραφίες και κάντε κλικ στην Αποθήκευση για να ξεκινήσετε τη μεταφορά φωτογραφιών από το iPad στον υπολογιστή.

Μέρος 2. Μεταφέρετε φωτογραφίες από το iPad σε υπολογιστή με το iTunes
Μιλώντας για τις φωτογραφίες που τραβάτε με την κάμερα iPad, μπορείτε εύκολα να τις μεταφέρετε στον υπολογιστή με το καλώδιο USB. Ο παρακάτω οδηγός θα σας δείξει πώς να το κάνετε αυτό.
Βήμα 1. Συνδέστε το iPad σας στον υπολογιστή με το καλώδιο USB και θα εμφανιστεί το παράθυρο AutoPlay.
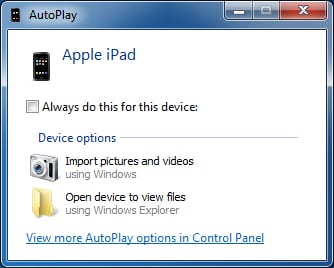
Βήμα 2. Κάντε κλικ στην επιλογή Εισαγωγή εικόνων και βίντεο στο αναδυόμενο παράθυρο διαλόγου και, στη συνέχεια, το πρόγραμμα θα εισαγάγει φωτογραφίες και βίντεο στον υπολογιστή σας. Μπορείτε να βρείτε εισαγόμενες φωτογραφίες όταν ολοκληρωθεί η διαδικασία.
Μέρος 3. Μεταφέρετε φωτογραφίες από το iPad σε υπολογιστή χρησιμοποιώντας την εφαρμογή Photo Transfer
Μια άλλη ενδιαφέρουσα απάντηση στο πώς μπορώ να μεταφέρω φωτογραφίες από το iPad σε υπολογιστή μετακινεί όλες τις φωτογραφίες του iPad μέσω Εφαρμογή μεταφοράς φωτογραφιών. Πριν ξεκινήσετε τη διαδικασία, πρέπει να βεβαιωθείτε ότι έχετε εγκαταστήσει την εφαρμογή Photo Transfer τόσο στο iPad όσο και στον υπολογιστή σας. Επίσης, ο υπολογιστής σας και το iPad σας πρέπει να είναι συνδεδεμένα στο ίδιο δίκτυο Wi-Fi, διαφορετικά η διαδικασία δεν θα λειτουργήσει.
Βήμα 1. Ανοίξτε την εφαρμογή Photo Transfer στο iPad σας. Κάντε κλικ Στείλετε.

Βήμα 2. Επιλέξτε τη θέση προορισμού, σε αυτήν την περίπτωση, ο υπολογιστής με Windows.
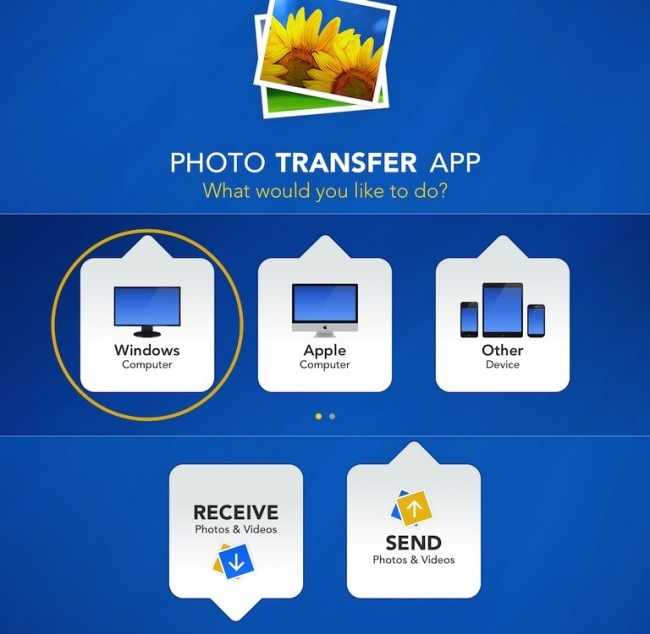
Βήμα 3. Χρήση Αγορά για να επιλέξετε τις φωτογραφίες που θέλετε να μεταφέρετε στο iPad σας.
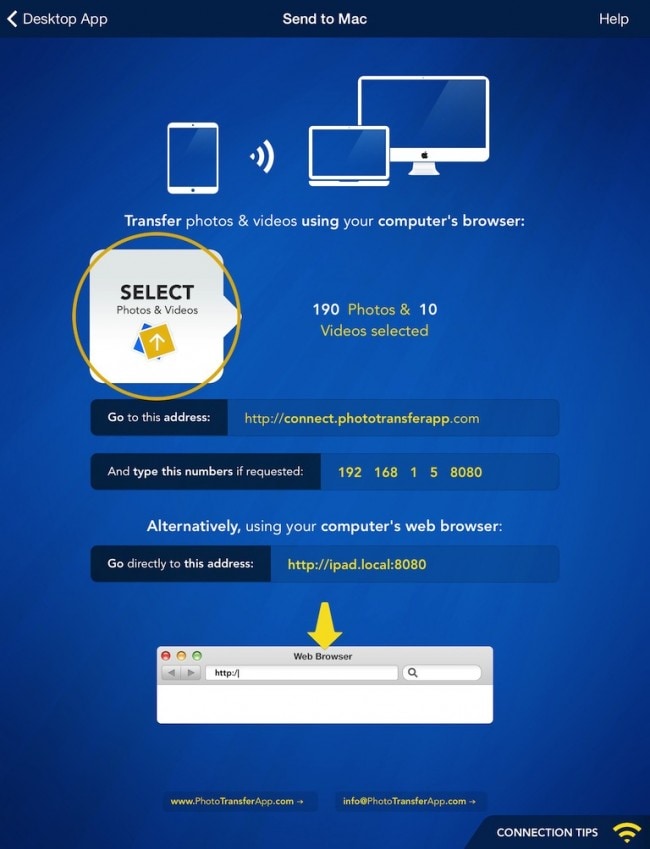
Βήμα 4. Εκτελέστε την εφαρμογή Photo Transfer στον υπολογιστή και κατεβάστε τα αρχεία. Εναλλακτικά, μπορείτε να χρησιμοποιήσετε το πρόγραμμα περιήγησής σας για να συνδεθείτε στο iPad σας χρησιμοποιώντας τη διεύθυνση που δίνεται από την εφαρμογή και να κάνετε λήψη των εικόνων από εκεί.
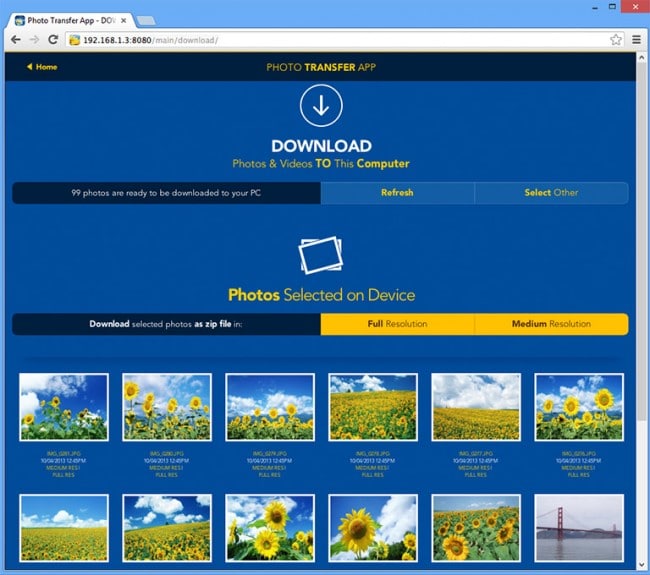
Με την εφαρμογή Photo Transfer, ο τρόπος μεταφοράς εικόνων από το iPad σε υπολογιστή δεν θα είναι πλέον πρόβλημα.
Μέρος 4. Μεταφέρετε φωτογραφίες από το iPad σε υπολογιστή χρησιμοποιώντας το Google Drive
Το Google Drive είναι εξαιρετικά εύχρηστος χώρος αποθήκευσης στο cloud, ο οποίος σας προσφέρει δωρεάν 15 GB για να διατηρείτε οποιονδήποτε τύπο αρχείων θέλετε. Όπως μπορείτε να δείτε, υπάρχει ένα όριο όσον αφορά το μέγεθος του αρχείου που μπορείτε να μεταφέρετε, αλλά είναι αρκετά μεγάλο. Επομένως, δεν θα πρέπει να είναι πρόβλημα για εσάς να μεταφέρετε όλες τις επιθυμητές φωτογραφίες στον υπολογιστή σας από το Google Drive.
Πριν ξεκινήσετε αυτήν τη βήμα προς βήμα οδηγίες, βεβαιωθείτε για δύο πράγματα – το πρώτο είναι ότι έχετε καταχωρίσει έναν λογαριασμό Google (πιθανότατα τον έχετε ήδη) και το άλλο είναι ότι έχετε Google Drive εφαρμογή που είναι εγκατεστημένη στο iPad σας. Η εφαρμογή είναι δωρεάν και μπορείτε να την κατεβάσετε από το App Store σας.
2. Πώς να μεταφέρετε φωτογραφίες από το iPad σε υπολογιστή χρησιμοποιώντας το Google Drive
Βήμα 1. Ξεκινήστε την εφαρμογή Google Drive στο iPad σας. Στη συνέχεια θα παρατηρήσετε ένα κουμπί «+» στην επάνω δεξιά γωνία.

Βήμα 2. Στη συνέχεια, επιλέξτε Μεταφορτώστε φωτογραφίες ή βίντεο, και στη συνέχεια επιλέξτε Ρολόι κάμερας. Εδώ θα έχετε την επιλογή να επιλέξετε τις φωτογραφίες που θέλετε να ανεβάσετε.

Βήμα 3. Μεταβείτε στον υπολογιστή σας και χρησιμοποιήστε ένα λογισμικό προγράμματος περιήγησης Ιστού για να αποκτήσετε πρόσβαση στον υπολογιστή σας Google Drive και βρείτε το αρχείο σας.
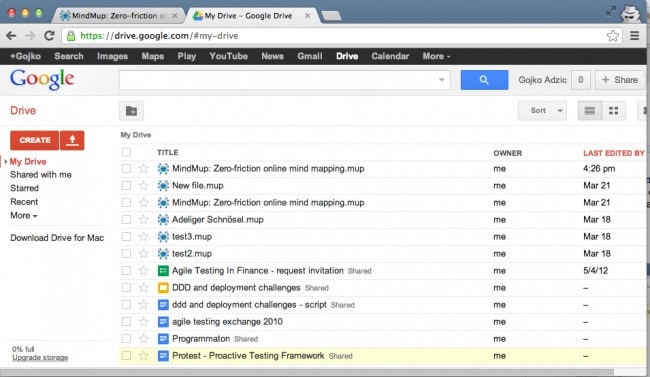
Συνιστώ: Εάν χρησιμοποιείτε πολλές μονάδες cloud, όπως το Google Drive, το Dropbox, το OneDrive και το Box για να αποθηκεύσετε τα αρχεία σας. Σας παρουσιάζουμε Wondershare InClowdz για μετεγκατάσταση, συγχρονισμό και διαχείριση όλων των αρχείων της μονάδας cloud σε ένα μέρος.

Wondershare InClowdz
Μετεγκατάσταση, συγχρονισμός, διαχείριση αρχείων cloud σε ένα μέρος
- Μεταφέρετε αρχεία cloud, όπως φωτογραφίες, μουσική, έγγραφα από τη μια μονάδα δίσκου στην άλλη, όπως το Dropbox στο Google Drive.
- Δημιουργήστε αντίγραφα ασφαλείας της μουσικής, των φωτογραφιών, των βίντεό σας σε ένα θα μπορούσαν να οδηγήσουν σε ένα άλλο για να διατηρήσετε τα αρχεία σας ασφαλή.
- Συγχρονίστε αρχεία cloud, όπως μουσική, φωτογραφίες, βίντεο κ.λπ. από τη μια μονάδα cloud στην άλλη.
- Διαχειριστείτε όλες τις μονάδες cloud, όπως το Google Drive, το Dropbox, το OneDrive, το box και το Amazon S3 σε ένα μέρος.
Μέρος 5. Μεταφέρετε φωτογραφίες από το iPad σε υπολογιστή με χρήση email
Εάν δεν θέλετε να χρησιμοποιήσετε οποιοδήποτε είδος λογισμικού, μπορείτε να μεταφέρετε τις φωτογραφίες σας στον υπολογιστή στέλνοντάς τις μέσω του λογαριασμού αλληλογραφίας σας. Αυτή η μέθοδος σημαίνει ότι πρέπει να στείλετε ένα μήνυμα στον εαυτό σας με τις φωτογραφίες που επισυνάπτονται σε αυτό, αλλά επειδή η πλειονότητα των διακομιστών αλληλογραφίας συνοδεύεται από αυστηρούς περιορισμούς όσον αφορά το μέγεθος του συνημμένου, αυτή η επιλογή είναι καλή μόνο εάν μεταφέρετε μερικές φωτογραφίες , διαφορετικά, θα πρέπει να ακολουθήσετε κάποιες από τις προηγούμενες μεθόδους που έχουμε προτείνει.
Ας ρίξουμε μια ματιά πώς να μεταφέρετε φωτογραφίες από το iPad στον υπολογιστή χρησιμοποιώντας το email.
Βήμα 1. Εισαγάγετε το Camera Roll στο iPad σας και, στη συνέχεια, επιλέξτε τις φωτογραφίες που θέλετε να μεταφέρετε. Αφού τα επιλέξετε, βρείτε το Κοινοποίηση κουμπί και πατήστε το.
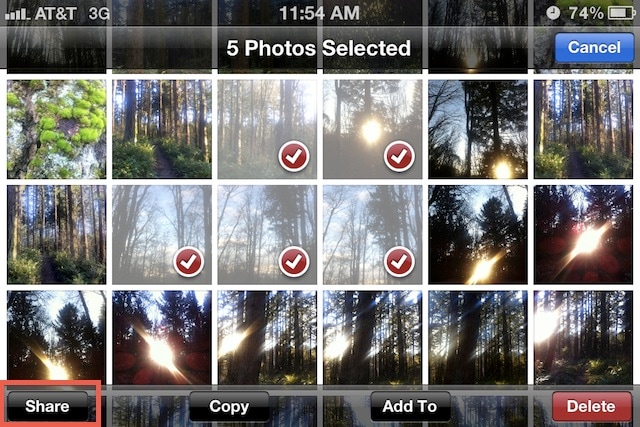
Βήμα 2. Μεταξύ των παρακάτω επιλογών, ορίστε την επιλογή κοινής χρήσης μέσω αλληλογραφίας.

Βήμα 3. Επιλέξτε την επιθυμητή διεύθυνση e-mail στην οποία θέλετε να στείλετε τα αρχεία. Μπορείτε να επιλέξετε το email σας για να λάβετε αυτές τις φωτογραφίες.
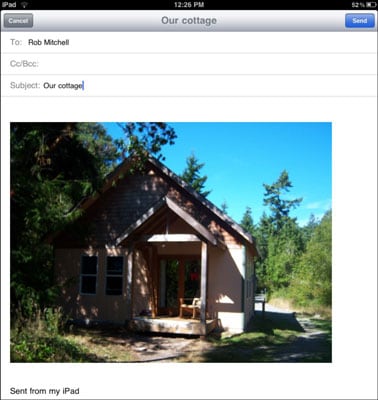
Όταν λάβετε τις φωτογραφίες στο γραμματοκιβώτιό σας, μπορείτε να αποθηκεύσετε αυτές τις φωτογραφίες στον υπολογιστή σας. Τώρα έχουμε ολοκληρώσει και τις πέντε μεθόδους μεταφοράς φωτογραφιών από το iPad στον υπολογιστή και ελπίζουμε ότι αυτές οι μέθοδοι μπορούν να σας βοηθήσουν όταν θέλετε να αποθηκεύσετε τις φωτογραφίες στον υπολογιστή σας.
Περισσότερα σχετικά άρθρα:
- Διαγραφή διπλότυπων φωτογραφιών στο iPad στο iOS 13/1211/10.3/9/8
- Κορυφαίοι 4 τρόποι για να μεταφέρετε φωτογραφίες από το iPad στο Flash Drive
- Πώς να μεταφέρετε εικόνες από το iPad σε κάρτα SD
- 3 Λύσεις για γρήγορη διαγραφή φωτογραφιών από το iPhone/iPad
- Πώς να μετακινήσετε φωτογραφίες από το ρολό της κάμερας στο άλμπουμ
πρόσφατα άρθρα

