Πώς να μεταφέρετε φωτογραφίες από το iPhone στο Android
Τα τηλέφωνα με ενσωματωμένες κάμερες είναι μια αξιοσημείωτη καινοτομία. Τα επίπεδα επιτυχίας που επιτυγχάνονται από την ιδέα είναι πέρα από αυτά που θα μπορούσε κανείς να είχε κατανοήσει νωρίτερα. Οι χρήστες smartphone αγαπούν ιδιαίτερα τις ενσωματωμένες κάμερες και η δυνατότητα εμφανίζεται στο USP για πολλά τηλέφωνα. Οι άνθρωποι κάνουν κλικ στις φωτογραφίες παντού, σε σπίτια, σε εξωτερικούς χώρους και σε πάρτι. Κάνουν κλικ σε φωτογραφίες πουλιών σκαρφαλωμένα σε δέντρα, πιάτα που μαγειρεύουν και περίεργα γκράφιτι σε αυτοκίνητα. Στη συνέχεια μοιράζονται τις φωτογραφίες μέσω των social media, κυρίως του WhatsApp.
Παρά την ευκολία διαχείρισης φωτογραφιών μέσω smartphone γενικά, αρκετοί χρήστες αναρωτιούνται πώς να μεταφέρουν φωτογραφίες από το iPhone στο android. Κάποια στιγμή, οι περισσότεροι από τους χρήστες smartphone είναι πιθανό να αντιμετωπίσουν αυτή τη δυσκολία.
Μερικοί από τους πιο βασικούς τρόπους μεταφοράς φωτογραφιών και άλμπουμ από το iPhone σε ένα τηλέφωνο Android περιλαμβάνουν τη χρήση λογισμικού ή εφαρμογών. Οποιαδήποτε από τις μεθόδους συνοδεύεται από μερικές εύχρηστες εναλλακτικές λύσεις.
Ας ρίξουμε μια ματιά σε μερικούς από τους κορυφαίους τρόπους μεταφοράς φωτογραφιών από το iPhone στο Android:
Μέρος 1. Το καλύτερο λογισμικό για τη μεταφορά φωτογραφιών από το iPhone στο Android με καλώδιο
Χρήση της δυνατότητας «DrFoneTool – Phone Transfer» στην εργαλειοθήκη DrFoneTool
Το DrFoneTool – Phone Transfer είναι λογισμικό που σας επιτρέπει να μεταφέρετε εικόνες από ένα iPhone σε ένα τηλέφωνο Android. Λειτουργεί και αντίστροφα, και μπορεί χαρακτηριστικά να χρησιμοποιηθεί για τη μεταφορά περιεχομένου μεταξύ δύο οποιωνδήποτε τηλεφώνων, ακόμη και όταν λειτουργούν σε διαφορετικές πλατφόρμες. DrFoneTool – Το λογισμικό Phone Transfer έχει κορυφαία απόδοση σε όλα τα μοντέλα τηλεφώνων.

DrFoneTool – Μεταφορά τηλεφώνου
Μεταφέρετε τα πάντα από το Android/iPhone στο νέο iPhone με 1 κλικ.
- It υποστηρίζει όλες τις κορυφαίες συσκευές iOS, συμπεριλαμβανομένων συσκευών που εκτελούνται σε iOS 11.
- Το εργαλείο μπορεί να σας μεταφέρει φωτογραφίες, βίντεο, επαφές, μηνύματα, μουσική, αρχεία καταγραφής κλήσεων, σημειώσεις, σελιδοδείκτες και πολλά άλλα.
- Μπορείτε να μεταφέρετε όλα τα δεδομένα σας ή να επιλέξετε τον τύπο περιεχομένου που θέλετε να μετακινήσετε.
- Είναι συμβατό και με συσκευές Android. Αυτό σημαίνει ότι μπορείτε εύκολα να εκτελέσετε ένα μεταφορά σε πλατφόρμες (π.χ. iOS σε Android).
- Εξαιρετικά φιλικό προς το χρήστη και γρήγορο, παρέχει λύση με ένα κλικ
Το περιεχόμενο που μπορεί να μεταφερθεί χρησιμοποιώντας το λογισμικό DrFoneTool – Phone Transfer δεν περιορίζεται μόνο σε φωτογραφίες. Μπορεί επίσης να χρησιμοποιηθεί για τη μεταφορά βίντεο και μηνυμάτων κειμένου. Το περιεχόμενο μεταφέρεται επιλεκτικά χρησιμοποιώντας το λογισμικό και λειτουργεί και σε τηλέφωνα που χρησιμοποιούν την πλατφόρμα Windows.
Η εναλλαγή δεδομένων μεταξύ τηλεφώνων Android δεν είναι πολύ δύσκολη. Ομοίως, μπορεί κανείς να χρησιμοποιήσει το iTunes για τη μεταφορά δεδομένων μεταξύ ενός iPhone και ενός τηλεφώνου Android. Αλλά η δυσκολία προκύπτει όταν ένας χρήστης θέλει να έχει όλα τα δεδομένα του από το προηγούμενο τηλέφωνό του μέσω του τρέχοντος τηλεφώνου του.
Ας ρίξουμε μια ματιά στα βήματα που πρέπει να ακολουθήσετε για τη μεταφορά φωτογραφιών από το iPhone στο τηλέφωνο Android:
- • Ανοίξτε τη δυνατότητα μεταφοράς τηλεφώνου μέσω του λογισμικού DrFoneTool – Phone Transfer, μέσω του υπολογιστή σας. Θα σας ζητηθεί να χρησιμοποιήσετε τον υπολογιστή ή το φορητό υπολογιστή Mac σας ως ενδιάμεση συσκευή.

- • Συνδέστε και τα δύο τηλέφωνά σας στον υπολογιστή σας, χρησιμοποιώντας τη χορδή δεδομένων που συνοδεύει το τηλέφωνό σας ή οποιοδήποτε καλώδιο δεδομένων. Τα τηλέφωνα πρέπει επίσης να είναι συνδεδεμένα με το λογισμικό DrFoneTool – Phone Transfer, το οποίο θα βρίσκεται πάνω από τον υπολογιστή σας.
- • Χρησιμοποιώντας το κουμπί αναστροφής, μπορείτε να κάνετε εναλλαγή μεταξύ του τηλεφώνου προέλευσης και του τηλεφώνου προορισμού. Αυτό καθιστά δυνατή τη λήψη όλων των δεδομένων σας σε οποιοδήποτε τηλέφωνο.

- • Μεταφορές δεδομένων από το τηλέφωνο προέλευσης στο τηλέφωνο προορισμού επιλεκτικά.
- • Η μεταφορά ξεκινά με το κουμπί έναρξης. Μην αποσυνδέετε τα τηλέφωνα ενώ πραγματοποιείται η μεταφορά.
- • Η επιλογή Διαγραφή δεδομένων πριν από τη μεταφορά σάς επιτρέπει να διαγράψετε τα δεδομένα μέσω του τηλεφώνου προορισμού, σε περίπτωση που το επιθυμείτε.
- • Η μεταφορά θα διαρκέσει λίγα λεπτά συνολικά.

Χρήση DrFoneTool – Μεταφορά τηλεφώνου από το iOS στην εφαρμογή Android με καλώδιο δεδομένων iOS και υποδοχή USB
Χρήση του DrFoneTool – Το Phone Transfer είναι ένας από τους καλύτερους τρόπους μεταφοράς φωτογραφιών από iPhone σε τηλέφωνο Android. Κάποιος μπορεί εύκολα να μεταφέρει όχι μόνο φωτογραφίες χρησιμοποιώντας αυτήν τη μέθοδο, αλλά και βίντεο, μουσική, μηνύματα κειμένου και επαφές.
Σε περίπτωση που δεν είναι διαθέσιμος υπολογιστής, μπορείτε επίσης να χρησιμοποιήσετε το DrFoneTool – αλλάξτε το iOS σε Android App μέσω του κινητού σας τηλεφώνου. Αυτό επιτυγχάνεται με τη λήψη του DrFoneTool – Μεταφορά τηλεφώνου (έκδοση για κινητά) από το Google Play.
Ας ρίξουμε μια ματιά στον τρόπο μεταφοράς φωτογραφιών από το iPhone στο Android με ένα μόνο κλικ:
- • Λήψη DrFoneTool – Μεταφορά τηλεφώνου. Εγκαταστήστε το και εκκινήστε το μέσω του τηλεφώνου σας Android.
- • Συνδέστε το iPhone σας χρησιμοποιώντας ένα καλώδιο δεδομένων iOS και το τηλέφωνο Android χρησιμοποιώντας μια υποδοχή USB.
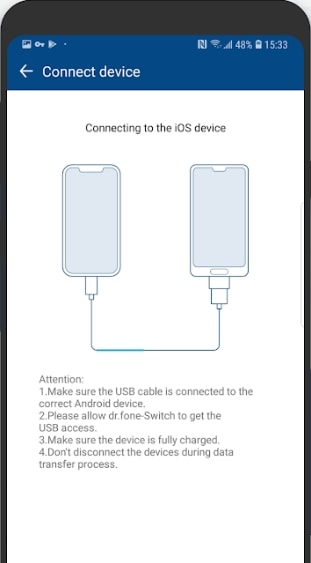
- • Για να μεταφέρετε φωτογραφίες, επιλέξτε το πλαίσιο ελέγχου φωτογραφιών.
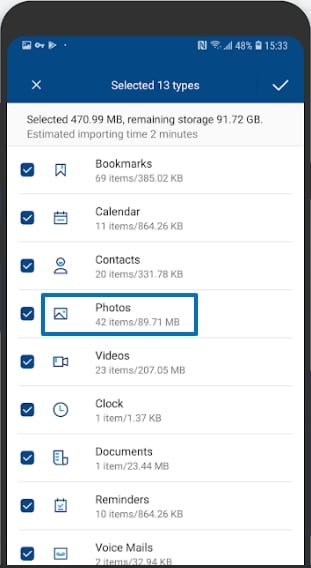
- • Καρτέλα Μεταφορά
- • Η μεταφορά ξεκινά και ολοκληρώνεται αφού φτάσει στο 100%.
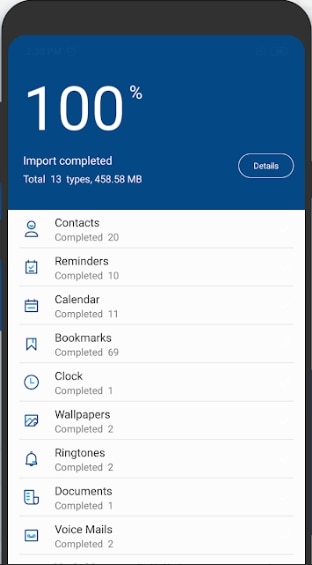
Το DrFoneTool – Το Phone Transfer είναι μια από τις πιο γρήγορες λύσεις αν σκεφτεί κανείς πώς να μεταφέρει φωτογραφίες από το iPhone στο android.
Μέρος 2. Οι καλύτερες εφαρμογές για ασύρματη μεταφορά φωτογραφιών από το iPhone στο Android
Μπορείτε να μεταφέρετε εναλλάξ φωτογραφίες και άλλα δεδομένα από το iPhone σε τηλέφωνα Android χρησιμοποιώντας εφαρμογές. Η διαδικασία μπορεί να ολοκληρωθεί ασύρματα και πολλές εφαρμογές είναι διαθέσιμες για την απλοποίηση των διαδικασιών. Ας ρίξουμε μια ματιά στα κορυφαία από αυτά:
Μοιράσου το
Το SHAREit είναι μια εφαρμογή πολλαπλών πλατφορμών από τη Lenovo. Μοιράζεται αρχεία μέσω Wi-Fi σε συσκευές Windows Desktop, Android και iOS. Ας ρίξουμε μια ματιά στα βήματα που πρέπει να γίνουν για να επιτευχθεί το ίδιο:
- • Πραγματοποιήστε λήψη και εγκατάσταση του SHAREit μέσω του Android και του iPhone σας.
- • Βεβαιωθείτε ότι και οι δύο συσκευές είναι συνδεδεμένες στο ίδιο δίκτυο Wi-Fi.
- • Ανοίξτε την εφαρμογή SHAREit και στις δύο συσκευές
- • Επιλέξτε το iPhone σας, που είναι η συσκευή αποστολής σας.
- • Πάνω από το iPhone σας, πατήστε στο εικονίδιο ΑΠΟΣΤΟΛΗ. Αυτό είναι πάνω από την εφαρμογή SHAREit.
- • Επιλέξτε τα αρχεία προς αποστολή.
- • Όταν επιλεγούν τα αρχεία, προχωρήστε κάνοντας κλικ στο επόμενο.
- • Πάνω από τη συσκευή λήψης ή το τηλέφωνό σας Android, πατήστε λήψη.
- • Στη συνέχεια, πάλι μέσω του iPhone, της συσκευής αποστολής, βρείτε το avatar για το τηλέφωνό σας Android, τη συσκευή λήψης. Πατήστε σε αυτό το Avtaar.
Στη συνέχεια, τα αρχεία θα μεταφερθούν και θα αποθηκευτούν στον τοπικό χώρο αποθήκευσης των εφαρμογών. Αυτό μπορεί να το καταλάβετε ελέγχοντας τις ρυθμίσεις της εφαρμογής.
xender
Το Xender είναι η καλύτερη εφαρμογή για ασύρματη μεταφορά δεδομένων από το iPhone σε υπολογιστή με Windows. Το iPhone μετατρέπεται σε διακομιστή. Στη συνέχεια, μπορεί να προσπελαστεί χρησιμοποιώντας ένα πρόγραμμα περιήγησης ιστού, από φορητό υπολογιστή ή υπολογιστή. Στη συνέχεια, η λήψη ή η μεταφόρτωση αρχείων από το iPhone απλοποιείται.
Αλλά – πώς να μεταφέρετε φωτογραφίες από το iPhone στο android; Οι διαδικασίες διαφέρουν από το Android και η χρήση ενός hotspot για κινητά είναι απαραίτητη. Ας ρίξουμε μια ματιά στα βήματα που αφορούν:
- • Η εφαρμογή Xender πρέπει να ληφθεί και να εγκατασταθεί και από τα δύο smartphone. Είναι διαθέσιμο στο Apple App Store και στο Google Play store.
- • Στο τηλέφωνό σας Android, ενεργοποιήστε το hotspot και συνδέστε το iPhone στο hotspot. Αυτό γίνεται εκτελώντας την εφαρμογή Xender μέσω της συσκευής σας Android.
- • Πατήστε στο κουμπί αποστολής. Αυτό φέρνει έναν κωδικό QR στη συσκευή σας Android, προς το κάτω μέρος της οθόνης. Το κινητό hotspot ενεργοποιείται επίσης αυτόματα.

- • Τώρα συνδέουμε το iPhone στο hotspot του τηλεφώνου Android. Ανοίξτε την εφαρμογή Xender στο iPhone σας και πατήστε Λήψη. Αυτό θα είναι προς το κάτω μέρος της οθόνης σας.
- • Στη συνέχεια, ένας χρήστης συνδέει το iPhone του στο δίκτυο Wifi χειροκίνητα, από τις ρυθμίσεις. Άρα Ρυθμίσεις-> Wifi-> Όνομα σημείου πρόσβασης Wifi. Επιλέξτε το όνομα του σημείου πρόσβασης Wi-Fi για να συνδεθείτε.
- • Στη συνέχεια, επιστρέψτε στην εφαρμογή Xender στο iPhone σας. Πατήστε ξανά Λήψη. Θα ανοίξει η οθόνη Σύνδεση.

- • Βρείτε το όνομα της συσκευής Android και πατήστε σύνδεση. Το iPhone είναι πλέον συνδεδεμένο στο hotspot Android.
- • Μόλις συνδεθούν τα δύο τηλέφωνα, μπορείτε να μοιραστείτε τα αρχεία μεταξύ τους, με κάθε τρόπο.
iOS Google Drive
Έχετε πιάσει τον εαυτό σας να αναρωτιέται πώς να μεταφέρετε φωτογραφίες από το iPhone στο Android; Αυτό επιτυγχάνεται με τη δημιουργία αντιγράφων ασφαλείας όλου του περιεχομένου σας μέσω του Google Drive και, στη συνέχεια, τη λήψη του μέσω του νέου σας τηλεφώνου. Ας ρίξουμε μια ματιά στα βήματα για να πετύχουμε το ίδιο.
- • Ενεργοποιήστε το νέο τηλέφωνο Android. Θα συναντήσετε οθόνες όρων και προϋποθέσεων.
- • Θα συναντήσετε μια οθόνη που σας ρωτά εάν θέλετε να μεταφέρετε τα δεδομένα σας.
- • Μια οθόνη σάς επιτρέπει να επιλέξετε την τοποθεσία από την οποία θα μεταφέρετε τα δεδομένα σας. Πατήστε «μια συσκευή iPhone».
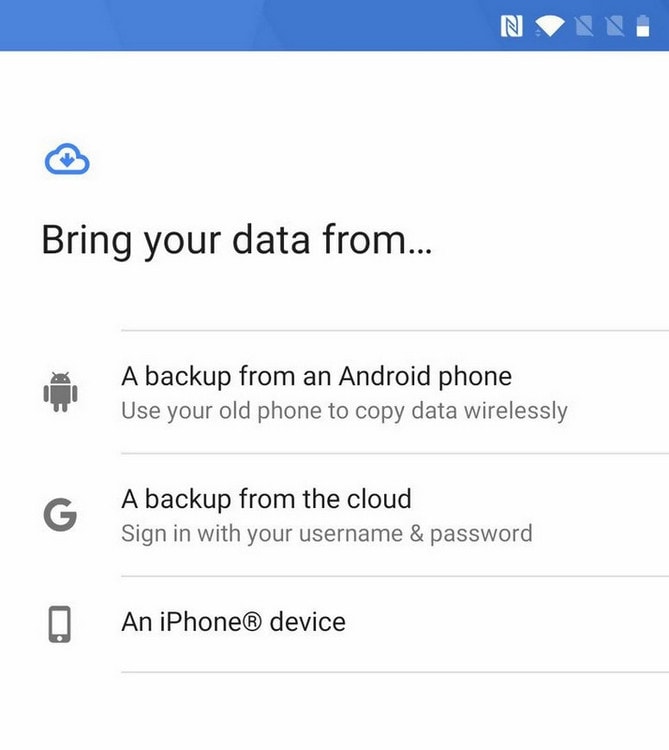
- • Τα βήματα που πρέπει να ακολουθήσετε εμφανίζονται στο τηλέφωνό σας Android, το οποίο είναι νέο. Αλλά πρέπει να ακολουθούνται από το iPhone σας.
- • Στο iPhone σας, ανοίξτε το android.com/switch μέσω ενός προγράμματος περιήγησης Safari.
- • Πρέπει απαραίτητα να έχετε το Google Drive μέσω του iPhone σας. Σε περίπτωση που δεν το έχετε, μεταβείτε στο Google Play Store και κατεβάστε το.
- • Στη συνέχεια, συνδεθείτε στον λογαριασμό σας Google. Αυτός πρέπει να είναι ο ίδιος λογαριασμός που χρησιμοποιείτε στη συσκευή σας Android.
- • Πάνω από το iPhone σας, ανοίξτε το Google Drive.
- • Πατήστε στο μενού χάμπουργκερ.
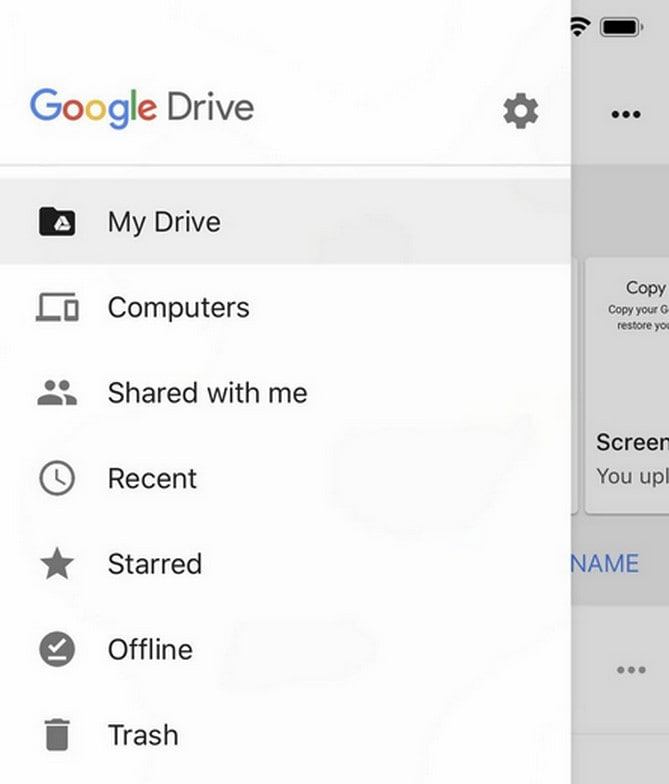
- • Στη συνέχεια, πατήστε στο μενού ρυθμίσεων. Γλιστράει από αριστερά.
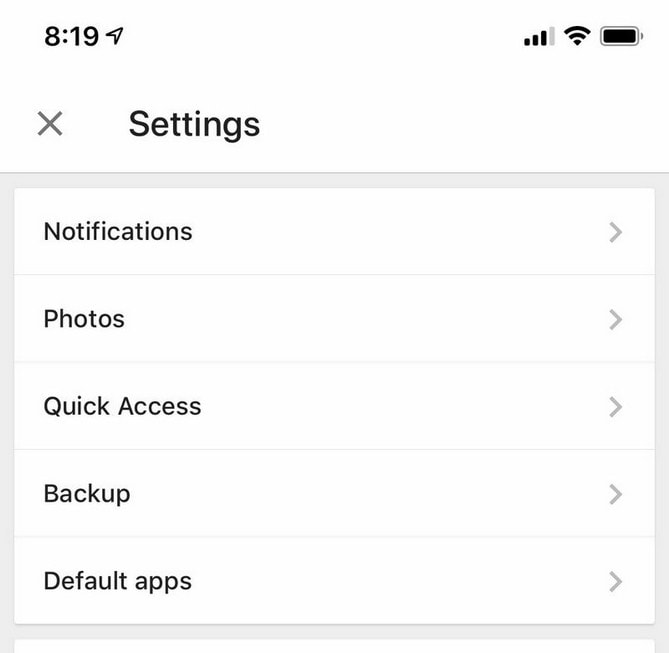
- • Πατήστε στο αντίγραφο ασφαλείας
- • Σύρετε τις αντίστοιχες εναλλαγές για το περιεχόμενο που σκοπεύετε να δημιουργήσετε αντίγραφα ασφαλείας. Αφήστε τα αναμμένα αν είναι ήδη ενεργοποιημένα.
- • Η συνολική μεταφορά ενδέχεται να χρειαστούν ώρες για να ολοκληρωθεί. Αυτό εξαρτάται από την ποσότητα του περιεχομένου που σκοπεύετε να μεταφέρετε.
πρόσφατα άρθρα

